|
SideKick v. 1.0 (1/1/1989, Borland International) |
Readme/What's new |
╔═════════════════════════╗
║ WELCOME TO SIDEKICK FOR ║
║ PRESENTATION MANAGER ║
╚═════════════════════════╝
This README file contains important
information. Please read this file in its
entirety; we hope it will answer any
questions you may have. The information
in this README supersedes the information
in the user's manual.
Table of Contents
═════════════════════════════════════════
I. Getting Help
II. Application
Specifications
III. Requirements
IV. Common Questions and
Answers
V. International Issues
VI. Corrections to the Manual
VII. Files on the Disks
VIII. Example Files
IX. Table Structures
X. Paradox Usage Notes
I. Getting Help
═════════════════════════════════════════
Help is available on SideKick for PM from
the following sources:
1. Type GO BORAPP on the CompuServe
bulletin board system for instant
access to the Borland forums with
their libraries of technical
information and answers to common
questions.
If you are not a member of
CompuServe, see the enclosed
special offer, and write for full
details on how to receive a free
IntroPak containing a $15 credit
toward your first month's on-line
charges.
2. Check with your local software
dealer or users' group.
3. Write to: Borland International
SideKick for PM
Technical Support
1800 Green Hills Road
P.O. Box 660001
Scotts Valley, CA
95066-0001
Please remember to include the
serial number of your software,
or we will be unable to process
your letter.
4. Call the Borland Technical Support
Department at (408) 438-5300
between 8:00 am and 5:00 pm PST.
Please have the following
information ready before calling:
a. Product name and serial number
on your original distribution
disk. Please have your serial
number ready or we will be
unable to process your call.
b. Computer brand, model and the
brands and model numbers of
additional hardware.
c. Operating system and version
number. (The version number
can be determined by typing
VER at the OS/2 prompt.)
d. Contents of your AUTOEXEC.BAT
file.
e. Contents of your CONFIG.SYS
file.
II. Application Specifications
══════════════════════════════════════════
Time Planner
Maximum 256 appointments per day
Phonebook
Maximum 2 billion cards
Calculator
Maximum 15 digit precision
Notepad
Maximum file size is 64K bytes
III. Requirements
══════════════════════════════════════════
Minimum:
- AT or 386 compatible
computer
- 3 Mb RAM (If you have only
3 Mb RAM, you must disable
the DOS compatibility box by
including the line
PROTECTONLY=YES in your
CONFIG.SYS)
- OS/2 version 1.1 with
Presentation Manager
- High Density 3.5 or
5.25-inch floppy disk drive
- EGA or IBM 8503 adapter and
compatible monitor
Recommended:
- 4Mb RAM or more
- Mouse
- VGA
- IBM 8513 or 8514 monitor
IV. Common Questions and Answers
══════════════════════════════════════════
1. DLL files
Q: What is the function of the
.DLL files?
A: DLL files are libraries of
subroutines that can be called
from different programs. For
example, one of the .DLL files
in SideKick for PM is a Paradox
.DLL file (PDOX.DLL) for data
management within the Phonebook
and Time Planner.
2. Open Applications
Q: How many applications can be
open simultaneously?
A: With the default CONFIG.SYS
setting of THREADS=128, about
fourteen applications can be
open simutaneously, although
your computer runs more slowly
with more applications open.
3. Menus
Q: Why do some menu options have
an '...' after them?
A: An '...' indicates that a
dialog box appears if you
select this option.
4. Mouse versus Keyboard
Q: What functions cannot be
performed with the keyboard?
A: A mouse is required for the
following Phonebook functions:
- Card Design
- Table Formatting (changing
column widths, and names of
columns)
5. Phone Dialing
Q: In the Phonebook, which special
characters can be used and what
are their effects?
A: A comma (,) in the phone number
can be used to add a two-second
delay during dialing. Commas
can also be used in a group to
specify a longer wait period
(,,,). You can also add hyphens
and parentheses without
affecting the dialing. For
further information, consult
your Hayes modem manual.
6. Find Box
Q: In the Phonebook, how does the
Find box differ from the Query
option?
A: If text is entered into the
Find box, the Phonebook quickly
finds the first card containing
(in any of its fields)the text
you typed. If text is entered
into any field(s) in the Query
card, the Phonebook only
searches for cards that have
matching text in the particular
field(s) specified. Say the
user enters "car"(without the
quotes)into the First Name
field in the Query card. When
the Find or Find Next button is
selected, only those cards that
have First Name fields starting
with "car" are displayed. For
example, Carlos Smith and
Carson Pierce would be
displayed, but Oscar Reynolds
would not be. If "car" is
entered into the Find box,
all three cards would be found,
in addition to anyone living in
Carson City, NV.
7. Card View Printing
Q: When I print a card from the
Phonebook, it doesn't look
exactly like the screen. Why
not?
A: The screen display is more
flexible than the printout
in two ways: it gives you
almost unlimited control
over placement of elements,
both horizontally and
vertically, and it uses a
proportional font. The display
is translated to mono-spaced
(fixed-width) characters for
printing and only characters
are printed, not borders.
Sometimes the printout won't
look quite as nice as the
screen.
8. Table View Printing
Q: How can I control the printout
of a Phonebook?
A: When a Phonebook is printed,
the output reflects the current
table view. You can control
the layout of the report in a
number of ways:
- Remove fields from the card
using the Design menu. These
fields won't be shown in the
table view or on the
printout.
- Rotate the columns, using
[Alt]+[R]
- Change column names
- Change the widths of columns
9. Decimal places
Q: In the Calculator can I limit
the display to only 2 decimal
places?
A: Yes. Choose Edit/Change Format.
Select Fixed in the Calculator
and then enter the required
digits of precision, in this
case 2.
10. Precision
Q: In the Calculator, I get
different results from the
example tapes in the manual.
A: The calculator is probably set
to display a different
degree of precision than was
used when the examples in
the manual were calculated. To
change the precision, choose
Edit/Change Format.
11. Time Planner and Phonebook files
Q: In the Time Planner and
Phonebook, which files are
created when you choose New?
A: Four files are created when New
is selected in the Time Planner:
PLANSxxA.DB - The appointments
database
PLANSxxA.PX - The appointments
database index
PLANSxxN.DB - The notes
database
PLANSxxN.PX - The notes
database index
Two files are created when New
is selected in the Phonebook:
PHONExx.DB - The phone database
PHONExx.PX - The phone database
index
In addition, the following files
are created when necessary:
PHONExx.SET - The phone database
settings
PHONExx.FRM - The phone Card
View form
PHONExx.SPD - The Speed Dial
settings for the
Phone database.
where xx represents a two digit
number (00-99).
12. Valid file names in the Time Planner
and Phonebook
Q: In the Time Planner and
Phonebook, what are the
restrictions for valid file
names?
A: None of the extensions for file
names used in the Time
Planner or Phonebook can be
changed. File names used by the
Time Planner are limited to
seven characters. (OS/2 and DOS
allow eight characters. The
eighth character is used by the
Time Planner.)
13. Save in the Phonebook and Time
Planner
Q: In the Time Planner and
Phonebook, why is the Save
option always unavailable?
A: The Time Planner and Phonebook
save all information
automatically, so it is
unnecessary for the user to
explicitly save appointments or
cards.
14. Sound Effects
Q: In the Time Planner, what are
Sound Effects for (in the
Preferences dialog box)?
A: The optional Sound Effects
selection generates an
audible alert when the Time
Planner needs to notify you,
for example, when an alarm is
set off.
15. Time
Q: When I open the Time Planner,
SideKick displays the wrong
time and doesn't open with
today's date.
A: Your computer's clock time or
date are set incorrectly. To
reset the computer's clock, use
the OS/2 Control Panel, found
in the Utilities Group in the
Start Programs window.
16. Forms and Graphics Adapters
Q: When I open the example
databases, (COMPANY or HOTELS)
the default form is used instead
of the one provided on the disk
and an error message appears.
A: The example files automatically
use the .FRM file. However,
there are three different
graphics adapters standards,
EGA VGA, and 8514 high
resolution. The .FRM files can
only be used on the same kind of
graphics adapter that they were
created on. There are forms
provided for each standard. If
you are using a VGA monitor, the
form will be displayed with no
error message. If you are using
an EGA or 8514 monitor, you need
to do the following to use the
example .FRM form:
First, go to the
C:\SIDEKICK\PHONE OS/2 command
line prompt.
For an EGA monitor type:
COPY HOTELS.EGA HOTELS.FRM
for the HOTELS example and
COPY COMPANY.EGA COMPANY.FRM
for the COMPANY example.
For a VGA monitor, it is
unneccessary to change the form
since VGA is the default.
However, if you need to change
formats at some point to VGA
after using a different standard
type:
COPY HOTELS.VGA HOTELS.FRM
for the HOTELS example and
COPY COMPANY.VGA COMPANY.FRM
for the COMPANY example.
For an 8514 monitor type:
COPY HOTELS.BGA HOTELS.FRM
for the HOTELS example and
COPY COMPANY.BGA COMPANY.FRM
for the COMPANY example.
V. International Issues
══════════════════════════════════════════
You can switch between international
configurations by using the Control Panel.
The following restrictions apply when
changing international formats:
Number format
The decimal separator must be a ,
(comma) or . (period). Any other
separator causes the default separator
for the selected country to be used.
Time format
The time format can be either 24 hour
or 12 hour am/pm format. The only
allowable time separators are : (colon)
and . (period). Any other separator
causes the default separator for the
selected country to be used.
VI. Corrections to the Manual
══════════════════════════════════════════
Page 19, Cutting and Pasting Tape Entries
First Paragraph
You can select, or highlight, cells
from the tape by dragging--that is,
pressing and holding the mouse button--
over the cells or pressing the space bar
to begin the selection, arrow key to
extend the selection and shift+space
bar to end the selection. If you drag
the pointer past the upper or lower
boundary of the visible tape, the tape
automatically scrolls so you can extend
your selection.
Page 40, Notepad Basic Keystrokes
Please note the following keyboard
assignment changes:
Ctrl+Right Arrow - Moves the insertion
point just past the
word to the right.
Ctrl+Left Arrow - Moves the insertion
point just past the
word to the left.
Shift+Ctrl+Arrow - Selects by words in
the direction of the
arrow.
Ctrl+Backspace - Deletes all text from
the beginning of the
line to the insertion
point.
Alt+Right Arrow - Not used.
Alt+Left Arrow - Not used.
Page 86, Timeplanner
The keyboard shortcut for moving forward
or backward a day, week or six months in
the Daily View, Weekly View, or Monthly
View, respectively, is Alt+< and Alt+>.
Page 112
Preferences Diagram
The screen shot is shown incorrectly.
Select Preferences from the Preferences
menu to see the correct Preferences
dialog box.
VII. Files on the Disks
══════════════════════════════════════════
Disk 1
SETUP.EXE - Installation program
CONTENT1.PGN - file required by Setup
program
NOTEPAD.EXE - Notepad program
NOTEPAD.HLP - Notepad help file
TIMEPLAN.EXE - Time Planner program
PLANNER.HLP - Time Planner help file
MORTGAGE.TXT - Financial function sample
file
HOTELS.BGA - High resolution Hotels form
file
HOTELS.DB - sample Phonebook database
file
HOTELS.EGA - EGA Hotels form file
HOTELS.FRM - Default Hotels form
HOTELS.PX - sample Phonebook database
index file
HOTELS.SET - settings file for Hotels
database
HOTELS.SPD - speed dial file for Hotels
database
HOTELS.VGA - VGA Hotels form file
DATES.DLL - program code for date
conversion
EDITBOX.DLL - file required by Phonebook
PDOX.DLL - program code required by
applications to access
Paradox files
PHELP.DLL - program code required for
the help system
README.TXT - this file
Disk 2
STARTPG.EXE - part of the Installation
program
CONTENT2.PGN - file required by the Setup
program
CALC.EXE - Calculator program
CALC.HLP - Calculator help file
PHONE.EXE - Phonebook program
PHONE.HLP - Phonebook help file
PHONE.DB - sample Phonebook database
file
PHONE.PX - sample Phonebook database
index file
COMPANY.BGA - High resolution Company
form file
COMPANY.DB - sample Phonebook database
file
COMPANY.EGA - EGA Company form file
COMPANY.FRM - Default Company form
COMPANY.PX - sample Phonebook database
index file
COMPANY.SET - settings file for Company
database
COMPANY.SPD - speed dial file for Company
database
COMPANY.VGA - VGA Company form file
REINDEX.EXE - Paradox index file repair
utility
TUTILOS2.DOC - documentation file for
TUTILOS2
TUTILOS2.EXE - Paradox file repair utility
VIII. Example Files
══════════════════════════════════════════
Included with your SideKick for PM are
the sample Phonebook data files Company
and Hotels.
The example files Company and Hotels
have associated form files COMPANY.EGA,
COMPANY.VGA, COMPANY.BGA and HOTEL.EGA,
HOTEL.VGA, HOTEL.BGA. Renaming the
appropriate files to COMPANY.FRM and
HOTEL.FRM is necessary for the Phonebook
to access them.
*.EGA - for Enhanced Graphic
Adapter/Monitor combinations
*.VGA - for Virtual Graphics
Array/Monitor combinations
*.BGA - for VGA with 8514/A expansion
and monitor.
Rename the files based on the display
adapter and monitor configuration of
your system.
For example: If you have an EGA card
with an EGA monitor, rename the files
HOTELS.EGA to HOTELS.FRM and
COMPANY.EGA to COMPANY.FRM.
IX. Table Structures
══════════════════════════════════════════
The PHONE table structure is:
Last Name A20*
First Name A20*
Middle Name A20*
Code A10*
Title A35
Company A50
Address A50
City A20
State A15
Zip A10
Home Phone A30
Business Phone A30
Alternate Phone A30
Notes A255
The Time Planner maintains two sets of
Paradox data files, PLANS00A and PLANS00N.
The PLANS00A table structure is:
Date D*
Start Time A5*
End Time A5*
Order S*
Alarm Time A5
Type A25
Description A80
The PLANS00N table structure is:
Date D*
Order S*
Line Number S*
Line Text A80
Legend:
A - Alphanumeric (ex: A25)
Any combination of characters
and spaces up to a specified
width. Maximum width is 255.
D - Date
S - Short integer
An asterisk next to a field type
indicates that it is a key field (ex:
A4*)
X. Paradox Usage Notes
══════════════════════════════════════════
Paradox Files in SideKick:
The Time Planner and Phonebook main data
files are actually Paradox data files.
The Time Planner and Phonebook check the
files when they are loaded to verify
that they are appropriate Time Planner
or Phonebook files. Therefore, each
table's structure must always be the
same as the structure of the default .DB
file, and related index files (.PX) must
also be present and up-to-date.
Be sure to exit all SideKick for PM
applications normally, especially if
you have been adding or changing data.
Don't turn off your machine with
applications minimized; close them from
their system menus or restore them and
use their Exit menus to exit. You can
also choose Shutdown Now... from the
Shutdown menu in the Task Manager to
close applications. This will close ALL
open applications.
Because Phonebook and Time Planner files
are Paradox data files, they can be
manipulated readily within Paradox.
With some limitations, discussed below,
Paradox 2.0 or 3.0 and Paradox OS/2 can
view Time Planner and Phonebook data
files while the Time Planner or
Phonebook is active. Paradox 2.0 or 3.0
and Paradox OS/2 can also modify
SideKick for PM files. Paradox sessions
can make changes in either Edit or
CoEdit mode, but must have exclusive use
of the file being changed in either
case.
Concurrent Access:
If only one copy of the Time Planner is
open to a particular file, the user can
freely edit and move between Daily,
Weekly and Monthly views. However, if
more than one copy of the Time Planner
is open to a particular file, or a Time
Planner session and a Paradox session
are both open to the same file, the
Daily view is not available from within
the Time Planner, and the file can only
be opened for viewing within Paradox.
If only one copy of the Phonebook is
open to a particular file, the file is
freely editable. However, if more than
one copy of the same file is open in
Phonebook and Paradox OS/2 sessions, or
in multiple Phonebook sessions, the file
is read-only and is not editable.
During concurrent access to SideKick's
datafiles, the Tools/Info/Who command
will show SideKick sessions as Paradox
2.0 sessions. This is due to the usage
of Paradox 2.0's dynamic link library.
4Mb RAM or more is recommended when
using Paradox OS/2 in conjunction with
SideKick for PM.
Concurrent Access Using Paradox OS/2:
In order to to access the files
at the same time as the Time Planner or
Phonebook, you must specify during
installation that Paradox OS/2 is on a
network (Network Type "Other") and give
Paradox OS/2 the following command-line
parameters when you launch it:
PDOXOS2 -MULTI -NET C:\SIDEKICK\
This tells your Paradox OS/2 session
that other Paradox sessions or other
applications may be accessing its
files, and that the PARADOX.NET file
that controls concurrent access will be
in the C:\SIDEKICK directory. (Be sure
to include the final backslash, as shown
above.)
Be sure to use the -MULTI command line
option; without it, Paradox's lockfile
mechanism, which protects data integrity
while allowing concurrent access, cannot
operate.
If SideKick resides in a drive or
directory other than C:\SIDEKICK\,
replace "C:\SIDEKICK\" with the parent
directory of the PHONE and TIMEPLAN
sub-directories. Alternatively, you
may supply this information in the
"Start Programs" window. If you are
just installing Paradox OS/2 or want to
re-install it, you can specify during
the installation that the PARADOX.NET
file will be located in c:\SIDEKICK\,
and omit the -net option at start-up.
If you install Paradox OS/2 in the Start
Programs window, specify that it is not
an OS/2 Presentation Manager program and
that it should run in a text window.
Concurrent Access - Paradox 2.0 or 3.0:
Paradox 2.0 or 3.0, running in the DOS
compatibility box, can share files with
SideKick's Time Planner and Phonebook.
To allow Paradox 2.0 or 3.0 to share
SideKick for PM files, you must specify
during installation that you will be
sharing data on a network. Select
network type OTHER. If you have already
installed Paradox 2.0 or 3.0 for
stand-alone use, you must re-install to
select a network type. You'll probably
also want to specify the location of
your PARADOX.NET file - usually
C:\SIDEKICK\, as discussed for Paradox
OS/2 - so you don't have to enter it
from the command line.
You must also use the -SHARE command
line option, so Paradox 2.0 or 3.0
recognizes that it is running in a
multi-user environment. Your command
line will say, at least:
PARADOX2 -SHARE or PARADOX3 -SHARE
To allow Paradox's lockfile mechanism
to control concurrent access, be sure
that you always use the -SHARE option.
You may also use the -NET option to
override anything set through
installation, or the -USER option to
provide a username.
Paradox File Extensions:
Paradox can maintain and manipulate the
following files:
All .DB files
All .PX files
All .SET files
Within the Phonebook, the .SET file
maintains the current Table View
settings such as column width and order.
Paradox's .SET file is a superset of
Phonebook's .SET file. Therefore, all
features of the Paradox .SET file are
not supported in Phonebook. Supported
settings that can be manipulated between
Paradox and SideKick for PM's Phonebook
include ColumnSize, and ColumnRotate.
The associated file PHONE.PX is the
index file for PHONE.DB. The Phonebook
will automatically create additional
data files for:
Speed Dial .SPD
Card Design .FRM
These files are not Paradox files and
cannot be manipulated through Paradox. |
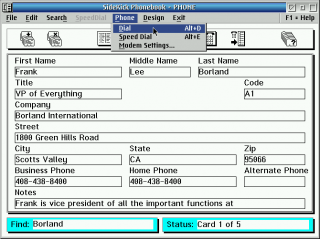





Add new comment