RXD is a Presentation Manager source level debugger for Rexx programs. It features breakpoints, single stepping, 'watch' variables display, and a console input/output display.
RxD (REXX source level debugger)
Version:
1.4
Release date:
Monday, 15 February, 1993
Home:
Categories:
License:
- Freeware
Interface:
- PMShell
- Workplace Shell
- VIO
Manual installation
Program is distributed as ZIP package: download to temporary directory and unpack to destination folder. See below for download link(s).
Following ones are the download links for manual installation:
| RxD (REXX source level debugger) v. 1.4 (15/2/1993, International Business Machines Corporation (IBM)) | Readme/What's new |
RxD - a REXX source level debugger
by Patrick Mueller
(c) Copyright International Business Machines Corporation 1993.
All Rights Reserved.
---------------------------------------------------------------------
Introduction
---------------------------------------------------------------------
RxD is a Presentation Manager source level debugger for REXX programs.
It has the following features:
- 'single step' through a REXX program
- set breakpoints on lines in a REXX program
- 'watch' variables
- customizable font and colors
- save window sizes and positions
- console window displays input and output from program
The debugger takes the name of a REXX macro and parameters as it's
parameters (for example "rxd myprog parm1"). When started, RxD will
display the source file in a PM window. Two other windows are
available; a watch window to display variables and their values,
and a console window to display input and output from the macro.
All windows used by RxD are multi-line edit controls -
you can copy to the clipboard from them, and all the usual
behaviours associated with multi-line edit controls are
available.
On-line help is available through standard PM help.
---------------------------------------------------------------------
Quick Overview
---------------------------------------------------------------------
Keys available in all windows
-----------------------------
ctrl-w - display the watch window
ctrl-s - display the source window
ctrl-c - display the console window
Settings available in all windows
---------------------------------
Font - change the font used in the window
Colors - change colors used in the window
Window Size and Position - save the current window's size and
positions
When settings are changed, they are also saved in the system
profile (os2.ini).
Source Window
-------------
The source window is where most of the action happens. You can
set breakpoints on lines, add variables to the watch window,
single step, restart, etc. When RxD stops at a breakpoint or
during single step, it highlights the line that just executed.
In most debuggers, the 'current' line (usually highlighted) is the
next line to be executed. In RxD, the 'current' line
(highlighted) is the line JUST executed. Alas, I'm abusing the
REXX trace i/o system exits, and this is the best I could do.
Another weird effect is that when single stepping, there are some
lines which REXX executes but doesn't 'stop' at, so RxD will step
through these lines during one step operation - it will appear to
step through multiple lines at once. An example is the end
statement.
When you start a macro going with 'go', you can cause it to stop
and return to single step mode by selecting the 'step' menu item.
Keys
----
F5 - run program until next breakpoint or exit
F6 - positions the cursor and scrolls to the line last
executed
F8 - single step
F9 - set breakpoint on current line
ctrl-a - add current selection to watch window. If nothing is
selected, a dialog will prompt you for the variable
to watch.
Mouse behaviours
----------------
- Double clicking mouse button 1 will select the 'word' the
pointer is pointing at. This is a quick way of selecting a
variable to add to the watch window.
- Double clicking mouse button 1 in the left margin will set
or unset a breakpoint on that line.
- Two menu buttons are available - one for single stepping,
and another to add a variable to the watch window.
Watch Window
------------
The watch window displays variables and their values. Values are
separated from variables with a tab. Thus, most of the values
should line up, but for long variable names, the value may be
offset to the right.
Values are 'scrubbed' to remove tabs, cr's, lf's, and hex 00's.
These characters are replaced with the hex 01 character (smiley
face).
If 'illegal' variables are added to the window (i.e. "a + b"),
they will not be displayed.
Keys
----
ctrl-a - add a new variable to watch window
ctrl-d - delete variable pointed to by cursor from the watch
window
Source Window
-------------
The source window can display 5 types of input and output
- say output
- stdout output
- stderr output
- trace output
- input from a pull statement
Each type of in/output can be displayed in a different color, and
can be captured and hidden.
Capturing means placing the text into the source window. Because
this can severely degrade performance, you can turn capture off,
and the output won't be sent to the window. Capture is a toggle
and can be turned on off. Capture is on if a check mark is next
to the menu item under the Capture menu. The default is to
capture everything but trace output. Capturing trace output
severely degrades performance.
Hiding means to not display that type of in/output in the source
window. This can be used to hide pieces of the text when
analyzing it. Hiding is a toggle. When a type of in/output is
'unhidden', it will be displayed in the source window again. The
default is to hide nothing.
---------------------------------------------------------------------
Limitations
---------------------------------------------------------------------
RxD stops on a line AFTER it's executed, instead of BEFORE it's
executed. Most program debuggers stop on a line BEFORE it's
executed.
RxD cannot read lines from the console with the linein() function.
Since the console is normally closed by Presentation Manager when
a PM application starts, it will appear to the macro that the
console is at end of file. Note that 'pull' and 'parse pull'
statements are caught by RxD, and will cause a line entry dialog
to be displayed. Also note that if standard input is redirected
to RxD, this input WILL be picked up by the macro with the
linein() function.
If the REXX macro being debugged calls another REXX macro which
executes a trace statement, RxD will go haywire. What happens
is that line number information is returned from the called macro,
and that line number information is used to display the original
macro. Execute a GO to return to the original macro.
OS/2 commands normally handled by CMD.EXE internally, and that
also change the state of CMD.EXE will not work properly under
RxD. This include the "SET" and "CD" commands, as well as
specifying a drive letter and colon to change drives. There are
alternatives to these commands:
/*-----------------------------------------------------------
* return the value of the path environment variable in
* the 'path' REXX variable
*-----------------------------------------------------------*/
path = value("PATH",,"OS2ENVIRONMENT")
/*-----------------------------------------------------------
* set the environment variable PATH to the value of the
* the 'path' REXX variable, prepended with "c:\;"
*-----------------------------------------------------------*/
call value("PATH","c:\;"path,"OS2ENVIRONMENT")
/*-----------------------------------------------------------
* return current directory
*-----------------------------------------------------------*/
currDir = directory()
/*-----------------------------------------------------------
* go to the c:\ directory
*-----------------------------------------------------------*/
origDir = directory("c:\")
---------------------------------------------------------------------
Installation
---------------------------------------------------------------------
Copy the RXD.EXE to a directory on your path. Copy the RXD.HLP
file to a directory in your HELP environment variable. Copy the
.DLL file to a directory in your LIBPATH statement (in your CONFIG.SYS). |
 ftp.pc.ibm.com/pub/pccbbs/os2_ews/rxd.zip ftp.pc.ibm.com/pub/pccbbs/os2_ews/rxd.zip |
 local copy local copy
|
Record updated last time on: 21/07/2018 - 13:38

This work is licensed under a Creative Commons Attribution 4.0 International License.
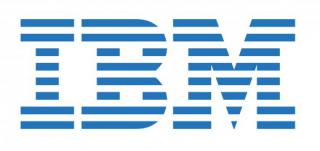
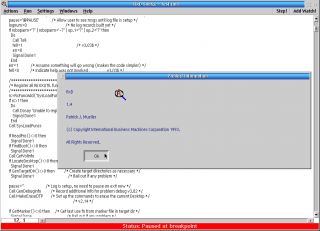
Add new comment