|
S3 Vision & Trio Series video drivers v. 4.10.10 (25/2/2000, International Business Machines Corporation (IBM), S3 Incorporated) |
Readme/What's new |
Graphics Display Device Driver for OS/2, OS/2 Warp 3.0, OS/2 Warp 4.0
and OS/2 Warp 4.5 for e-business.
Systems Supported: IBM Systems with the S3 Trio3D video subsystems.
Driver Version: 4.10.10
IMPORTANT:
o This package contains an OS/2 graphics-accelerator device driver
that supports the Vision 864, 868, 964, Trio64 (764), Trio64V+ (765),
and Trio64V2 DX/GX (775/785) chip sets from S3 Incorporated.
o Read this entire document before beginning the device driver
installation. The installation procedure in this document must
be used to install this device driver. The OS/2 Selective
Install procedure can not be used to install this device driver.
o The two device driver installation diskettes must contain the
volume labels of "S3 DRV1" and "S3 DRV2", respectively (without the
(quotation marks).
o Disk 2 is used only for 864/964 installs.
o Device driver features include:
- DDC monitor detection support,
- under the OS/2 Warp/Merlin "System - Settings" notebook a user can
select the monitor Refresh Rate,
- large and small font support for WIN-OS/2 sessions,
- WIN-OS/2 support is based on latest S3 Windows 3.1x drivers,
- the device driver is enabled for the Configuration
Installation Distribution (CID) method, and
- a one diskette installation package.
CONTENTS
________
1.0 Supported Features
1.1 Supported Resolutions
1.2 Supported Adapters
1.3 Technical Support
1.4 DDC Monitor Support
1.5 Selecting Large or Small Fonts for Windows
2.0 Preliminary Installation Steps
2.1 Setting OS/2 Warp/Merlin to VGA Mode
2.2 Setting OS/2 2.1x to VGA Mode
2.3 Preparation for CD-ROM or LAN Installation
3.0 Installation from Diskette
4.0 Installation in a CID Environment
5.0 Limitations
6.0 Trademarks
1.0 Supported Features
_______________________
This graphics-accelerator device driver provides seamless support
for accelerated video graphics and advanced color resolutions when
used with the minimum required video memory. It conforms to the
OS/2 32-bit, flat memory model and is designed to function as a
32-bit Presentation Manager graphics-display device driver under
the OS/2 32-bit graphics engine. This device driver supports
setting the refresh rate using the System - Settings notebook
(page 2 of the Screen tab) in the OS/2 System Setup folder, and
monitor detection using Display Data Channel (DDC) protocols.
1.1 Supported Resolutions
|=============================================================|
| Mode | Resolution | Memory | Vision | Trio |
| | | Required| Family | Family |
| | | | |-------------------|
| | | | 864/868 | 764/765 | 775/785 |
|------|--------------|---------|---------|---------|---------|
| 101 | 640x480x8 | 1 MB | Y | Y | Y |
|------|--------------|---------|---------|---------|---------|
| 103 | 800x600x8 | 1 MB | Y | Y | Y |
|------|--------------|---------|---------|---------|---------|
| 105 | 1024x768x8 | 1 MB | Y | Y | Y |
|------|--------------|---------|---------|---------|---------|
| 107 | 1280x1024x8 | 2 MB | Y | Y | Y |
|------|--------------|---------|---------|---------|---------|
| 111 | 640x480x16 | 1 MB | Y | Y | Y |
|------|--------------|---------|---------|---------|---------|
| 114 | 800x600x16 | 2 MB | Y | Y | Y |
|------|--------------|---------|---------|---------|---------|
| 116 | 1024x768x16 | 2 MB | Y | Y | Y |
|------|--------------|---------|---------|---------|---------|
| 212 | 640x480x24 | 1 MB | N/S | N/S | N/S |
|------|--------------|---------|---------|---------|---------|
| 112 | 640x480x32 | 2 MB | Y | Y | Y |
|------|--------------|---------|---------|---------|---------|
| 115 | 800x600x32 | 4 MB | N/A | N/A | Y |
|------|--------------|---------|---------|---------|---------|
| 118 | 1024x768x32 | 4 MB | N/A | N/A | Y |
|------|--------------|---------|---------|---------|---------|
| 11A | 1280x1024x16 | 4 MB | N/A | N/A | Y |
|------|--------------|---------|---------|---------|---------|
| 120 | 1600X1200x8 | 4 MB | N/A | N/A | Y |
|=============================================================|
NOTES:
o BPP = Bits Per Pixel (color depth); 8 = 256 colors, 16 =
65,536 colors, 24 = 16,777,216 colors & 32 = 16,777,216 colors.
o Y = Supported; N/S = Not Supported.
o 1 MB only - 640x480x24 is supported for 1 MB memory
configuration only; for 2 MB and above, 32 bits per pixel
(BPP) is supported.
o S3 BIOS supports 1600x1200x8 with 2 MB; S3 OS/2 device driver
needs 4 MB of memory.
o S3 BIOS supports 800x600x16 with 1 MB; S3 OS/2 device driver
needs 2 MB of memory.
o S3 BIOS supports 1280x1024x16 with 3 MB; S3 OS/2 device driver
needs 4 MB of memory.
o S3 BIOS supports 800x600x32 with 2 MB; S3 OS/2 device driver
needs 4 MB of memory
The 32 bpp device driver might need a large swap space on the
hard disk, for example, 15 MB.
1.2 Supported Adapters
For a comprehensive list of products that have been tested by IBM
and are OS/2 compatible, refer to the "OS/2 Hardware Compatibility
List" book. This book is available electronically in the following
locations:
http://www.austin.ibm.com/pspinfo/os2hw.html
IBM National Support Center BBS (data connection: 919-517-0001)
CompuServe (IBM OS/2 Support Forum \Library\IBMFiles\PCMTABLE.ZIP)
PRODIGY
LAN Server & OS/2 BBS - Sydney, Australia
IBM Austria BBS - Vienna, Austria
IBM BBS - Vancouver, BC, Canada
IBM PS BBS - Hong Kong
IBM OS/2 BBS & IBM AP OS/2 BBS - Singapore
IBM BBS - Belgium
IBM BBS - England
IBM BBS - Spain
OS2BBS - Denmark
Hitline BBS- Switzerland
DAP & PSP BBS - Italy
IBM BBS - Jakarta, Indonesia
IBM BBS - Thailand
NOTE: The compatibility hardware test information supplied is
provided for information purposes. IBM makes no warranty, express
or implied, with respect to the operation of OS/2 on the personal
computers listed.
1.3 Technical Support
Updates for this device driver, when available, may be obtained
from the following sources:
http://www.pc.ibm.com
IBM National Support Center (data connection: 919-517-0001)
IBM National Support Center (voice connection: 800-772-2227)
1.4 DDC Monitor Support
VESA Display Data Channel (DDC) 1 and 2B protocols are supported,
allowing similarly enabled computers and operating system software
to identify the monitor and its capabilities. This device driver
automatically detects DDC monitor capabilities and sets the monitor
to the maximum refresh rate which it supports. If, after
installing this device driver, you switch from a non-DDC monitor to
a DDC monitor or switch to a different DDC monitor, you must run
the DDC Display Setup program in the System Setup folder.
Use the following procedures when installing a DDC monitor.
1. Reset the monitor to the lowest refresh rate available. This
will prevent the system from setting a refresh rate higher
than that supported by the new monitor.
2. Shut down your computer and install the new monitor.
3. Restart your computer.
4. Select the "DDC Display Setup" icon in the OS/2 System Folder.
5. When you are instructed to do so, shut down your system and
restart it.
1.5 Selecting Small or Large Fonts for Windows
The default font sizes for Windows sessions are listed below.
Resolution Default Font Size
---------- ---------------------------
640x480 Small
800x600 Small
1024x768 Large
1280x1024 Large
1600x1200 Large
NOTE: Large fonts are not available for the 640x480 resolution.
Use the following procedures to select small or large fonts for
Windows sessions.
1. Select the "S3 Windows Font Size" object in the OS/2 System
Setup Folder.
2. Click on the radio button next to the font size you wish to
select.
3. Click on the OK button.
4. A message will display saying that the new settings will take
take effect the next time you restart your Windows session.
Currently open sessions will not be affected by the new
settings.
5. Click on the OK button.
6. Start any WIN-OS/2 window or full-screen session.
The setting you select will remain in effect until you explicitly
change it, you change your display resolution, or you install a
new display driver.
2.0 Preliminary Installation Steps
___________________________________
The following steps must be performed before you install the
graphics-accelerator device driver:
1. You must have OS/2 DOS Support installed.
2. If you previously installed SVGA support, you must reset the
resolution to VGA mode, using the procedures in the
following section.
3. The two device driver installation diskettes must contain the
diskette volume labels of "S3 DRV1" and "S3 DRV2", respectively
(without the quotation marks). These volume labels may be applied
using the OS/2 LABEL command.
4. After driver installation, the OS/2 SYSLEVEL command can be
used to confirm the new driver version level. Following
execution of the SYSLEVEL command, look for SYSLEVEL.VID.
For example:
C:\OS2\INSTALLATION\SYSLEVEL.VID
Trio3D
Version 4.10 Component ID 562107701
Current CSD level: S341010
Prior CSD level: S341010
In this case the current version level is S3 4.10.10.
2.1 Setting OS/2 Warp/Merlin to VGA Mode
If you are installing this driver on OS/2 Warp/Merlin , do the following:
1. Turn on your computer. If your computer is already on,
press Ctrl+Alt+Del to restart it.
2. When a small white box appears in the upper-left corner
of your screen, press Alt+F1.
3. When the Recovery Choices screen appears, press V for Warp Version 3
or press F3 for Warp Version 4(Merlin).
Your video subsystem is now restored to work in VGA mode.
If you want to install a new video adapter refer to Chapter 16
"Video Procedures," in the User's Guide to OS/2 Warp/Merlin.
2.2 Setting OS/2 2.1x to VGA Mode
If you are installing this driver on OS/2 2.1, 2.11 or OS/2 for
Windows, and you installed from diskettes, do the following:
NOTE: If your monitor has lost synchronization, start OS/2 using
the OS/2 Installation Diskette. When prompted insert
diskette 1, press F3 to display a command prompt, and then
use the following instructions to reset your display mode.
1. Under OS/2 2.1, before running RSPDSPI, delete the
following file:
[OS2 DRIVE]:\OS2\INSTALL\00S3.DSC
2. Under OS/2 2.11, before running RSPDSPI, delete the
following file:
[OS2 DRIVE]:\OS2\INSTALL\00S3.DSC
3. Be sure RSPDSPI.EXE is in the \OS2\INSTALL directory. If
it is go to step 6. If it is not, insert Diskette 8 into
into drive A and unpack RSPDSPI.EXE with the following
command:
C:\OS2\UNPACK A:\INSTAID C: /N:RSPDSPI.EXE
where A: is the drive containing Diskette 8, and C: is
the drive where OS/2 is installed.
4. Type C: and then press Enter.
5. Type CD C:\OS2\INSTALL and then press Enter.
6. Type the following:
RSPDSPI /PK:VGA /SK:NONE /S:A:\ /T:C:
In /T:C:, C: is the target drive where OS/2 is installed.
In /S:A:, A: is the source diskette drive for installing the
device driver.
Then press Enter.
7. In some cases you will get screen instructions telling you
to "Insert the diskette with the following label into drive
A: Display Driver Diskette 1. Then press Enter". Please
follow these instructions.
8. Perform a shutdown and restart your computer.
2.3 Preparation for a CD-ROM or LAN Installation
If you are installing this device driver on OS/2 2.1, 2.11 or OS/2
for Windows, and you installed from CD-ROM or a LAN, do the
following:
1. Under OS/2 2.1, before running RSPDSPI, delete the
following file:
[OS2 DRIVE]:\OS2\INSTALL\00S3.DSC
2. Under OS/2 2.11, before running RSPDSPI, delete the
following file:
[OS2 DRIVE]:\OS2\INSTALL\00S3.DSC
3. Be sure RSPDSPI.EXE is in the \OS2\INSTALL directory. If
it is go to step 6. If it is not, unpack RSPDSPI.EXE with
the following command:
C:\OS2\UNPACK E:\DISK_8\INSTAID C: /N:RSPDSPI.EXE
where C: is the drive where OS/2 is installed, and E: is
the CD-ROM or LAN drive.
4. Type C: and then press Enter.
5. Type CD C:\OS2\INSTALL and then press Enter.
6. Type the following:
RSPDSPI /PK:VGA /SK:NONE /S:E:\OS2SE21\ /T:C:
In /T:C:, C: is the target drive where OS/2 is installed.
In /S:E:, E: is the source CD-ROM or LAN drive.
Then press Enter.
7. Perform a shutdown and restart your computer.
3.0 Installing from Diskette
_______________________________
To install the graphics-accelerated device driver from diskette, do
the following:
1. If system is not in VGA mode, select VGA mode.
2. Insert the driver installation diskette into drive A (or any
other diskette drive). In the following sequence the A drive
is assumed.
3. Open an OS/2 full-screen or OS/2 window session.
4. At the OS/2 command prompt, type the following command to copy
all necessary files to the OS/2 drive:
A:SETUP
where A: is the diskette drive which contains the device driver
installation diskette.
Then press Enter.
Due to the limitations with a single pass installation. A dialog box
may come up during installation with the message, "The installed adapter
does not support the selected display driver. Do you wish to continue?".
Please continue the installation by selecting the Yes button.
5. When the Monitor Configuration/Selection Utility window appears,
the "Install Using Defaults for Monitor Type" choice is
preselected. Select OK. Do not select "Install Using Display Adapter
Utility Program" since this method of setting refresh rates is not
supported anymore.
NOTE: DSPINSTL determines the hardware configuration by
creating the \OS2\SVGADATA.PMI file. If the
\OS2\SVGADATA.PMI file has not been created, the
adapter will not be supported. This process can
take several seconds and will black-out the screen.
6. When the Source Directory pop-up window appears, insert the prompted
graphics-accelerator driver diskettes into drive A. At this
point the source directory must specify the drive containing
the installation diskette (e.g. A:). If necessary change the
source directory, then select Install.
7. When the installation is complete, shut down your system,
remove the diskette, and restart your computer.
8. When the system has restarted:
a. Open the OS/2 System folder.
b. Open the System Setup folder.
c. Open the System object.
d. When the Settings notebook appears, select the Screen tab.
If your monitor has been detected as Plug and-Play (DDC)
compatible, go to step 10.
9. On Screen page 2, select your display from the display list. If
your display does not appear in the list, select Default.
It might be necessary to restart your computer to have all
refresh rate options available.
10. When the system has restarted:
a. Open the System object and select Screen page 1, as in
step 8.
b. Select a screen resolution and a screen refresh rate.
c. Close the Settings notebook.
d. Perform a shutdown and restart your computer.
NOTES:
o If the selected vertical refresh rate is not supported by your
monitor, delete \OS2\VIDEO.CFG file and reboot. This will set
the refresh rate to the default value. A new refresh rate can
now be selected using the procedure described above.
o During the installation of this driver, DISPLAY.LOG and
DSPINSTL.LOG files are created in the OS/2\INSTALL directory.
These files identify the OS/2 system files that were updated
and indicate whether the installation was successful. The
contents of these files might be useful if you need to report
an installation problem.
o If the video memory size is changed after the device driver is
installed, the device driver must be reinstalled in order for
the system to recognize the change. Not reinstalling the driver
might result in serious system problems.
o When starting a Windows session from a DOS command line, use the
WINOS2 command rather than the WIN command. Additionally, you
must modify the C:\AUTOEXEC.BAT file. Place the following line
anywhere after the "@ECHO.OFF" line in the AUTOEXEC.BAT:
COPY C:\WINDOWS\WINOS2.COM C:\WINDOWS\WIN.COM
4.0 Installing in a CID Environment
____________________________________
NOTES:
o The server must contain a directory named S3_DRVS on the same
drive where the OS/2 diskettes reside. The S3_DRVS directory
must contain all of the files from the graphics-accelerator
device driver installation diskette.
o OS/2 must have been successfully installed on the client using
the CID (Configuration Installation Distribution) method.
To install the graphics-accelerator device driver using CID, use
the following information to modify your LCU command file.
NOTE: The following information is meant as a guide.
Your LCU command file might be different.
/*****************************************************/
/* LCU PRODUCT DATA SECTION */
/*****************************************************/
.
.
.
x.s3video = 15
x.15.name='S3 Video'
x.15.statevar = 'CAS_' || x.15.name
x.15.instprog = 'x:\img\s3_drvs\SETUP.CMD',
' x:\img\s3_drvs ' || bootdrive || ' CID'
x.15.rspdir = ''
x.15.default = ''
/*---------------------------------------------------*/
/* NUMBER OF PROGRAMS SET UP IN THE */
/* PRODUCT DATA SECTION */
/*---------------------------------------------------*/
NUM_INSTALL_PROGS = 15
/*****************************************************/
/* INSTALLATION SECTION */
/*****************************************************/
.
.
.
when OVERALL_STATE = 2 then do
if RunInstall(x.s3video) == BAD_RC then exit
Call RebootAndGotoState(3)
end
when OVERALL_STATE = 3 then do
if RunInstall(x.s3dspinstl) == BAD_RC then exit
Call CheckBoot
end
.
.
.
/******************************************************/
/* ROUTINE SECTION */
/* The following information should already exist in */
/* the LCU command file. */
/******************************************************/
.
.
.
RebootAndGotoState:
parse arg new_state, other
/* Set the state to go to in OVERALL_STATE */
rc2 = SetState(new_state, 'RebootAndGotoState', 1)
Call SaveStates /* Save the environment vars */
Call Reboot /* Reboot the machine */
return
.
.
.
/*****************************************************/
END OF LCU INFORMATION TO BE ADDED
/*****************************************************/
Following is an explanation of the line that is executed in the LCU
command file:
C:\OS2\INSTALL\DSPINSTL /pd:c:\os2\install\00S3.DSC
/S:X:\img\s3_drvs /T:C: /res:640x480x256 /u
/pd:c:\os2\install\00S3.DSC
is the dsc laid down during setup phase.
/S:X:\img\s3_drvs
where X:\img\s3_drvs is the redirected source path.
/T:C:
where C: is the drive where OS/2 is installed.
/res:640x480x256
is a resolution/color depth from the list of "Supported
Resolutions" that appears earlier in this README. In this
example 256 colors is specified. Enter "64K" to specify
65,536 colors or "16M" to specify 16,777,216 colors.
/u
means Unattended installation.
NOTES:
o After a CID installation the end user should go to section 3.0
"Installing from Diskette" and continue with step 8.
o Be sure you have the stated video memory required, as listed in
"Supported Resolutions" earlier in this README. A safe choice
is 640x480x256. Any of the listed resolutions can be selected,
but your display might be damaged if you select a resolution
that your display does not support.
o To select a refresh rate, SVGA.EXE can be executed again separately
after DSPINSTL. Example, SVGA ON INIT 1024 75
This will create another \OS2\VIDEO.CFG file with 75Hz as the default
at 1024x768 resolution. The prior \OS2\VIDEO.CFG file should be
deleted first.
o After the graphics-accelerator device driver has been
successfully installed on the client machine using the CID
method and the client machine is restarted, the resolution
will be as specified by command line argument.
5.0 Liminations
_______________
1. CID install pauses due to SVGA.EXE loading in the background.
Work around: In the CID install script, do not initiate any other
processes until DISPINSTL completes execution. Ensure that no
other processes are running during CID install. This can be
accomplished by adding the following line to the CONFIGSYSLINE
keyword of the CID response file:
SET RESTARTOBJECTS=STARTUPFOLDERSONLY
2. DISPINSTL does not allow CID selection of monitor and refresh
rate.
WORK AROUND:
Requirements:
* A system with the same graphics subsystem and monitor
configured with this graphics-accelerator device driver,
the correct display type, the desired resolution and
refresh rate.
Step 1: Copy Configured Video/Display Data Files
* copy the video and display data files containing information
about the display type, resolution and refresh rate to the
CID server (\img\svgadata).
> copy \os2\svgadata.pmi x:\img\svgadata
> copy \os2\video.cfg x:\img\svgadata
Step 2: Create CID Command File
* create a command file to copy svgadata.pmi and video.cfg
to the client system's \OS2 directory via CID.
* reboot the client system.
* the client system will be configured with the correct
driver, display type, resolution and refresh rate.
Another work around is to delete \OS2\VIDEO.CFG and to execute
SVGA.EXE again after DSPINSTL completes. Example: SVGA ON INIT 1024 75
to set 75Hz as the default refresh rate at 1024x768.
3. In all modes, video corruption or out-of-sync screen is
displayed when using Alt+Esc to switch between WIN-OS/2,
OS/2, DOS window and DOS full-screen sessions started from
the Startup folder. To avoid this situation, do not start
sessions from the Startup folder or press Alt+Esc several
times to restore.
4. Some programs, such as WINBENCH95, WINBENCH96, and After Dark
3.0. were written specifically for the Windows environment.
In the Windows environment, these programs prevent any
keystrokes from interfering with their proper execution.
However, in the OS/2 environment, it is possible to switch
context away from the Windows session without notifying these
programs. General Protection Faults (GPSs) may result.
Therefore, context switching during the execution of
WINBINCH95 and WINBENCH96 tests is not recommended. Also,
context switching during the execution of the After Dark 3.0
demo is not recommended.
6.0 Trademarks
______________
The following terms are trademarks of the IBM Corporation in the
United States and/or other countries:
Aptiva
IBM
OS/2
WIN-OS/2
The following terms are trademarks of other companies:
TRADEMARK OWNER
After Dark Berkely Systems, Inc.
CorelDRAW Corel Corporation
Lotus Lotus Development
Corporation
Micrografx Micrografx Incorporated
S3 S3 Incorporated
Trio64/Trio64V+ S3 Incorporated
Ventura Publisher Ventura Software, Inc.
Vision 864/868/964 S3 Incorporated
Windows Microsoft Corporation
WordPerfect WordPerfect Corporation
1-2-3 Lotus Development
Corporation
IBM DISCLAIMS ALL WARRANTIES, WHETHER EXPRESS OR IMPLIED,
INCLUDING WITHOUT LIMITATION, THE IMPLIED WARRANTIES OF
FITNESS FOR A PARTICULAR PURPOSE AND MERCHANTABILITY
WITH RESPECT TO THE INFORMATION IN THIS DOCUMENT. BY
FURNISHING THIS DOCUMENT, IBM GRANTS NO LICENSES TO ANY
RELATED PATENTS OR COPYRIGHTS.
THIS DRIVER IS COPYRIGHTED BY INTERNATIONAL BUSINESS
MACHINES CORPORATION. ALL APPROPRIATE RESTRICTIONS
APPLY.
(End of Document) |
 hobbes.nmsu.edu/download/pub/os2/system/drivers/video/S3_Trio3D_4-10-10.zip hobbes.nmsu.edu/download/pub/os2/system/drivers/video/S3_Trio3D_4-10-10.zip |
|
|
S3 Vision & Trio Series video drivers v. 4.10.05 (19/5/1999, International Business Machines Corporation (IBM), S3 Incorporated) |
Readme/What's new |
Graphics Display Device Driver for OS/2 2.1x and 3.0 Warp/Merlin
Systems Supported: IBM 300 & 700 Series Personal computers with the
S3 Trio3D video
subsystems.
Driver Version: 4.10.05
IMPORTANT:
o This package contains an OS/2 graphics-accelerator device driver
that supports the Vision 864, 868, 964, Trio64 (764), Trio64V+ (765),
and Trio64V2 DX/GX (775/785) chip sets from S3 Incorporated.
o Read this entire document before beginning the device driver
installation. The installation procedure in this document must
be used to install this device driver. The OS/2 Selective
Install procedure can not be used to install this device driver.
o The two device driver installation diskettes must contain the
volume labels of "S3 DRV1" and "S3 DRV2", respectively (without the
(quotation marks).
o Disk 2 is used only for 864/964 installs.
o Device driver features include:
- DDC monitor detection support,
- under the OS/2 Warp/Merlin "System - Settings" notebook a user can
select the monitor Refresh Rate,
- large and small font support for WIN-OS/2 sessions,
- WIN-OS/2 support is based on latest S3 Windows 3.1x drivers,
- the device driver is enabled for the Configuration
Installation Distribution (CID) method, and
- a one diskette installation package.
CONTENTS
________
1.0 Supported Features
1.1 Supported Resolutions
1.2 Supported Adapters
1.3 Technical Support
1.4 DDC Monitor Support
1.5 Selecting Large or Small Fonts for Windows
2.0 Preliminary Installation Steps
2.1 Setting OS/2 Warp/Merlin to VGA Mode
2.2 Setting OS/2 2.1x to VGA Mode
2.3 Preparation for CD-ROM or LAN Installation
3.0 Installation from Diskette
4.0 Installation in a CID Environment
5.0 Limitations
6.0 Trademarks
1.0 Supported Features
_______________________
This graphics-accelerator device driver provides seamless support
for accelerated video graphics and advanced color resolutions when
used with the minimum required video memory. It conforms to the
OS/2 32-bit, flat memory model and is designed to function as a
32-bit Presentation Manager graphics-display device driver under
the OS/2 32-bit graphics engine. This device driver supports
setting the refresh rate using the System - Settings notebook
(page 2 of the Screen tab) in the OS/2 System Setup folder, and
monitor detection using Display Data Channel (DDC) protocols.
1.1 Supported Resolutions
|=============================================================|
| Mode | Resolution | Memory | Vision | Trio |
| | | Required| Family | Family |
| | | | |-------------------|
| | | | 864/868 | 764/765 | 775/785 |
|------|--------------|---------|---------|---------|---------|
| 101 | 640x480x8 | 1 MB | Y | Y | Y |
|------|--------------|---------|---------|---------|---------|
| 103 | 800x600x8 | 1 MB | Y | Y | Y |
|------|--------------|---------|---------|---------|---------|
| 105 | 1024x768x8 | 1 MB | Y | Y | Y |
|------|--------------|---------|---------|---------|---------|
| 107 | 1280x1024x8 | 2 MB | Y | Y | Y |
|------|--------------|---------|---------|---------|---------|
| 111 | 640x480x16 | 1 MB | Y | Y | Y |
|------|--------------|---------|---------|---------|---------|
| 114 | 800x600x16 | 2 MB | Y | Y | Y |
|------|--------------|---------|---------|---------|---------|
| 116 | 1024x768x16 | 2 MB | Y | Y | Y |
|------|--------------|---------|---------|---------|---------|
| 212 | 640x480x24 | 1 MB | N/S | N/S | N/S |
|------|--------------|---------|---------|---------|---------|
| 112 | 640x480x32 | 2 MB | Y | Y | Y |
|------|--------------|---------|---------|---------|---------|
| 115 | 800x600x32 | 4 MB | N/A | N/A | Y |
|------|--------------|---------|---------|---------|---------|
| 118 | 1024x768x32 | 4 MB | N/A | N/A | Y |
|------|--------------|---------|---------|---------|---------|
| 11A | 1280x1024x16 | 4 MB | N/A | N/A | Y |
|------|--------------|---------|---------|---------|---------|
| 120 | 1600X1200x8 | 4 MB | N/A | N/A | Y |
|=============================================================|
NOTES:
o BPP = Bits Per Pixel (color depth); 8 = 256 colors, 16 =
65,536 colors, 24 = 16,777,216 colors & 32 = 16,777,216 colors.
o Y = Supported; N/S = Not Supported.
o 1 MB only - 640x480x24 is supported for 1 MB memory
configuration only; for 2 MB and above, 32 bits per pixel
(BPP) is supported.
o S3 BIOS supports 1600x1200x8 with 2 MB; S3 OS/2 device driver
needs 4 MB of memory.
o S3 BIOS supports 800x600x16 with 1 MB; S3 OS/2 device driver
needs 2 MB of memory.
o S3 BIOS supports 1280x1024x16 with 3 MB; S3 OS/2 device driver
needs 4 MB of memory.
o S3 BIOS supports 800x600x32 with 2 MB; S3 OS/2 device driver
needs 4 MB of memory
The 32 bpp device driver might need a large swap space on the
hard disk, for example, 15 MB.
1.2 Supported Adapters
For a comprehensive list of products that have been tested by IBM
and are OS/2 compatible, refer to the "OS/2 Hardware Compatibility
List" book. This book is available electronically in the following
locations:
http://www.austin.ibm.com/pspinfo/os2hw.html
IBM National Support Center BBS (data connection: 919-517-0001)
CompuServe (IBM OS/2 Support Forum \Library\IBMFiles\PCMTABLE.ZIP)
PRODIGY
LAN Server & OS/2 BBS - Sydney, Australia
IBM Austria BBS - Vienna, Austria
IBM BBS - Vancouver, BC, Canada
IBM PS BBS - Hong Kong
IBM OS/2 BBS & IBM AP OS/2 BBS - Singapore
IBM BBS - Belgium
IBM BBS - England
IBM BBS - Spain
OS2BBS - Denmark
Hitline BBS- Switzerland
DAP & PSP BBS - Italy
IBM BBS - Jakarta, Indonesia
IBM BBS - Thailand
NOTE: The compatibility hardware test information supplied is
provided for information purposes. IBM makes no warranty, express
or implied, with respect to the operation of OS/2 on the personal
computers listed.
1.3 Technical Support
Updates for this device driver, when available, may be obtained
from the following sources:
http://www.pc.ibm.com
IBM National Support Center (data connection: 919-517-0001)
IBM National Support Center (voice connection: 800-772-2227)
1.4 DDC Monitor Support
VESA Display Data Channel (DDC) 1 and 2B protocols are supported,
allowing similarly enabled computers and operating system software
to identify the monitor and its capabilities. This device driver
automatically detects DDC monitor capabilities and sets the monitor
to the maximum refresh rate which it supports. If, after
installing this device driver, you switch from a non-DDC monitor to
a DDC monitor or switch to a different DDC monitor, you must run
the DDC Display Setup program in the System Setup folder.
Use the following procedures when installing a DDC monitor.
1. Reset the monitor to the lowest refresh rate available. This
will prevent the system from setting a refresh rate higher
than that supported by the new monitor.
2. Shut down your computer and install the new monitor.
3. Restart your computer.
4. Select the "DDC Display Setup" icon in the OS/2 System Folder.
5. When you are instructed to do so, shut down your system and
restart it.
1.5 Selecting Small or Large Fonts for Windows
The default font sizes for Windows sessions are listed below.
Resolution Default Font Size
---------- ---------------------------
640x480 Small
800x600 Small
1024x768 Large
1280x1024 Large
1600x1200 Large
NOTE: Large fonts are not available for the 640x480 resolution.
Use the following procedures to select small or large fonts for
Windows sessions.
1. Select the "S3 Windows Font Size" object in the OS/2 System
Setup Folder.
2. Click on the radio button next to the font size you wish to
select.
3. Click on the OK button.
4. A message will display saying that the new settings will take
take effect the next time you restart your Windows session.
Currently open sessions will not be affected by the new
settings.
5. Click on the OK button.
6. Start any WIN-OS/2 window or full-screen session.
The setting you select will remain in effect until you explicitly
change it, you change your display resolution, or you install a
new display driver.
2.0 Preliminary Installation Steps
___________________________________
The following steps must be performed before you install the
graphics-accelerator device driver:
1. You must have OS/2 DOS Support installed.
2. If you previously installed SVGA support, you must reset the
resolution to VGA mode, using the procedures in the
following section.
3. The two device driver installation diskettes must contain the
diskette volume labels of "S3 DRV1" and "S3 DRV2", respectively
(without the quotation marks). These volume labels may be applied
using the OS/2 LABEL command.
4. After driver installation, the OS/2 SYSLEVEL command can be
used to confirm the new driver version level. Following
execution of the SYSLEVEL command, look for SYSLEVEL.VID.
For example:
C:\OS2\INSTALLATION\SYSLEVEL.VID
Trio3D
Version 4.10 Component ID 562107701
Current CSD level: S341005
Prior CSD level: S341005
In this case the current version level is S3 4.10.05.
2.1 Setting OS/2 Warp/Merlin to VGA Mode
If you are installing this driver on OS/2 Warp/Merlin , do the following:
1. Turn on your computer. If your computer is already on,
press Ctrl+Alt+Del to restart it.
2. When a small white box appears in the upper-left corner
of your screen, press Alt+F1.
3. When the Recovery Choices screen appears, press V for Warp Version 3
or press F3 for Warp Version 4(Merlin).
Your video subsystem is now restored to work in VGA mode.
If you want to install a new video adapter refer to Chapter 16
"Video Procedures," in the User's Guide to OS/2 Warp/Merlin.
2.2 Setting OS/2 2.1x to VGA Mode
If you are installing this driver on OS/2 2.1, 2.11 or OS/2 for
Windows, and you installed from diskettes, do the following:
NOTE: If your monitor has lost synchronization, start OS/2 using
the OS/2 Installation Diskette. When prompted insert
diskette 1, press F3 to display a command prompt, and then
use the following instructions to reset your display mode.
1. Under OS/2 2.1, before running RSPDSPI, delete the
following file:
[OS2 DRIVE]:\OS2\INSTALL\00S3.DSC
2. Under OS/2 2.11, before running RSPDSPI, delete the
following file:
[OS2 DRIVE]:\OS2\INSTALL\00S3.DSC
3. Be sure RSPDSPI.EXE is in the \OS2\INSTALL directory. If
it is go to step 6. If it is not, insert Diskette 8 into
into drive A and unpack RSPDSPI.EXE with the following
command:
C:\OS2\UNPACK A:\INSTAID C: /N:RSPDSPI.EXE
where A: is the drive containing Diskette 8, and C: is
the drive where OS/2 is installed.
4. Type C: and then press Enter.
5. Type CD C:\OS2\INSTALL and then press Enter.
6. Type the following:
RSPDSPI /PK:VGA /SK:NONE /S:A:\ /T:C:
In /T:C:, C: is the target drive where OS/2 is installed.
In /S:A:, A: is the source diskette drive for installing the
device driver.
Then press Enter.
7. In some cases you will get screen instructions telling you
to "Insert the diskette with the following label into drive
A: Display Driver Diskette 1. Then press Enter". Please
follow these instructions.
8. Perform a shutdown and restart your computer.
2.3 Preparation for a CD-ROM or LAN Installation
If you are installing this device driver on OS/2 2.1, 2.11 or OS/2
for Windows, and you installed from CD-ROM or a LAN, do the
following:
1. Under OS/2 2.1, before running RSPDSPI, delete the
following file:
[OS2 DRIVE]:\OS2\INSTALL\00S3.DSC
2. Under OS/2 2.11, before running RSPDSPI, delete the
following file:
[OS2 DRIVE]:\OS2\INSTALL\00S3.DSC
3. Be sure RSPDSPI.EXE is in the \OS2\INSTALL directory. If
it is go to step 6. If it is not, unpack RSPDSPI.EXE with
the following command:
C:\OS2\UNPACK E:\DISK_8\INSTAID C: /N:RSPDSPI.EXE
where C: is the drive where OS/2 is installed, and E: is
the CD-ROM or LAN drive.
4. Type C: and then press Enter.
5. Type CD C:\OS2\INSTALL and then press Enter.
6. Type the following:
RSPDSPI /PK:VGA /SK:NONE /S:E:\OS2SE21\ /T:C:
In /T:C:, C: is the target drive where OS/2 is installed.
In /S:E:, E: is the source CD-ROM or LAN drive.
Then press Enter.
7. Perform a shutdown and restart your computer.
3.0 Installing from Diskette
_______________________________
To install the graphics-accelerated device driver from diskette, do
the following:
1. If system is not in VGA mode, select VGA mode.
2. Insert the driver installation diskette into drive A (or any
other diskette drive). In the following sequence the A drive
is assumed.
3. Open an OS/2 full-screen or OS/2 window session.
4. At the OS/2 command prompt, type the following command to copy
all necessary files to the OS/2 drive:
A:SETUP
where A: is the diskette drive which contains the device driver
installation diskette.
Then press Enter.
Due to the limitations with a single pass installation. A dialog box
may come up during installation with the message, "The installed adapter
does not support the selected display driver. Do you wish to continue?".
Please continue the installation by selecting the Yes button.
5. When the Monitor Configuration/Selection Utility window appears,
the "Install Using Defaults for Monitor Type" choice is
preselected. Select OK. Do not select "Install Using Display Adapter
Utility Program" since this method of setting refresh rates is not
supported anymore.
NOTE: DSPINSTL determines the hardware configuration by
creating the \OS2\SVGADATA.PMI file. If the
\OS2\SVGADATA.PMI file has not been created, the
adapter will not be supported. This process can
take several seconds and will black-out the screen.
6. When the Source Directory pop-up window appears, insert the prompted
graphics-accelerator driver diskettes into drive A. At this
point the source directory must specify the drive containing
the installation diskette (e.g. A:). If necessary change the
source directory, then select Install.
7. When the installation is complete, shut down your system,
remove the diskette, and restart your computer.
8. When the system has restarted:
a. Open the OS/2 System folder.
b. Open the System Setup folder.
c. Open the System object.
d. When the Settings notebook appears, select the Screen tab.
If your monitor has been detected as Plug and-Play (DDC)
compatible, go to step 10.
9. On Screen page 2, select your display from the display list. If
your display does not appear in the list, select Default.
It might be necessary to restart your computer to have all
refresh rate options available.
10. When the system has restarted:
a. Open the System object and select Screen page 1, as in
step 8.
b. Select a screen resolution and a screen refresh rate.
c. Close the Settings notebook.
d. Perform a shutdown and restart your computer.
NOTES:
o If the selected vertical refresh rate is not supported by your
monitor, delete \OS2\VIDEO.CFG file and reboot. This will set
the refresh rate to the default value. A new refresh rate can
now be selected using the procedure described above.
o During the installation of this driver, DISPLAY.LOG and
DSPINSTL.LOG files are created in the OS/2\INSTALL directory.
These files identify the OS/2 system files that were updated
and indicate whether the installation was successful. The
contents of these files might be useful if you need to report
an installation problem.
o If the video memory size is changed after the device driver is
installed, the device driver must be reinstalled in order for
the system to recognize the change. Not reinstalling the driver
might result in serious system problems.
o When starting a Windows session from a DOS command line, use the
WINOS2 command rather than the WIN command. Additionally, you
must modify the C:\AUTOEXEC.BAT file. Place the following line
anywhere after the "@ECHO.OFF" line in the AUTOEXEC.BAT:
COPY C:\WINDOWS\WINOS2.COM C:\WINDOWS\WIN.COM
4.0 Installing in a CID Environment
____________________________________
NOTES:
o The server must contain a directory named S3_DRVS on the same
drive where the OS/2 diskettes reside. The S3_DRVS directory
must contain all of the files from the graphics-accelerator
device driver installation diskette.
o OS/2 must have been successfully installed on the client using
the CID (Configuration Installation Distribution) method.
To install the graphics-accelerator device driver using CID, use
the following information to modify your LCU command file.
NOTE: The following information is meant as a guide.
Your LCU command file might be different.
/*****************************************************/
/* LCU PRODUCT DATA SECTION */
/*****************************************************/
.
.
.
x.s3video = 15
x.15.name='S3 Video'
x.15.statevar = 'CAS_' || x.15.name
x.15.instprog = 'x:\img\s3_drvs\SETUP.CMD',
' x:\img\s3_drvs ' || bootdrive || ' CID'
x.15.rspdir = ''
x.15.default = ''
/*---------------------------------------------------*/
/* NUMBER OF PROGRAMS SET UP IN THE */
/* PRODUCT DATA SECTION */
/*---------------------------------------------------*/
NUM_INSTALL_PROGS = 15
/*****************************************************/
/* INSTALLATION SECTION */
/*****************************************************/
.
.
.
when OVERALL_STATE = 2 then do
if RunInstall(x.s3video) == BAD_RC then exit
Call RebootAndGotoState(3)
end
when OVERALL_STATE = 3 then do
if RunInstall(x.s3dspinstl) == BAD_RC then exit
Call CheckBoot
end
.
.
.
/******************************************************/
/* ROUTINE SECTION */
/* The following information should already exist in */
/* the LCU command file. */
/******************************************************/
.
.
.
RebootAndGotoState:
parse arg new_state, other
/* Set the state to go to in OVERALL_STATE */
rc2 = SetState(new_state, 'RebootAndGotoState', 1)
Call SaveStates /* Save the environment vars */
Call Reboot /* Reboot the machine */
return
.
.
.
/*****************************************************/
END OF LCU INFORMATION TO BE ADDED
/*****************************************************/
Following is an explanation of the line that is executed in the LCU
command file:
C:\OS2\INSTALL\DSPINSTL /pd:c:\os2\install\00S3.DSC
/S:X:\img\s3_drvs /T:C: /res:640x480x256 /u
/pd:c:\os2\install\00S3.DSC
is the dsc laid down during setup phase.
/S:X:\img\s3_drvs
where X:\img\s3_drvs is the redirected source path.
/T:C:
where C: is the drive where OS/2 is installed.
/res:640x480x256
is a resolution/color depth from the list of "Supported
Resolutions" that appears earlier in this README. In this
example 256 colors is specified. Enter "64K" to specify
65,536 colors or "16M" to specify 16,777,216 colors.
/u
means Unattended installation.
NOTES:
o After a CID installation the end user should go to section 3.0
"Installing from Diskette" and continue with step 8.
o Be sure you have the stated video memory required, as listed in
"Supported Resolutions" earlier in this README. A safe choice
is 640x480x256. Any of the listed resolutions can be selected,
but your display might be damaged if you select a resolution
that your display does not support.
o To select a refresh rate, SVGA.EXE can be executed again separately
after DSPINSTL. Example, SVGA ON INIT 1024 75
This will create another \OS2\VIDEO.CFG file with 75Hz as the default
at 1024x768 resolution. The prior \OS2\VIDEO.CFG file should be
deleted first.
o After the graphics-accelerator device driver has been
successfully installed on the client machine using the CID
method and the client machine is restarted, the resolution
will be as specified by command line argument.
5.0 Liminations
_______________
1. CID install pauses due to SVGA.EXE loading in the background.
Work around: In the CID install script, do not initiate any other
processes until DISPINSTL completes execution. Ensure that no
other processes are running during CID install. This can be
accomplished by adding the following line to the CONFIGSYSLINE
keyword of the CID response file:
SET RESTARTOBJECTS=STARTUPFOLDERSONLY
2. DISPINSTL does not allow CID selection of monitor and refresh
rate.
WORK AROUND:
Requirements:
* A system with the same graphics subsystem and monitor
configured with this graphics-accelerator device driver,
the correct display type, the desired resolution and
refresh rate.
Step 1: Copy Configured Video/Display Data Files
* copy the video and display data files containing information
about the display type, resolution and refresh rate to the
CID server (\img\svgadata).
> copy \os2\svgadata.pmi x:\img\svgadata
> copy \os2\video.cfg x:\img\svgadata
Step 2: Create CID Command File
* create a command file to copy svgadata.pmi and video.cfg
to the client system's \OS2 directory via CID.
* reboot the client system.
* the client system will be configured with the correct
driver, display type, resolution and refresh rate.
Another work around is to delete \OS2\VIDEO.CFG and to execute
SVGA.EXE again after DSPINSTL completes. Example: SVGA ON INIT 1024 75
to set 75Hz as the default refresh rate at 1024x768.
3. In all modes, video corruption or out-of-sync screen is
displayed when using Alt+Esc to switch between WIN-OS/2,
OS/2, DOS window and DOS full-screen sessions started from
the Startup folder. To avoid this situation, do not start
sessions from the Startup folder or press Alt+Esc several
times to restore.
4. Some programs, such as WINBENCH95, WINBENCH96, and After Dark
3.0. were written specifically for the Windows environment.
In the Windows environment, these programs prevent any
keystrokes from interfering with their proper execution.
However, in the OS/2 environment, it is possible to switch
context away from the Windows session without notifying these
programs. General Protection Faults (GPSs) may result.
Therefore, context switching during the execution of
WINBINCH95 and WINBENCH96 tests is not recommended. Also,
context switching during the execution of the After Dark 3.0
demo is not recommended.
6.0 Trademarks
______________
The following terms are trademarks of the IBM Corporation in the
United States and/or other countries:
Aptiva
IBM
OS/2
WIN-OS/2
The following terms are trademarks of other companies:
TRADEMARK OWNER
After Dark Berkely Systems, Inc.
CorelDRAW Corel Corporation
Lotus Lotus Development
Corporation
Micrografx Micrografx Incorporated
S3 S3 Incorporated
Trio64/Trio64V+ S3 Incorporated
Ventura Publisher Ventura Software, Inc.
Vision 864/868/964 S3 Incorporated
Windows Microsoft Corporation
WordPerfect WordPerfect Corporation
1-2-3 Lotus Development
Corporation
IBM DISCLAIMS ALL WARRANTIES, WHETHER EXPRESS OR IMPLIED,
INCLUDING WITHOUT LIMITATION, THE IMPLIED WARRANTIES OF
FITNESS FOR A PARTICULAR PURPOSE AND MERCHANTABILITY
WITH RESPECT TO THE INFORMATION IN THIS DOCUMENT. BY
FURNISHING THIS DOCUMENT, IBM GRANTS NO LICENSES TO ANY
RELATED PATENTS OR COPYRIGHTS.
THIS DRIVER IS COPYRIGHTED BY INTERNATIONAL BUSINESS
MACHINES CORPORATION. ALL APPROPRIATE RESTRICTIONS
APPLY.
(End of Document) |
 hobbes.nmsu.edu/download/pub/os2/system/drivers/video/S3_Trio3D_4-10-05.zip hobbes.nmsu.edu/download/pub/os2/system/drivers/video/S3_Trio3D_4-10-05.zip |
|
|
S3 Vision & Trio Series video drivers v. 3.03.29 (13/7/1998, International Business Machines Corporation (IBM), S3 Incorporated) |
Readme/What's new |
Graphics Display Device Driver for OS/2 2.1x and 3.0 Warp/Merlin
Systems Supported: IBM 300 & 700 Series Personal computers with the
S3 Vision864/964/868/968/Trio32/64/64V+/64V2/3D video
subsystems.
Driver Version: 3.03.29
IMPORTANT:
o This package contains an OS/2 graphics-accelerator device driver
that supports the Vision 864, 868, 964, Trio64 (764), Trio64V+ (765),
and Trio64V2 DX/GX (775/785) chip sets from S3 Incorporated.
o Read this entire document before beginning the device driver
installation. The installation procedure in this document must
be used to install this device driver. The OS/2 Selective
Install procedure can not be used to install this device driver.
o The two device driver installation diskettes must contain the
volume labels of "S3 DRV1" and "S3 DRV2", respectively (without the
(quotation marks).
o Disk 2 is used only for 864/964 installs.
o Device driver features include:
- DDC monitor detection support,
- under the OS/2 Warp/Merlin "System - Settings" notebook a user can
select the monitor Refresh Rate,
- large and small font support for WIN-OS/2 sessions,
- WIN-OS/2 support is based on latest S3 Windows 3.1x drivers,
- the device driver is enabled for the Configuration
Installation Distribution (CID) method, and
- a one diskette installation package.
CONTENTS
________
1.0 Supported Features
1.1 Supported Resolutions
1.2 Supported Adapters
1.3 Technical Support
1.4 DDC Monitor Support
1.5 Selecting Large or Small Fonts for Windows
2.0 Preliminary Installation Steps
2.1 Setting OS/2 Warp/Merlin to VGA Mode
2.2 Setting OS/2 2.1x to VGA Mode
2.3 Preparation for CD-ROM or LAN Installation
3.0 Installation from Diskette
4.0 Installation in a CID Environment
5.0 Limitations
6.0 Trademarks
1.0 Supported Features
_______________________
This graphics-accelerator device driver provides seamless support
for accelerated video graphics and advanced color resolutions when
used with the minimum required video memory. It conforms to the
OS/2 32-bit, flat memory model and is designed to function as a
32-bit Presentation Manager graphics-display device driver under
the OS/2 32-bit graphics engine. This device driver supports
setting the refresh rate using the System - Settings notebook
(page 2 of the Screen tab) in the OS/2 System Setup folder, and
monitor detection using Display Data Channel (DDC) protocols.
1.1 Supported Resolutions
|=============================================================|
| Mode | Resolution | Memory | Vision | Trio |
| | | Required| Family | Family |
| | | | |-------------------|
| | | | 864/868 | 764/765 | 775/785 |
|------|--------------|---------|---------|---------|---------|
| 101 | 640x480x8 | 1 MB | Y | Y | Y |
|------|--------------|---------|---------|---------|---------|
| 103 | 800x600x8 | 1 MB | Y | Y | Y |
|------|--------------|---------|---------|---------|---------|
| 105 | 1024x768x8 | 1 MB | Y | Y | Y |
|------|--------------|---------|---------|---------|---------|
| 107 | 1280x1024x8 | 2 MB | Y | Y | Y |
|------|--------------|---------|---------|---------|---------|
| 111 | 640x480x16 | 1 MB | Y | Y | Y |
|------|--------------|---------|---------|---------|---------|
| 114 | 800x600x16 | 2 MB | Y | Y | Y |
|------|--------------|---------|---------|---------|---------|
| 116 | 1024x768x16 | 2 MB | Y | Y | Y |
|------|--------------|---------|---------|---------|---------|
| 212 | 640x480x24 | 1 MB | N/S | N/S | N/S |
|------|--------------|---------|---------|---------|---------|
| 112 | 640x480x32 | 2 MB | Y | Y | Y |
|------|--------------|---------|---------|---------|---------|
| 115 | 800x600x32 | 4 MB | N/A | N/A | Y |
|------|--------------|---------|---------|---------|---------|
| 118 | 1024x768x32 | 4 MB | N/A | N/A | Y |
|------|--------------|---------|---------|---------|---------|
| 11A | 1280x1024x16 | 4 MB | N/A | N/A | Y |
|------|--------------|---------|---------|---------|---------|
| 120 | 1600X1200x8 | 4 MB | N/A | N/A | Y |
|=============================================================|
NOTES:
o BPP = Bits Per Pixel (color depth); 8 = 256 colors, 16 =
65,536 colors, 24 = 16,777,216 colors & 32 = 16,777,216 colors.
o Y = Supported; N/S = Not Supported.
o 1 MB only - 640x480x24 is supported for 1 MB memory
configuration only; for 2 MB and above, 32 bits per pixel
(BPP) is supported.
o S3 BIOS supports 1600x1200x8 with 2 MB; S3 OS/2 device driver
needs 4 MB of memory.
o S3 BIOS supports 800x600x16 with 1 MB; S3 OS/2 device driver
needs 2 MB of memory.
o S3 BIOS supports 1280x1024x16 with 3 MB; S3 OS/2 device driver
needs 4 MB of memory.
o S3 BIOS supports 800x600x32 with 2 MB; S3 OS/2 device driver
needs 4 MB of memory
The 32 bpp device driver might need a large swap space on the
hard disk, for example, 15 MB.
1.2 Supported Adapters
For a comprehensive list of products that have been tested by IBM
and are OS/2 compatible, refer to the "OS/2 Hardware Compatibility
List" book. This book is available electronically in the following
locations:
http://www.austin.ibm.com/pspinfo/os2hw.html
IBM National Support Center BBS (data connection: 919-517-0001)
CompuServe (IBM OS/2 Support Forum \Library\IBMFiles\PCMTABLE.ZIP)
PRODIGY
LAN Server & OS/2 BBS - Sydney, Australia
IBM Austria BBS - Vienna, Austria
IBM BBS - Vancouver, BC, Canada
IBM PS BBS - Hong Kong
IBM OS/2 BBS & IBM AP OS/2 BBS - Singapore
IBM BBS - Belgium
IBM BBS - England
IBM BBS - Spain
OS2BBS - Denmark
Hitline BBS- Switzerland
DAP & PSP BBS - Italy
IBM BBS - Jakarta, Indonesia
IBM BBS - Thailand
NOTE: The compatibility hardware test information supplied is
provided for information purposes. IBM makes no warranty, express
or implied, with respect to the operation of OS/2 on the personal
computers listed.
1.3 Technical Support
Updates for this device driver, when available, may be obtained
from the following sources:
http://www.pc.ibm.com
IBM National Support Center (data connection: 919-517-0001)
IBM National Support Center (voice connection: 800-772-2227)
1.4 DDC Monitor Support
VESA Display Data Channel (DDC) 1 and 2B protocols are supported,
allowing similarly enabled computers and operating system software
to identify the monitor and its capabilities. This device driver
automatically detects DDC monitor capabilities and sets the monitor
to the maximum refresh rate which it supports. If, after
installing this device driver, you switch from a non-DDC monitor to
a DDC monitor or switch to a different DDC monitor, you must run
the DDC Display Setup program in the System Setup folder.
Use the following procedures when installing a DDC monitor.
1. Reset the monitor to the lowest refresh rate available. This
will prevent the system from setting a refresh rate higher
than that supported by the new monitor.
2. Shut down your computer and install the new monitor.
3. Restart your computer.
4. Select the "DDC Display Setup" icon in the OS/2 System Folder.
5. When you are instructed to do so, shut down your system and
restart it.
1.5 Selecting Small or Large Fonts for Windows
The default font sizes for Windows sessions are listed below.
Resolution Default Font Size
---------- ---------------------------
640x480 Small
800x600 Small
1024x768 Large
1280x1024 Large
1600x1200 Large
NOTE: Large fonts are not available for the 640x480 resolution.
Use the following procedures to select small or large fonts for
Windows sessions.
1. Select the "S3 Windows Font Size" object in the OS/2 System
Setup Folder.
2. Click on the radio button next to the font size you wish to
select.
3. Click on the OK button.
4. A message will display saying that the new settings will take
take effect the next time you restart your Windows session.
Currently open sessions will not be affected by the new
settings.
5. Click on the OK button.
6. Start any WIN-OS/2 window or full-screen session.
The setting you select will remain in effect until you explicitly
change it, you change your display resolution, or you install a
new display driver.
2.0 Preliminary Installation Steps
___________________________________
The following steps must be performed before you install the
graphics-accelerator device driver:
1. You must have OS/2 DOS Support installed.
2. If you previously installed SVGA support, you must reset the
resolution to VGA mode, using the procedures in the
following section.
3. The two device driver installation diskettes must contain the
diskette volume labels of "S3 DRV1" and "S3 DRV2", respectively
(without the quotation marks). These volume labels may be applied
using the OS/2 LABEL command.
4. After driver installation, the OS/2 SYSLEVEL command can be
used to confirm the new driver version level. Following
execution of the SYSLEVEL command, look for SYSLEVEL.VID.
For example:
C:\OS2\INSTALLATION\SYSLEVEL.VID
Vision868/968/Trio32/64/64V+/64V2/3D
Version 3.03 Component ID 562107701
Current CSD level: S330329
Prior CSD level: S330329
In this case the current version level is S3 3.03.29.
2.1 Setting OS/2 Warp/Merlin to VGA Mode
If you are installing this driver on OS/2 Warp/Merlin , do the following:
1. Turn on your computer. If your computer is already on,
press Ctrl+Alt+Del to restart it.
2. When a small white box appears in the upper-left corner
of your screen, press Alt+F1.
3. When the Recovery Choices screen appears, press V for Warp Version 3
or press F3 for Warp Version 4(Merlin).
Your video subsystem is now restored to work in VGA mode.
If you want to install a new video adapter refer to Chapter 16
"Video Procedures," in the User's Guide to OS/2 Warp/Merlin.
2.2 Setting OS/2 2.1x to VGA Mode
If you are installing this driver on OS/2 2.1, 2.11 or OS/2 for
Windows, and you installed from diskettes, do the following:
NOTE: If your monitor has lost synchronization, start OS/2 using
the OS/2 Installation Diskette. When prompted insert
diskette 1, press F3 to display a command prompt, and then
use the following instructions to reset your display mode.
1. Under OS/2 2.1, before running RSPDSPI, delete the
following file:
[OS2 DRIVE]:\OS2\INSTALL\00S3.DSC
2. Under OS/2 2.11, before running RSPDSPI, delete the
following file:
[OS2 DRIVE]:\OS2\INSTALL\00S3.DSC
3. Be sure RSPDSPI.EXE is in the \OS2\INSTALL directory. If
it is go to step 6. If it is not, insert Diskette 8 into
into drive A and unpack RSPDSPI.EXE with the following
command:
C:\OS2\UNPACK A:\INSTAID C: /N:RSPDSPI.EXE
where A: is the drive containing Diskette 8, and C: is
the drive where OS/2 is installed.
4. Type C: and then press Enter.
5. Type CD C:\OS2\INSTALL and then press Enter.
6. Type the following:
RSPDSPI /PK:VGA /SK:NONE /S:A:\ /T:C:
In /T:C:, C: is the target drive where OS/2 is installed.
In /S:A:, A: is the source diskette drive for installing the
device driver.
Then press Enter.
7. In some cases you will get screen instructions telling you
to "Insert the diskette with the following label into drive
A: Display Driver Diskette 1. Then press Enter". Please
follow these instructions.
8. Perform a shutdown and restart your computer.
2.3 Preparation for a CD-ROM or LAN Installation
If you are installing this device driver on OS/2 2.1, 2.11 or OS/2
for Windows, and you installed from CD-ROM or a LAN, do the
following:
1. Under OS/2 2.1, before running RSPDSPI, delete the
following file:
[OS2 DRIVE]:\OS2\INSTALL\00S3.DSC
2. Under OS/2 2.11, before running RSPDSPI, delete the
following file:
[OS2 DRIVE]:\OS2\INSTALL\00S3.DSC
3. Be sure RSPDSPI.EXE is in the \OS2\INSTALL directory. If
it is go to step 6. If it is not, unpack RSPDSPI.EXE with
the following command:
C:\OS2\UNPACK E:\DISK_8\INSTAID C: /N:RSPDSPI.EXE
where C: is the drive where OS/2 is installed, and E: is
the CD-ROM or LAN drive.
4. Type C: and then press Enter.
5. Type CD C:\OS2\INSTALL and then press Enter.
6. Type the following:
RSPDSPI /PK:VGA /SK:NONE /S:E:\OS2SE21\ /T:C:
In /T:C:, C: is the target drive where OS/2 is installed.
In /S:E:, E: is the source CD-ROM or LAN drive.
Then press Enter.
7. Perform a shutdown and restart your computer.
3.0 Installing from Diskette
_______________________________
To install the graphics-accelerated device driver from diskette, do
the following:
1. If system is not in VGA mode, select VGA mode.
2. Insert the driver installation diskette into drive A (or any
other diskette drive). In the following sequence the A drive
is assumed.
3. Open an OS/2 full-screen or OS/2 window session.
4. At the OS/2 command prompt, type the following command to copy
all necessary files to the OS/2 drive:
A:SETUP
where A: is the diskette drive which contains the device driver
installation diskette.
Then press Enter.
Due to the limitations with a single pass installation. A dialog box
may come up during installation with the message, "The installed adapter
does not support the selected display driver. Do you wish to continue?".
Please continue the installation by selecting the Yes button.
5. When the Monitor Configuration/Selection Utility window appears,
the "Install Using Defaults for Monitor Type" choice is
preselected. Select OK. Do not select "Install Using Display Adapter
Utility Program" since this method of setting refresh rates is not
supported anymore.
NOTE: DSPINSTL determines the hardware configuration by
creating the \OS2\SVGADATA.PMI file. If the
\OS2\SVGADATA.PMI file has not been created, the
adapter will not be supported. This process can
take several seconds and will black-out the screen.
6. When the Source Directory pop-up window appears, insert the prompted
graphics-accelerator driver diskettes into drive A. At this
point the source directory must specify the drive containing
the installation diskette (e.g. A:). If necessary change the
source directory, then select Install.
7. When the installation is complete, shut down your system,
remove the diskette, and restart your computer.
8. When the system has restarted:
a. Open the OS/2 System folder.
b. Open the System Setup folder.
c. Open the System object.
d. When the Settings notebook appears, select the Screen tab.
If your monitor has been detected as Plug and-Play (DDC)
compatible, go to step 10.
9. On Screen page 2, select your display from the display list. If
your display does not appear in the list, select Default.
It might be necessary to restart your computer to have all
refresh rate options available.
10. When the system has restarted:
a. Open the System object and select Screen page 1, as in
step 8.
b. Select a screen resolution and a screen refresh rate.
c. Close the Settings notebook.
d. Perform a shutdown and restart your computer.
NOTES:
o If the selected vertical refresh rate is not supported by your
monitor, delete \OS2\VIDEO.CFG file and reboot. This will set
the refresh rate to the default value. A new refresh rate can
now be selected using the procedure described above.
o During the installation of this driver, DISPLAY.LOG and
DSPINSTL.LOG files are created in the OS/2\INSTALL directory.
These files identify the OS/2 system files that were updated
and indicate whether the installation was successful. The
contents of these files might be useful if you need to report
an installation problem.
o If the video memory size is changed after the device driver is
installed, the device driver must be reinstalled in order for
the system to recognize the change. Not reinstalling the driver
might result in serious system problems.
o When starting a Windows session from a DOS command line, use the
WINOS2 command rather than the WIN command. Additionally, you
must modify the C:\AUTOEXEC.BAT file. Place the following line
anywhere after the "@ECHO.OFF" line in the AUTOEXEC.BAT:
COPY C:\WINDOWS\WINOS2.COM C:\WINDOWS\WIN.COM
4.0 Installing in a CID Environment
____________________________________
NOTES:
o The server must contain a directory named S3_DRVS on the same
drive where the OS/2 diskettes reside. The S3_DRVS directory
must contain all of the files from the graphics-accelerator
device driver installation diskette.
o OS/2 must have been successfully installed on the client using
the CID (Configuration Installation Distribution) method.
To install the graphics-accelerator device driver using CID, use
the following information to modify your LCU command file.
NOTE: The following information is meant as a guide.
Your LCU command file might be different.
/*****************************************************/
/* LCU PRODUCT DATA SECTION */
/*****************************************************/
.
.
.
x.s3video = 15
x.15.name='S3 Video'
x.15.statevar = 'CAS_' || x.15.name
x.15.instprog = 'x:\img\s3_drvs\SETUP.CMD',
' x:\img\s3_drvs ' || bootdrive || ' CID'
x.15.rspdir = ''
x.15.default = ''
/*---------------------------------------------------*/
/* NUMBER OF PROGRAMS SET UP IN THE */
/* PRODUCT DATA SECTION */
/*---------------------------------------------------*/
NUM_INSTALL_PROGS = 15
/*****************************************************/
/* INSTALLATION SECTION */
/*****************************************************/
.
.
.
when OVERALL_STATE = 2 then do
if RunInstall(x.s3video) == BAD_RC then exit
Call RebootAndGotoState(3)
end
when OVERALL_STATE = 3 then do
if RunInstall(x.s3dspinstl) == BAD_RC then exit
Call CheckBoot
end
.
.
.
/******************************************************/
/* ROUTINE SECTION */
/* The following information should already exist in */
/* the LCU command file. */
/******************************************************/
.
.
.
RebootAndGotoState:
parse arg new_state, other
/* Set the state to go to in OVERALL_STATE */
rc2 = SetState(new_state, 'RebootAndGotoState', 1)
Call SaveStates /* Save the environment vars */
Call Reboot /* Reboot the machine */
return
.
.
.
/*****************************************************/
END OF LCU INFORMATION TO BE ADDED
/*****************************************************/
Following is an explanation of the line that is executed in the LCU
command file:
C:\OS2\INSTALL\DSPINSTL /pd:c:\os2\install\00S3.DSC
/S:X:\img\s3_drvs /T:C: /res:640x480x256 /u
/pd:c:\os2\install\00S3.DSC
is the dsc laid down during setup phase.
/S:X:\img\s3_drvs
where X:\img\s3_drvs is the redirected source path.
/T:C:
where C: is the drive where OS/2 is installed.
/res:640x480x256
is a resolution/color depth from the list of "Supported
Resolutions" that appears earlier in this README. In this
example 256 colors is specified. Enter "64K" to specify
65,536 colors or "16M" to specify 16,777,216 colors.
/u
means Unattended installation.
NOTES:
o After a CID installation the end user should go to section 3.0
"Installing from Diskette" and continue with step 8.
o Be sure you have the stated video memory required, as listed in
"Supported Resolutions" earlier in this README. A safe choice
is 640x480x256. Any of the listed resolutions can be selected,
but your display might be damaged if you select a resolution
that your display does not support.
o To select a refresh rate, SVGA.EXE can be executed again separately
after DSPINSTL. Example, SVGA ON INIT 1024 75
This will create another \OS2\VIDEO.CFG file with 75Hz as the default
at 1024x768 resolution. The prior \OS2\VIDEO.CFG file should be
deleted first.
o After the graphics-accelerator device driver has been
successfully installed on the client machine using the CID
method and the client machine is restarted, the resolution
will be as specified by command line argument.
5.0 Liminations
_______________
1. CID install pauses due to SVGA.EXE loading in the background.
Work around: In the CID install script, do not initiate any other
processes until DISPINSTL completes execution. Ensure that no
other processes are running during CID install. This can be
accomplished by adding the following line to the CONFIGSYSLINE
keyword of the CID response file:
SET RESTARTOBJECTS=STARTUPFOLDERSONLY
2. DISPINSTL does not allow CID selection of monitor and refresh
rate.
WORK AROUND:
Requirements:
* A system with the same graphics subsystem and monitor
configured with this graphics-accelerator device driver,
the correct display type, the desired resolution and
refresh rate.
Step 1: Copy Configured Video/Display Data Files
* copy the video and display data files containing information
about the display type, resolution and refresh rate to the
CID server (\img\svgadata).
> copy \os2\svgadata.pmi x:\img\svgadata
> copy \os2\video.cfg x:\img\svgadata
Step 2: Create CID Command File
* create a command file to copy svgadata.pmi and video.cfg
to the client system's \OS2 directory via CID.
* reboot the client system.
* the client system will be configured with the correct
driver, display type, resolution and refresh rate.
Another work around is to delete \OS2\VIDEO.CFG and to execute
SVGA.EXE again after DSPINSTL completes. Example: SVGA ON INIT 1024 75
to set 75Hz as the default refresh rate at 1024x768.
3. In all modes, video corruption or out-of-sync screen is
displayed when using Alt+Esc to switch between WIN-OS/2,
OS/2, DOS window and DOS full-screen sessions started from
the Startup folder. To avoid this situation, do not start
sessions from the Startup folder or press Alt+Esc several
times to restore.
4. Some programs, such as WINBENCH95, WINBENCH96, and After Dark
3.0. were written specifically for the Windows environment.
In the Windows environment, these programs prevent any
keystrokes from interfering with their proper execution.
However, in the OS/2 environment, it is possible to switch
context away from the Windows session without notifying these
programs. General Protection Faults (GPSs) may result.
Therefore, context switching during the execution of
WINBINCH95 and WINBENCH96 tests is not recommended. Also,
context switching during the execution of the After Dark 3.0
demo is not recommended.
6.0 Trademarks
______________
The following terms are trademarks of the IBM Corporation in the
United States and/or other countries:
Aptiva
IBM
OS/2
WIN-OS/2
The following terms are trademarks of other companies:
TRADEMARK OWNER
After Dark Berkely Systems, Inc.
CorelDRAW Corel Corporation
Lotus Lotus Development
Corporation
Micrografx Micrografx Incorporated
S3 S3 Incorporated
Trio64/Trio64V+ S3 Incorporated
Ventura Publisher Ventura Software, Inc.
Vision 864/868/964 S3 Incorporated
Windows Microsoft Corporation
WordPerfect WordPerfect Corporation
1-2-3 Lotus Development
Corporation
IBM DISCLAIMS ALL WARRANTIES, WHETHER EXPRESS OR IMPLIED,
INCLUDING WITHOUT LIMITATION, THE IMPLIED WARRANTIES OF
FITNESS FOR A PARTICULAR PURPOSE AND MERCHANTABILITY
WITH RESPECT TO THE INFORMATION IN THIS DOCUMENT. BY
FURNISHING THIS DOCUMENT, IBM GRANTS NO LICENSES TO ANY
RELATED PATENTS OR COPYRIGHTS.
THIS DRIVER IS COPYRIGHTED BY INTERNATIONAL BUSINESS
MACHINES CORPORATION. ALL APPROPRIATE RESTRICTIONS
APPLY.
(End of Document) |
 hobbes.nmsu.edu/download/pub/os2/system/drivers/video/S3_Trio_3-03-29.zip hobbes.nmsu.edu/download/pub/os2/system/drivers/video/S3_Trio_3-03-29.zip |
|
|
S3 Vision & Trio Series video drivers v. 3.03.26 (17/4/1998, International Business Machines Corporation (IBM), S3 Incorporated) |
Readme/What's new |
Instructions for vidfix.exe
Video corruption may occur in OS/2 full screen sessions
with the default VGA driver installed. "vidfix.exe"
will fix this problem.
USAGE:
Run "vidfix.exe" from an OS/2 command prompt.
The program does not report success or failure.
<or>
Add this line to the "config.sys" file:
RUN=<path>\vidfix.exe
where <path> is the location of the "vidfix.exe" executable.
WARNING!!!
----------
Do not run "vidfix.exe" while the S3 SVGA driver is installed.
Make sure that the "RUN=<path>\vidfix.exe" is removed from
"config.sys" BEFORE the S3 SVGA drivers are installed.
Legal
-----
S3 is a trademark of S3 Incorporated.
OS/2 is a trademark of IBM Corporation.
IBM DISCLAIMS ALL WARRANTIES, WHETHER EXPRESS OR IMPLIED,
INCLUDING WITHOUT LIMITATION, THE IMPLIED WARRANTIES OF
FITNESS FOR A PARTICULAR PURPOSE AND MERCHANTABILITY
WITH RESPECT TO THE INFORMATION IN THIS DOCUMENT. BY
FURNISHING THIS DOCUMENT, IBM GRANTS NO LICENSES TO ANY
RELATED PATENTS OR COPYRIGHTS.
VIDFIX.EXE IS COPYRIGHTED BY INTERNATIONAL BUSINESS
MACHINES CORPORATION. ALL APPROPRIATE RESTRICTIONS
APPLY.
Note to U.S. Government Users -- Documentation related to
restricted rights -- Use, duplication or disclosure is
subject to restrictions set forth in GSA ADP Schedule
Contract with IBM Corp. |
 hobbes.nmsu.edu/download/pub/os2/system/drivers/video/S3_Trio_3-03-26.zip hobbes.nmsu.edu/download/pub/os2/system/drivers/video/S3_Trio_3-03-26.zip |
|
|
S3 Vision & Trio Series video drivers (16/7/1997, International Business Machines Corporation (IBM), S3 Incorporated) |
Readme/What's new |
OS/2 DEVICE DRIVER FOR THE S3 VISION864/868
This package contains the following:
o An OS/2* graphics accelerator driver supporting
the 86C864 and 86C868 chip sets from S3** Incorporated.
o This README file, which is formatted for viewing
on your screen. You can:
- Use the Table of Contents to
help you locate specific topics.
- Use the Find option in the Edit menu of the
OS/2 System Editor to help you locate
specific information.
- Print the file.
IMPORTANT
PLEASE READ THE FOLLOWING TERMS AND CONDITIONS. YOUR
USE OF THE OS/2 DEVICE DRIVER FOR THE S3 VISION864
INDICATES YOUR ACCEPTANCE OF THE FOLLOWING TERMS AND
CONDITIONS:
o YOU MUST BE A LICENSEE OF OS/2.
o YOU MAY MAKE COPIES OF THE OS/2 DEVICE DRIVER FOR
THE S3 VISION864 EQUAL TO THE NUMBER OF LICENSED
COPIES OF OS/2 YOU POSSESS.
o ALL OTHER TERMS AND CONDITIONS OF YOUR OS/2
LICENSE AGREEMENT APPLY TO THIS OS/2 DEVICE
DRIVER FOR THE S3 VISION864; HOWEVER, THIS DOES
NOT EXTEND ANY WARRANTY OUTLINED IN SUCH
AGREEMENT.
CONTENTS
________
1.0 Supported Features
1.1 Supported Resolutions
1.2 Supported Adapters
2.0 Compatibility
3.0 Preliminary Steps
4.0 Installation from Diskette
5.0 Installation in a CID Environment
6.0 Functional Restrictions
7.0 Setting Your Display to VGA Mode
8.0 APAR Fixes Included in This Driver
9.0 Trademarks
1.0 SUPPORTED FEATURES
_______________________
The Vision864/868 (S3_864/868) graphics accelerator driver
provides seamless support for accelerated display
graphics and advanced color resolutions when used
with the minimum required video memory. It conforms
to the OS/2 32-bit flat memory model and is designed
to function as a 32-bit Presentation Manager*
graphics display driver under the OS/2 32-bit
graphics engine. This driver has been enabled for
use with the IBM* Distributed Console Access Facility*
(DCAF) product.
1.1 SUPPORTED RESOLUTIONS
This video accelerator driver supports these
resolutions and color depths:
Number of Video Memory
Resolutions Colors Required
640x480 256 1MB
800x600 256 1MB
1024x768 256 1MB
1280x1024 256 4MB
640x480 65,536 1MB
800x600 65,536 2MB
1024x768 65,536 2MB
640x480 16,777,216 2MB
800x600 16,777,212 4MB
1.2 SUPPORTED ADAPTERS
IBM has tested display adapters and systems containing the
S3 86C864/868 chip set with the specified amount of memory.
IBM is continuing to test; therefore, support for additional
cards might be added over time.
For a comprehensive listing of all major manufacturing products
that have been tested by IBM and are OS/2 compatible, refer to the
"OS/2 Hardware Compatibility List" book. This book is available
electronically on the following Bulletin Board Systems:
IBM National Support Center BBS (data connection: 919-517-0001)
CompuServe (IBM OS/2 Support Forum \Library\IBMFiles\PCMTABLE.ZIP)
Prodigy
LAN Server & OS/2 BBS -Sydney Australia
IBM Austria BBS - Vienna, Austria
IBM BBS - Vancouver, BC, Canada
IBM PS BBS - Hong Kong
IBM OS/2 BBS & IBM AP OS/2 BBS - Singapore
IBM BBS - Belgium
IBM BBS - England
IBM BBS - Spain
OS2BBS - Denmark
Hitline BBS- Switzerland
DAP & PSP BBS - Italy
IBM BBS - Jakarta
IBM BBS - Thailand
NOTE: The compatibility hardware test information supplied is provided for
information purposes. IBM makes no warranty, express or implied,
with respect to the operation of OS/2 on the personal computers listed.
2.0 COMPATIBILITY
__________________
This graphics accelerator driver is compatible with
OS/2 Warp versions 3 and 4.
3.0 PRELIMINARY STEPS
______________________
The following steps prepare your computer for the
S3_864/868 graphics accelerator device driver:
1. You must have OS/2 DOS Support installed in order
to install this driver.
2. If you previously installed SVGA support, return
to VGA resolution using the procedures in
"Setting Your Display to VGA Mode" later in this
README before you install this driver.
3. If you are installing this device driver on a
system that was preinstalled with OS/2, do the
following:
a. Insert the S3_864/868 diskette 2 into drive A (or
any other diskette drive).
b. Open an OS/2 full-screen or OS/2 window
session.
c. At the OS/2 command prompt, type the
following:
A:PRELOAD A: C:
(where A: is the diskette drive, and C: is
the drive where OS/2 is installed.)
Then press Enter.
4.0 INSTALLATION FROM DISKETTE
_______________________________
To install the S3_864/868 device driver from diskette, do
the following:
1. Insert S3_864/868 diskette 1 into drive A (or any
other diskette drive).
Note: This diskette should have a volume label of "S3864 1".
To verify, use "Label A:".
2. Open an OS/2 full-screen or OS/2 window session.
3. At the OS/2 command prompt, type the following
command to copy all necessary files to the OS/2
drive:
A:SETUP A: C:
(where A: is the diskette drive, and C: is the
drive where OS/2 is installed.)
Then press Enter.
4. When prompted to do so, remove the diskette from
drive A, perform a shutdown, and then restart
your computer.
5. Open the OS/2 System folder.
6. Open the System Setup folder.
7. Open the Display Driver Install object.
When the Display Driver Install window appears,
select Primary Display Driver and then select OK.
8. When the Display Driver Select window appears,
select "S3_864, S3_868 (32bit) (IBM BBS)"
to install the BBS video driver.
9. When the Monitor Configuration/Selection Utility
window appears, the "Install Using Defaults for
Monitor Type" choice is preselected. You can
accept this choice or select "Install Using
Display Adapter Utility Program" to choose a
different refresh rate. Then select OK.
If you select the "Install Using Display Adapter
Utility Program" choice, you must have the DOS
monitor utility that came with your display
adapter. Contact the display adapter
manufacturer's technical support for information
on how to use the monitor utility under OS/2.
NOTE: At this point, DSPINSTL determines the
hardware configuration by creating the
\OS2\SVGADATA.PMI file. If the
\OS2\SVGADATA.PMI file has not been
created, the adapter will not be
supported. This process can take
several seconds and will black-out the screen.
10. When the Source Directory pop-up window appears,
insert S3_864/868 diskette 1 into drive A. Then
select Install. When prompted to do so, remove
diskette 1 and insert diskette 2.
11. When the installation is complete, do the
following:
a. Open the OS/2 System folder.
b. Open the System Setup folder.
c. Open the System object.
d. When the Settings notebook appears, select
the Screen tab. Then go to Screen page 2.
e. On Screen page 2, select your display from
the display list. If your display does not
appear in the list, select Default.
f. Return to Screen page 1 and select a screen
resolution and a screen refresh rate.
g. Close the Settings notebook.
h. Perform a shutdown and restart your computer.
Note that during the installation of this driver,
DISPLAY.LOG and DSPINSTL.LOG files are created in the
OS2\INSTALL directory. These files identify the OS/2
system files that were updated and indicate whether
the installation was successful. The contents of
these files might be useful if you need to report an
installation problem to IBM.
5.0 INSTALLATION IN A CID ENVIRONMENT
______________________________________
NOTES:
1. The server must contain a directory named S3_DRVS
on the same drive where the OS/2 diskettes
reside. The S3_DRVS directory must contain all
of the files from the S3_864/868 device driver
diskettes.
2. OS/2 must have been successfully installed on the
client using the CID (Configuration Installation
Distribution) method.
3. To configure resolution, monitor selection and
refresh rate, refer to the file "README.CFG"
in this package.
To install the S3_864/868 graphics accelerator driver
using CID, use the following information to modify
your LCU command file.
NOTE: The following information is meant as a guide.
Your LCU command file might be different.
/*****************************************************/
/* LCU PRODUCT DATA SECTION */
/*****************************************************/
.
.
.
x.s3video = 15
x.15.name='S3 Video'
x.15.statevar = 'CAS_' || x.15.name
x.15.instprog = 'x:\img\s3_drvs\SETUP.CMD',
' x:\img\s3_drvs ' || bootdrive || ' CID'
x.15.rspdir = ''
x.15.default = ''
x.s3dspinstl = 16
x.16.name='S3 CID Dspinstl'
x.16.statevar = 'CAS_' || x.16.name
x.16.instprog = bootdrive || '\os2\install\DSPINSTL.EXE',
' /pd:' || bootdrive || '\os2\install\s3864bb.dsc',
' /s:x:\img\s3_drvs',
' /t:' || bootdrive,
' /res:640x480x256',
' /u'
x.16.rspdir = ''
x.16.default = ''
/*---------------------------------------------------*/
/* NUMBER OF PROGRAMS SET UP IN THE */
/* PRODUCT DATA SECTION */
/*---------------------------------------------------*/
NUM_INSTALL_PROGS = 16
/*****************************************************/
/* INSTALLATION SECTION */
/*****************************************************/
.
.
.
when OVERALL_STATE = 2 then do
if RunInstall(x.s3video) == BAD_RC then exit
Call RebootAndGotoState(3)
end
when OVERALL_STATE = 3 then do
if RunInstall(x.s3dspinstl) == BAD_RC then exit
Call CheckBoot
end
.
.
.
/******************************************************/
/* ROUTINE SECTION */
/* The following information should already exist in */
/* the LCU command file. */
/******************************************************/
.
.
.
RebootAndGotoState:
parse arg new_state, other
rc2 = SetState(new_state, 'RebootAndGotoState', 1) /* Set the state */
/* to go to in */
/* OVERALL_STATE */
Call SaveStates /* Save the environment vars */
Call Reboot /* Reboot the machine */
return
.
.
.
/*****************************************************/
END OF LCU INFORMATION TO BE ADDED
/*****************************************************/
Following is an explanation of the line that is
executed in the LCU command file:
C:\OS2\INSTALL\DSPINSTL /pd:c:\os2\install\s3864bb.dsc
/S:X:\img\s3_drvs /T:C: /res:640x480x256 /u
/pd:c:\os2\install\s3864bb.dsc
is the dsc laid down during setup phase.
/S:X:\img\s3_drvs
where X:\img\s3_drvs is the redirected source path.
/T:C:
where C: is the drive where OS/2 is installed.
/res:640x480x256
is a resolution/color depth from the list of "Supported
Resolutions" that appears earlier in this README.
/u
means Unattended installation.
NOTES:
1. Be sure you have the stated video memory
required, as listed in "Supported Resolutions"
earlier in this README. A safe choice is
640x480x256. Any of the listed resolutions can
be selected, but your display might be damaged if
you select a resolution that your display does
not support.
2. After the S3_864/868 device driver has been
successfully installed on the client machine
using the CID method and the client machine is
restarted, the resolution will be as specified by
command line argument.
3. After the CID install, refer the end user to
4.0 INSTALLATION FROM DISKETTE step 11.
6.0 FUNCTIONAL RESTRICTIONS
____________________________
o After Dark** for Windows** images that move from
left to right do not perform properly at
640x480x16M resolution.
o To avoid a general protection fault while loading
Ventura Publisher** for Windows, be sure it is in
one of the 256 color resolutions.
o To avoid a trap in Lotus** 1-2-3** for OS/2, do
not attempt to run the program at 16.7 million
colors.
o WordPerfect** Versions 5.1 and 5.2 for Windows
produce a general protection fault when the
"Print Preview" option is selected while using
o Users of the software motion video feature of
MMPM/2* should expect satisfactory results in
256-color modes. However, in 64K-color modes,
OS/2 2.1 users of the feature will experience unusual
results. An OS/2 pervasive-fix package is available
as Fix Package XR06200 for APAR PJ11051. OS/2 versions
2.11 and above have this fix. The software motion
video feature is not supported in 16-million
color modes.
o CorelDRAW** 2.0 will not run in a WIN-OS/2*
window session. It must be run in a WIN-OS/2
full-screen session.
o Micrografx** Charisma 2.1 will not run in a
WIN-OS/2 window session. It must be run in a
WIN-OS/2 full-screen session.
o Distributed Console Access Facility (DCAF) is
supported in 256-color modes only.
7.0 SETTING YOUR DISPLAY TO VGA MODE
_____________________________________
Use the following procedures to return to VGA mode.
NOTE: If your display is out of sync, start OS/2
using the OS/2 Installation Diskette, insert
Diskette 1 when prompted, then press F3 to
display a command prompt. Use the following
instructions to reset your display mode:
o If you are installing this driver on OS/2 Warp,
returning to VGA mode has been simplified. Do
the following:
1. Turn on your computer. If your computer is
already on, press Ctrl+Alt+Del to restart it.
2. When a small white box appears in the upper
left-hand corner of your screen, press
Alt+F1.
3. When the Recovery Choices screen appears,
press V.
4. Run Selective Install to change the Windows
drivers.
Your display adapter is restored and can work in
VGA mode. If you want to install a new display
adapter or video device driver, refer to Chapter
16, "Video Procedures," in the User's Guide to
OS/2 Warp.
o If you are installing this driver on OS/2 2.1,
2.11, or OS/2 for Windows, and you installed from
diskettes, do the following:
1. Before running RSPDSPI, delete the following file:
[OS2 DRIVE]:\OS2\INSTALL\S3864BB.DSC
2. Be sure RSPDSPI.EXE is in the \OS2\INSTALL
directory. If it is, go to step 3. If it is
not, insert Diskette 8 into drive A and
unpack RSPDSPI.EXE with the following
command:
C:\OS2\UNPACK A:\INSTAID C: /N:RSPDSPI.EXE
(where A: is the drive containing Diskette 8,
and C: is the drive where OS/2 is installed.)
3. Type C: and then press Enter.
4. Type CD C:\OS2\INSTALL and then press Enter.
5. Type the following:
RSPDSPI /PK:VGA /SK:NONE /S:A:\ /T:C:
(In /T:C:, C: is the drive where OS/2 is
installed. In /S:A:, A: is the diskette
drive you use to install OS/2.)
Then press Enter.
o If you are installing this driver on OS/2 2.1,
2.11, or OS/2 for Windows, and you installed from
CD-ROM or a LAN, do the following:
1. Before running RSPDSPI, delete the following files:
[OS2 DRIVE]:\OS2\INSTALL\S3864BB.DSC
2. Be sure RSPDSPI.EXE is in the \OS2\INSTALL
directory. If it is, go to step 3. If it is
not, unpack RSPDSPI.EXE with the following
command:
C:\OS2\UNPACK E:\DISK_8\INSTAID C: /N:RSPDSPI.EXE
(where C: is the drive where OS/2 is
installed, and E: is the CD-ROM or LAN
drive.)
3. Type C: and then press Enter.
4. Type CD C:\OS2\INSTALL and then press Enter.
5. Type the following:
RSPDSPI /PK:VGA /SK:NONE /S:E:\OS2SE21\ /T:C:
(In /T:C:, C: is the drive where OS/2 is
installed. In /S:E:, E: is the CD-ROM or LAN
drive.)
Then press Enter.
8.0 APAR FIXES INCLUDED IN THIS DRIVER
_______________________________________
Some fixed APARs may not be listed. If you received this
driver through the IBM OS/2 support channel and your requested
APAR is not listed, please install the driver, as your
requested APAR is included.
********************
APARS FIXED MAY 1995
********************
APAR= PJ15437
TRANSPARENT BITMAPS WILL NOT DISPLAY PROPERLY USING S3-864
(ROCKET) DRIVERS W/ THE S3 CHIPSET.
APAR= PJ16740
VIOGETSTATE IN OS/2 FULLSCREEN SESSION RETURNS INCORRECT VALUES.
APAR= PJ16806
1280X1024X256 RESOLUTION MISSING FROM 12/94 S3_864 DRIVERS.
APAR= PJ16968
WITH S3 864 IN HIGH RESOLUTION THE TESTCASE DRAWS A LINE
OUTSIDE THE GIVEN AREA
APAR= PJ17076
PLUS SIGN IN DRIVE TREE-VIEW MISSING BOTTOM OF BOX USING S3
DRIVER.
APAR= PJ17148
IBM S3 BBS DATED 12/94 DOES NOT SUPPORT THE SGS1703 DAC, AFTER
INSTALL, USERS W\ 2.11 OR 3.0 WILL BOOT TO A BLACK SCREEN.
APAR= PJ17395
OS/2 2.11 DOES NOT WORK IN SVGA ON PC 750 MACHINES. S3
CHIPSET IS NOT RECOGNIZED.
APAR= PJ17575
S3 864 VIDEO - FLICKER IN FULLSCREEN WINOS2 SESSION AT
1024x768x256 COLORS
APAR= PJ17962
PC 750'S WITH S3 864 ON MOTHERBOARD DO NOT WORK IN 1024X768
RESOLUTIONS WITH 256 OR 64K COLORS UNDER WARP FULLPACK.
APAR= PJ18100
REFRESH RATE AND MONITOR PAGE IS MISSING FROM THE SYSTEM ICON
ON A 730 SYSTEM WITH WARP FULLPAK
APAR= PJ18104
REFRESH RATE AND MONITOR PAGE IS MISSING FROM THE SYSTEM ICON
ON A 750 SYSTEM WITH WARP
APAR= PJ18154
VIDEO CORRUPTION RUNNING OS/2 WARP FULLPAK AND AMI PRO
FOR OS/2 IN 1024X768X256 WITH S3
APAR= PJ18203
IN 1024X768X256 43 IS THE HIGHEST REFRESH RATE AVAILABLE
WITH THE WARP DRIVERS ON THE 700 AND 300 SERIES
APAR= PJ18204
1280X1024X768 IS MISSING FROM THE RESOLUTIONS WITH THE WARP
FULLPAK DRIVERS ON THE 700 AND 300 SERIES
APAR= PJ18205
1280X1024X768 IS MISSING FROM THE RESOLUTIONS WITH WARP
ON PC730, PC750 OR DELL WITH S3 864 CHIPSET ON THE MOTHERBOARD
APAR= PJ18215
IN 1024X768X256 43 IS THE HIGHEST REFRESH RATE AVAILABLE
WITH THE WARP DRIVERS ON THE 700 AND 300 SERIES
**************************
APARS FIXED IN BUILD C.031
**************************
APAR= PJ16764
TRAP000E (IPE) AT 0160:79336AB7 AT 2.11 WHEN LOGGING OFF RWPS
WHEN WINOS2 SESSION IS OPEN AND ONLY IS SVGA MODE.
APAR= PJ19131
S3 864 BBS DRIVERS USING OS2 WARP CONNECT FAIL AT 1280X1024
RESOLUTION RESULTING A BLANK SCREEN.
APAR= PJ19741
IBM 15P MONITOR FAILS RUNNING 800X600X256 WITH 75HZ REFRESH RATE
THIS INFORMATION IS MISSING FROM THE VIDEO.CFG MONITOR.DIF FILES
APAR= PJ19984
BLINKING SCREEN WHEN HOTKEYING BETWEEN FULL SCREEN AND WINDOWED
SESSION USING S3 864 CHIPSET
APAR= PJ19994
VIO S3 INTENSITY BLINKING FULL-SCREEN SESSION SWITCH
**************************
APARS FIXED IN BUILD A.034
**************************
APAR= PJ18878
HANG IN WORD & POWERPOINT UNDER WINOS2 USING S3_864
APAR= PJ19050
CHARACTERS ARE MISSING OR CORRUPTED IN WARP FULLPAK
AND THE S3 864 CHIPSET
APAR= PJ19173
USING S3 864 WITH APL SUPPORT WRONG OUTPUT ON SCREEN
APAR= PJ19395
TRAP 0000 DIVIDE BY ERROR WITH CM/2 AND WARP.
APAR= PJ19990
SYS3175 IN IBMS332.DLL WHEN RUNNING COMMGR/2 WITH
APL FONTS AND GDDM INSTALLED
APAR= PJ20760
PARADOX 5.0 FOR WINDOWS PRINTER SETUP DIALOG BOX IS CORRUPT IN
1024X768X256 USING S3-864 DRIVERS.
APAR= PJ20940
WORD 6.0C HANG.
***********************************
APARS FIXED IN BUILDS 0.035 - 0.040
***********************************
APAR= PJ19881
VIDEOPMI - BASE VIDEO HANDLER SAVE/RESTORE NOT FUNCTIONING.
APAR= PJ19883
VIDEOPMI - VIOSETSTATE() NOT SETTING PALETTE CORRECTLY.
APAR= PJ20282
VIDEO CORRUPTION IN WINOS2 SEAMLESS SESSIONS WHEN USING ALT-ESC
WHILE IN HIGH RESOLUTION (XGA/2,S3-864,COMPAQ QVISSION) OR VGA.
APAR= PJ20328
MISSING AVIO CHARACTERS IN 3270 SESSIONS USING S3-864 IBM BBS
SVGA DRIVERS IN OS/2 HALFPAK.
APAR= PJ20358
S3_864 RUNNING APPROACH IN 1024X768X256 WILL RESULT IN SLOWER
AND SLOWER UPDATE, EATEN MORE AND MORE RESOURCE.
APAR= PJ20364
S3 864 AND S3801/805/928 READMES INDICATE ONLY 1 MEG OF VIDEO
MEMORY IS NEEDED TO RUN IN 800X600X65K.
APAR= PJ20485
MS WORD 6A AND EXCEL 5C EXPERIENCE SEAMLESS REPAINT PROBLEMS
WITH S3 864 DRIVERS UNDER OS/2 2.11.
APAR= PJ20585
ERROR WHEN RUNNING POWERPOINT AND THE S3 864 DRIVERS ON AN
IBM 750.
APAR= PJ20677
MISSING AVIO CHARACTERS IN 3270 SESSIONS USING S3-864 IBM BBS
SVGA DRIVERS IN OS/2 WARP FULLPACK.
APAR= PJ20760
PARADOX 5.0 FOR WINDOWS PRINTER SETUP DIALOG BOX IS CORRUPT IN
1024X768X256 USING S3-864 DRIVERS.
APAR= PJ20866
RUNNING LOTUS APPROACH V3.02 (REPEATING PANEL) IN HIGH
RESOLUTION CAUSES THE SYSTEM RESOURCES TO MINIMIZE.
APAR= PJ21285
S3 864/868 VIDEO DRIVERS UNDER WARP DON'T HANDLE XOR PROPERLY
THE API FUNCTION IS GPISETMIX.
APAR= PJ21378
BLTBIT PROGRAM CAUSED DISPLAY HANG WITH S3 VISION864(34A)
DISPLAY.
APAR= PJ21806
TRAP-E ON EDDG_CLIPPICKWINDOW.
APAR= PJ22534
GREEK CODEPAGE VECTOR LOST WHEN CHANGING FONTS.
*************************
APAR FIXED IN BUILD 0.041
*************************
APAR= PJ22972 LOTUS NOTES 4.1 SHOWS FONT CORRUPTION IN WARP ON
S3 VIDEO
**************************
APARS FIXED IN BUILD 0.042
**************************
APAR= PJ23087
NETWORK POPUP MESSAGES ARE UNREADABLE FROM AN OS/2 FULLSCREEN
APAR= PJ23185
FONTS CORRUPTION UNDER MS-WORD 6.0 WHEN RAN IN SEAMLESS MODE
*************************
APAR FIXED IN BUILD A.044
*************************
APAR= PJ23094
S3-864,GREEK CONNECT: ICON DESCR. MISSING CHARS. IN WINOS2 FS
*************************
APAR FIXED IN BUILD A.052
*************************
APAR= PJ20106
INCORRECT TEXT IN THE README FOR THE NEW S3_864.ZIP DRIVERS
DATED 5/95
APAR= PJ22482
OS/2 RUNNING A DOS BOOT DISKETTE WITH DOS SETTING "VIDEO_MODE_
RESTRICTION = MONO" IN FULLSCREEN RESULTS IN VIDEO CORRUPTION
APAR= PJ22880
WHEN CTRL-ESC FROM AND BACK TO F/S AUTOCADR13, TOP 1 INCH OF
DISPLAY IS FROZEN. REST OF APP WORKS FINE.
APAR= PJ23069
S3 VIDEO DRIVERS CAUSE GPIBOX BOXES TO BE OUT OF ALIGNMENT
APAR= PJ23586
PROBLEM USING ALT+HOME FROM DOS WINDOW TO FULL-SCREEN WHEN
VIDEO_MODE_RESTRICTION=CGA
APAR= PJ24668
COLOR PALETTE SHIFT BETWEEN WINOS2 FULLSCREEN AND DESKTOP
WITH S3-864 DRIVER
APAR= JR09858
SETTING VIDEO MODE RESTRICTION TO CGA CAUSES SYS3176
APAR= JR09909
DOS/V EXTENSION V2.0 DOSEN'T START ON VDM WINDOW WITH S3 DRIVER.
9.0 TRADEMARKS
_______________
The following terms, denoted by an asterisk (*) in
this file, are trademarks or registered trademarks of
IBM Corporation in the United States and/or other
countries:
DCAF
IBM
MMPM/2
OS/2
Presentation Manager
PS/ValuePoint
WIN-OS/2
The following terms, denoted by a double asterisk
(**) in this file, are trademarks or registered
trademarks of other companies as follows:
TRADEMARK OWNER
After Dark Berkely Systems, Inc.
CorelDRAW Corel Corporation
Lotus Lotus Development
Corporation
Micrografx Micrografx Incorporated
S3 S3 Incorporated
Ventura Publisher Ventura Software, Inc.
Windows Microsoft Corporation
WordPerfect WordPerfect Corporation
1-2-3 Lotus Development
Corporation
IBM DISCLAIMS ALL WARRANTIES, WHETHER EXPRESS OR
IMPLIED, INCLUDING WITHOUT LIMITATION, THE IMPLIED
WARRANTIES OF FITNESS FOR A PARTICULAR PURPOSE AND
MERCHANTABILITY WITH RESPECT TO THE INFORMATION IN
THIS DOCUMENT. BY FURNISHING THIS DOCUMENT, IBM
GRANTS NO LICENSES TO ANY RELATED PATENTS OR
COPYRIGHTS.
THIS DRIVER IS COPYRIGHTED BY INTERNATIONAL BUSINESS
MACHINES CORPORATION. ALL APPROPRIATE RESTRICTIONS
APPLY.
(End of Document) |
 service.boulder.ibm.com/ps/products/os2/drivers/video/s3_864.zip service.boulder.ibm.com/ps/products/os2/drivers/video/s3_864.zip |
|
|
S3 Vision & Trio Series video drivers v. 3.03.16 (6/6/1997, S3 Incorporated) |
Readme/What's new |
OS/2 Video Device Driver for the S3 Vision864/964/868/968/Trio32/64/64V+/64V2
Driver Version 3.03.16
This package contains an OS/2 graphics-accelerator device driver
supporting the Trio32(732), Trio64(764), Trio64V+(765), and
Trio64V2 DX/GX (775/785) chip sets from S3 Incorporated.
Important:
o "S3 DRV1" and "S3 DRV2" must be the label on the installation
diskettes in this package. This label can be applied using the
DOS or OS/2 LABEL command. The installation will fail without
this step.
o Disk 2 is used only for 864/964 installs.
o Read this entire document before beginning the device driver
installation.
1.0 Supported Features
_______________________
This Vision864/964/868/968/Trio32/64/64V+/64V2 graphics-accelerator device driver provides seamless
support for accelerated display graphics and advanced color resolutions
when used with the minimum required video memory. It conforms to the
OS/2 32-bit, flat memory model and is designed to function as a
32-bit Presentation Manager graphics-display device driver under the
OS/2 32-bit graphics engine. This device driver supports setting
the refresh rate using the System - Settings notebook (page 2 of
the Screen tab) in the OS/2 System Setup folder, and monitor
detection using Display Data Channel (DDC) protocols.
1.1 Supported Resolutions
|===================================================|
| Mode | Resolution | Memory | Trio |
| | | Required| Family |
|------|--------------|---------|-------------------|
| | | | 764/765 | 775/785 |
| | | | 732 | |
|------|--------------|---------|---------|---------|
| 101 | 640x480x8 | 1 MB | Y | Y |
|------|--------------|---------|---------|---------|
| 103 | 800x600x8 | 1 MB | Y | Y |
|------|--------------|---------|---------|---------|
| 105 | 1024x768x8 | 1 MB | Y | Y |
|------|--------------|---------|---------|---------|
| 107 | 1280x1024x8 | 2 MB | Y | Y |
|------|--------------|---------|---------|---------|
| 111 | 640x480x16 | 1 MB | Y | Y |
|------|--------------|---------|---------|---------|
| 114 | 800x600x16 | 2 MB | Y | Y |
|------|--------------|---------|---------|---------|
| 116 | 1024x768x16 | 2 MB | Y | Y |
|------|--------------|---------|---------|---------|
| 212 | 640x480x24 | 1 MB | N/S | N/S |
|------|--------------|---------|---------|---------|
| 112 | 640x480x32 | 2 MB | Y | Y |
|------|--------------|---------|---------|---------|
| 115 | 800x600x32 | 4 MB | N/A | Y |
|------|--------------|---------|---------|---------|
| 118 | 1024x768x32 | 4 MB | N/A | Y |
|------|--------------|---------|---------|---------|
| 11A | 1280x1024x16 | 4 MB | N/A | Y |
|------|--------------|---------|---------|---------|
| 120 | 1600X1200x8 | 4 MB | N/A | Y |
|===================================================|
NOTES:
o Y = Supported; N/S = Not Supported.
o 1 MB only - 640x480x24 is supported for 1 MB memory
configuration only; for 2 MB and above, 32 bits per pixel (bpp)
is supported.
o S3 BIOS supports 800x600x16 with 1 MB; S3 OS/2 device driver
needs 2 MB of memory.
The 32 bpp device driver might need a large swap space on the
hard disk, for example, 15 MB.
2.0 Compatibility
__________________
This graphics-accelerator device driver is compatible with OS/2
2.11, OS/2 Warp 3.0, and OS/2 Warp (Merlin) 4.0.
3.0 DDC Monitor Support
_______________________________________
VESA Display Data Channel (DDC) 1 and 2B protocols are supported,
allowing similarly enabled computers and operating system software
to identify the monitor and its capabilities. This device driver
automatically detects DDC monitor capabilities and sets the display
to the maximum refresh rate supported by the monitor. If, after
installing this device driver, you switch from a non-DDC monitor to
a DDC monitor or switch to a different DDC monitor, you must run the
DDC Display Setup program in the System Setup folder.
Use the following procedures when installing a DDC monitor.
1. Reset the display to the lowest refresh rate available. This
will prevent the system from attempting to display at a refresh
rate higher than that supported by the new monitor.
2. Shut down your system and install the new monitor.
3. Restart your system.
4. Select the "DDC Display Setup" icon in the OS/2 System Folder.
5. When you are instructed to do so, shut down your system and
restart it.
4.0 Preliminary Steps
______________________
The following steps must be performed before you install the
Vision864/964/868/968/Trio32/64/64V+/64V2 graphics-accelerator device driver:
1. You must have OS/2 DOS Support installed.
2. If you previously installed SVGA support, you must reset the
resolution to VGA mode, using the procedures in "Setting Your
Display to VGA Mode" (section 5.0 in this README).
3. The device driver diskettes must be labeled "S3 DRV1" and "S3 DRV2".
4. After driver installation, the OS/2 SYSLEVEL command may be used to
confirm the new driver version level. It may also be used prior to
installation to verify the current driver version, however, some
previous device drivers did not provide this information. Following
execution of the SYSLEVEL command look for the following information:
C:\OS2\INSTALLATION\SYSLEVEL.VID
Vision864/964/868/968/Trio32/64/64V+/64V2
Version 2.81 Component ID 562107701
Current CSD level: S330302
Prior CSD level: S328414
In this case the current version level is S3 3.03.02.
5. In some situations, installing this driver over 2.80.xx and 2.81.xx
versions of the driver can result in duplicated icons. To prevent
this problem, you should delete the "S3 Windows Font Size" and
"DDC Display Setup" icons from the System Setup Folder prior to
installing this driver.
5.0 Setting Your Display to VGA Mode
_____________________________________
Use the following procedures to reset to VGA mode.
NOTE: If your display is out of sync, start OS/2 using the OS/2
Installation Diskette. Insert Diskette 1 when prompted, press
F3 to display a command prompt, and then use the following
instructions to reset your display mode.
o If you are installing this driver on OS/2 2.11 or OS/2 for
Windows, and you installed from diskettes, do the following:
1. Under OS/2 2.1/2.11, before running RSPDSPI, delete the following
file:
[OS2 DRIVE]:\OS2\INSTALL\00S3.DSC
3. Be sure RSPDSPI.EXE is in the \OS2\INSTALL directory. If it
is, go to step 6. If it is not, insert Diskette 8 into
drive A and unpack RSPDSPI.EXE with the following command:
C:\OS2\UNPACK A:\INSTAID C: /N:RSPDSPI.EXE
where A: is the drive containing Diskette 8, and C: is the
drive where OS/2 is installed.
4. Type C: and then press Enter.
5. Type CD C:\OS2\INSTALL and then press Enter.
6. Type the following:
RSPDSPI /PK:VGA /SK:NONE /S:A:\ /T:C:
In /T:C:, C: is the target drive where OS/2 is installed. In /S:A:,
A: is the source diskette drive for installing the device driver.
Then press Enter.
7. Perform a shutdown and restart your computer.
o If you are installing this driver on OS/2 2.11 or OS/2 for
Windows, and you installed from CD-ROM or a LAN, do the
following:
1. Under OS/2 2.1/2.11, before running RSPDSPI, delete the following file:
[OS2 DRIVE]:\OS2\INSTALL\00S3.DSC
3. Be sure RSPDSPI.EXE is in the \OS2\INSTALL directory. If it
is, go to step 6. If it is not, unpack RSPDSPI.EXE with the
following command:
C:\OS2\UNPACK E:\DISK_8\INSTAID C: /N:RSPDSPI.EXE
where C: is the drive where OS/2 is installed, and E: is
the CD-ROM or LAN drive.
4. Type C: and then press Enter.
5. Type CD C:\OS2\INSTALL and then press Enter.
6. Type the following:
RSPDSPI /PK:VGA /SK:NONE /S:E:\OS2SE21\ /T:C:
In /T:C:, C: is the target drive where OS/2 is installed. In /S:E:,
E: is the source CD-ROM or LAN drive.
Then press Enter.
7. Perform a shutdown and restart your computer.
o If you are installing this driver on OS/2 Warp 3.0, do the following:
1. Restart your computer.
2. Simultaneously press Alt and F1 key immediately when a square
block appears in the top left hand corner.
3. Press 'v' key for VGA.
o If you are installing this driver on OS/2 Warp (Merlin) 4.0,
do the following:
1. Restart your computer.
2. Simultaneously press Alt and F1 key immediately when a square
block appears in the top left hand corner.
3. Press F3 key for VGA.
6.0 Installing from Diskette
_______________________________
To install the Vision864/964/868/968/Trio32/64/64V+/64V2 device driver from diskette, do the
following:
1. If system is not in VGA mode, select VGA mode.
2. Insert the Vision864/964/868/968/Trio32/64/64V+/64V2 diskette into drive A (or any other
diskette drive).
Note: "S3 DRV1" must be the volume label of this diskette.
To verify the label, use "Label A:".
3. Open an OS/2 full-screen or OS/2 window session.
4. At the OS/2 command prompt, type the following command to copy
all necessary files to the OS/2 drive:
A:SETUP
where A: is the diskette drive.
Then press Enter.
Setup will then identify your chipset. When prompted to do so, press
Enter to continue.
Due to the limitations with a single pass installation. A dialog box
may come up during installation with the message, "The installed adapter
does not support the selected display driver. Do you wish to continue?".
Please continue the installation by selecting the Yes button.
5. When the Monitor Configuration/Selection Utility window appears,
the "Install Using Defaults for Monitor Type" choice is
preselected. Select OK. Do not select "Install Using Display Adapter
Utility Program" since this method of setting refresh rates is not
supported anymore.
NOTE: DSPINSTL determines the hardware configuration by
creating the \OS2\SVGADATA.PMI file. If the
\OS2\SVGADATA.PMI file has not been created, the adapter
will not be supported. This process can take several
seconds and will black-out the screen.
6. When the Source Directory pop-up window requests the
Vision868/968/Trio32/64/64V+/64V2 diskette insert the diskette labelled "S3 DRV1". If the
Source Directory pop-up window requests the -CHIPDESC2- diskette
insert the diskette labelled "S3 DRV2". Then select Install.
7. When prompted to do so, select OK to perform a shutdown, and then
restart your computer. Make sure the diskette has been removed from
the install drive.
8. When the system has restarted:
a. Open the OS/2 System folder.
b. Open the System Setup folder.
c. Open the System object.
d. When the Settings notebook appears, select the Screen tab.
If your monitor has been detected as Plug and-Play (DDC)
compatible, go to step 10.
9. On Screen page 2, select your display from the display list. If
your display does not appear in the list, select Default.
It might be necessary to restart your computer to have all
refresh rate options available.
10. When the system has restarted:
a. Open the System object and select Screen page 1, as in step
8.
b. Select a screen resolution and a screen refresh rate.
c. Close the Settings notebook.
d. Perform a shutdown and restart your computer.
NOTES:
o If the selected vertical refresh rate is not supported by your
monitor, delete \OS2\VIDEO.CFG file and reboot. This will set
the refresh rate to the default value. A new refresh rate can
now be selected using the procedure described above.
o During the installation of this driver, DISPLAY.LOG and
DSPINSTL.LOG files are created in the OS/2\INSTALL directory.
These files identify the OS/2 system files that were updated and
indicate whether the installation was successful. The contents
of these files might be useful if you need to report an
installation problem to IBM.
o If the video memory size is changed after the device driver is
installed, the device driver must be reinstalled in order for
the system to recognize the change. Not reinstalling the driver
might result in serious system problems.
o When starting a WIN-OS/2 session it is recommended that the user launch
the session via one of the WIN-OS/2 icons located in the "Command
Prompts" folder within the "OS/2 System" icon. For additional
information see section 10.0 Limitations.
7.0 Installing in a CID Environment
______________________________________
NOTES:
o The server must contain a directory named S3_DRVS on the same
drive where the OS/2 diskettes reside. The S3_DRVS directory
must contain all of the files from the Vision864/964/868/968/Trio32/64/64V+/64V2 device driver
diskette.
o OS/2 must have been successfully installed on the client using
the CID (Configuration Installation Distribution) method.
To install the Vision864/964/868/968/Trio32/64/64V+/64V2 graphics-accelerator device driver
using CID, use the following information to modify your LCU command
file.
NOTE: The following information is meant as a guide.
Your LCU command file might be different.
/*****************************************************/
/* LCU PRODUCT DATA SECTION */
/*****************************************************/
.
.
.
x.s3video = 15
x.15.name='S3 Video'
x.15.statevar = 'CAS_' || x.15.name
x.15.instprog = 'x:\img\s3_drvs\SETUP.CMD',
' /u /s:x:\img\s3_drvs'
x.15.rspdir = ''
x.15.default = ''
/*---------------------------------------------------*/
/* NUMBER OF PROGRAMS SET UP IN THE */
/* PRODUCT DATA SECTION */
/*---------------------------------------------------*/
NUM_INSTALL_PROGS = 15
/*****************************************************/
/* INSTALLATION SECTION */
/*****************************************************/
.
.
.
when OVERALL_STATE = 2 then do
if RunInstall(x.s3video) == BAD_RC then exit
Call RebootAndGotoState(3)
end
when OVERALL_STATE = 3 then do
if RunInstall(x.s3dspinstl) == BAD_RC then exit
Call CheckBoot
end
.
.
.
/******************************************************/
/* ROUTINE SECTION */
/* The following information should already exist in */
/* the LCU command file. */
/******************************************************/
.
.
.
RebootAndGotoState:
parse arg new_state, other
rc2 = SetState(new_state, 'RebootAndGotoState', 1) /* Set the state */
/* to go to in */
/* OVERALL_STATE */
Call SaveStates /* Save the environment vars */
Call Reboot /* Reboot the machine */
return
.
.
.
/*****************************************************/
END OF LCU INFORMATION TO BE ADDED
/*****************************************************/
Following is an explanation of the line that is
executed in the LCU command file:
C:\OS2\INSTALL\DSPINSTL /pd:c:\os2\install\00S3.dsc
/S:X:\img\s3_drvs /T:C: /res:640x480x256 /u
/pd:c:\os2\install\00S3.dsc
is the dsc laid down during setup phase.
/S:X:\img\s3_drvs
where X:\img\s3_drvs is the redirected source path.
/T:C:
where C: is the drive where OS/2 is installed.
/res:640x480x256
is a resolution/color depth from the list of "Supported
Resolutions" that appears earlier in this README.
/u
means Unattended installation.
NOTES:
o Be sure you have the stated video memory required, as listed
in "Supported Resolutions" earlier in this README. A safe
choice is 640x480x256. Any of the listed resolutions can be
selected, but your display might be damaged if you select a
resolution that your display does not support.
o To select a refresh rate, SVGA.EXE can be executed again separately
after DSPINSTL. Example, SVGA ON INIT 1024 75
This will create another \OS2\VIDEO.CFG file with 75Hz as the default
at 1024x768 resolution. The prior \OS2\VIDEO.CFG file should be
deleted first.
o After the Vision864/964/868/968/Trio32/64/64V+/64V2 device driver has been successfully
installed on the client machine using the CID method and the
client machine is restarted, the resolution will be as specified
by command line argument.
o After the CID installation, refer the end user to section 6.0
"Installation from Diskette," step 12.
8.0 Selecting Small or Large Fonts for Windows
_______________________________________
The default font sizes for Windows sessions are listed below.
Resolution Default Font Size
---------- ---------------------------
640x480 Small
800x600 Small
1024x768 Large
1280x1024 Large
1600x1200 Large
NOTE: Large fonts are not available for 640x480 resolution.
Use the following procedures to select small or large fonts
for Windows sessions.
1. Select the "S3 Windows Font Size" object in the OS/2 System
Setup Folder.
2. Click on the radio button next to the font size you wish to
select.
3. Click on the OK button.
4. A message will display saying that the new settings will take
effect the next time you restart your Windows session.
Currently open sessions will not be affected by the new
settings.
5. Click on the OK button.
6. Start any WIN-OS/2 window or full-screen session.
The setting you select will remain in effect until you explicitly
change it, you change your display resolution, or you install a new
display driver.
9.0 Features and Fixes Included in this Driver
_____________________________________________
- "System - Settings" notebook support for setting refresh rate
- Capabilities button of page 1 of the "System - Settings" notebook for
large/small/automatic resource size selection (changes WIN-OS/2) font
sizes as well
- DDC monitor detection support
- Windows "Large font" and "Small font" support in high resolutions
- WIN-OS/2 based on latest S3 Windows 3.1 drivers
- Two-diskette package
- One boot install
- EnDIVE support for Trio64V+ and Trio64V2 on certain video modes
- CID install allow preselected refresh rate
10.0 Limitations
_______________________
1. CID install pauses due to SVGA.EXE loading in the background.
Workaround: In the CID install script, do not initiate any other
processes until DISPINSTL completes execution. Ensure that no
other processes are running during CID install. This can be
accomplished by adding the following line to the CONFIGSYSLINE
keyword of the CID response file:
SET RESTARTOBJECTS=STARTUPFOLDERSONLY
2. During CID install of IBM AntiVirus when using NetView DM/2,
the OS/2 full screen is displayed as a black screen.
Workaround: Perform CID install under VGA.
3. DISPINSTL does not allow CID selection of monitor and refresh
rate. The workaround is as follows:
Requirements:
* A system with the same graphics card and monitor configured with the
S3 driver version 2.81.05, the correct display type,
the desired resolution, and the desired refresh rate.
Step 1: Copy Configured Video/Display Data Files
* copy the video and display data files containing information about
the display type, resolution and refresh rate to the CID server
(\img\svgadata).
> copy \os2\svgadata.pmi x:\img\svgadata
> copy \os2\video.cfg x:\img\svgadata
Step 2: Create CID Command File
* create a command file to copy svgadata.pmi and video.cfg to the
client system's \os2 directory via CID.
* reboot the client system.
* the client system will be configured with the correct driver,
display type, resolution and refresh rate.
Another work around is to delete \OS2\VIDEO.CFG and to execute
SVGA.EXE again after DSPINSTL completes. Example: SVGA ON INIT 1024 75
to set 75Hz as the default refresh rate at 1024x768.
4. In all modes, video corruption or out-of-sync screen is
displayed when using Alt+Esc to switch between WIN-OS/2,
OS/2, and DOS window and full-screen sessions started from the
Startup folder. To avoid this situation, do not start sessions
from the Startup folder or press Alt+Esc several times to
restore.
5. Some programs, such as WINBENCH95, WINBENCH96, and After
Dark 3.0, were written specifically for the Windows environment.
In the Windows environment, these programs prevent any keystrokes
from interfering with their proper execution. However, in the
OS/2 environment, it is possible to switch context away from the
Windows session without notifying these programs. General
Protection Faults (GPFs) may result. Therefore, context
switching during the execution of WINBENCH95 and WINBENCH96 tests
is not recommended. Also, context switching during the execution
of the After Dark 3.0 demo is not recommended.
6. When attempting to start a WIN-OS/2 session from an OS/2 Full Screen
session by typing "WIN" or "WINOS2" at the command prompt, it will not
execute with the settings needed to support WIN-OS/2, and will result
in video corruption and/or a system lockup. It is recommended that the
user launch all Windows sessions via one of the WIN-OS/2 icons located
in the "Command Prompts" folder within the "OS/2 System" icon.
7. When attempting to start a WIN-OS/2 session from a DOS Full screen or
DOS Window by typing the "WIN" or WINOS2" command, the user must first
be sure that the video settings of the session are changed to enable
this feature. These settings can be changed using the following
procedure:
a) Place mouse pointer over the DOS Full Screen icon (or any DOS
session icon you want to alter). Press mouse button 2 (MB2), the
right button, to bring up a context sensitive menu.
b) Place mouse pointer over "Setting" and press MB1. Next, place
mouse pointer over the tab labeled "Session" and press MB1 again.
c) Use MB1 to chose the "DOS Setting" button.
d) Use MB1 to chose the "DOS video settings" option, and then click OK.
e) From the list of settings which appear ensure that
"VIDEO_8514A_XGA_IOTRAP" is switched OFF, AND
"VIDEO_SWITCH_NOTIFICATION" is switched to ON,
then "save" these settings using MB1.
(End of Document) |
 hobbes.nmsu.edu/download/pub/os2/system/drivers/video/S3_Vision_864_3-03-16.zip hobbes.nmsu.edu/download/pub/os2/system/drivers/video/S3_Vision_864_3-03-16.zip |
|
|
S3 Vision & Trio Series video drivers v. 3.03.03 (22/1/1997, S3 Incorporated) |
Readme/What's new |
OS/2 Video Device Driver for the S3 Vision864/964/868/968/Trio32/64/64V+/64V2
Driver Version 3.03.03
This package contains an OS/2 graphics-accelerator device driver
supporting the Trio32(732), Trio64(764), Trio64V+(765), and
Trio64V2 DX/GX (775/785) chip sets from S3 Incorporated.
Important:
o "S3 DRV1" and "S3 DRV2" must be the label on the installation
diskettes in this package. This label can be applied using the
DOS or OS/2 LABEL command. The installation will fail without
this step.
o Disk 2 is used only for 864/964 installs.
o Read this entire document before beginning the device driver
installation.
1.0 Supported Features
_______________________
This Vision864/964/868/968/Trio32/64/64V+/64V2 graphics-accelerator device driver provides seamless
support for accelerated display graphics and advanced color resolutions
when used with the minimum required video memory. It conforms to the
OS/2 32-bit, flat memory model and is designed to function as a
32-bit Presentation Manager graphics-display device driver under the
OS/2 32-bit graphics engine. This device driver supports setting
the refresh rate using the System - Settings notebook (page 2 of
the Screen tab) in the OS/2 System Setup folder, and monitor
detection using Display Data Channel (DDC) protocols.
1.1 Supported Resolutions
|========================================|
| Mode | Resolution | Memory | Trio |
| | | Required| Family |
| | | | 764/765 |
| | | | 732 |
|------|-------------|---------|---------|
| 101 | 640x480x8 | 1 MB | Y |
|------|-------------|---------|---------|
| 103 | 800x600x8 | 1 MB | Y |
|------|-------------|---------|---------|
| 105 | 1024x768x8 | 1 MB | Y |
|------|-------------|---------|---------|
| 107 | 1280x1024x8 | 2 MB | Y |
|------|-------------|---------|---------|
| 111 | 640x480x16 | 1 MB | Y |
|------|-------------|---------|---------|
| 114 | 800x600x16 | 2 MB | Y |
|------|-------------|---------|---------|
| 116 | 1024x768x16 | 2 MB | Y |
|------|-------------|---------|---------|
| 212 | 640x480x24 | 1 MB | N/S |
|------|-------------|---------|---------|
| 112 | 640x480x32 | 2 MB | Y |
|========================================|
NOTES:
o Y = Supported; N/S = Not Supported.
o 1 MB only - 640x480x24 is supported for 1 MB memory
configuration only; for 2 MB and above, 32 bits per pixel (bpp)
is supported.
o S3 BIOS supports 800x600x16 with 1 MB; S3 OS/2 device driver
needs 2 MB of memory.
The 32 bpp device driver might need a large swap space on the
hard disk, for example, 15 MB.
2.0 Compatibility
__________________
This graphics-accelerator device driver is compatible with OS/2
2.11, OS/2 Warp 3.0, and OS/2 Warp (Merlin) 4.0.
3.0 DDC Monitor Support
_______________________________________
VESA Display Data Channel (DDC) 1 and 2B protocols are supported,
allowing similarly enabled computers and operating system software
to identify the monitor and its capabilities. This device driver
automatically detects DDC monitor capabilities and sets the display
to the maximum refresh rate supported by the monitor. If, after
installing this device driver, you switch from a non-DDC monitor to
a DDC monitor or switch to a different DDC monitor, you must run the
DDC Display Setup program in the System Setup folder.
Use the following procedures when installing a DDC monitor.
1. Reset the display to the lowest refresh rate available. This
will prevent the system from attempting to display at a refresh
rate higher than that supported by the new monitor.
2. Shut down your system and install the new monitor.
3. Restart your system.
4. Select the "DDC Display Setup" icon in the OS/2 System Folder.
5. When you are instructed to do so, shut down your system and
restart it.
4.0 Preliminary Steps
______________________
The following steps must be performed before you install the
Vision864/964/868/968/Trio32/64/64V+/64V2 graphics-accelerator device driver:
1. You must have OS/2 DOS Support installed.
2. If you previously installed SVGA support, you must reset the
resolution to VGA mode, using the procedures in "Setting Your
Display to VGA Mode" (section 5.0 in this README).
3. The device driver diskettes must be labeled "S3 DRV1" and "S3 DRV2".
4. After driver installation, the OS/2 SYSLEVEL command may be used to
confirm the new driver version level. It may also be used prior to
installation to verify the current driver version, however, some
previous device drivers did not provide this information. Following
execution of the SYSLEVEL command look for the following information:
C:\OS2\INSTALLATION\SYSLEVEL.VID
Vision864/964/868/968/Trio32/64/64V+/64V2
Version 2.81 Component ID 562107701
Current CSD level: S330302
Prior CSD level: S328414
In this case the current version level is S3 3.03.02.
5. In some situations, installing this driver over 2.80.xx and 2.81.xx
versions of the driver can result in duplicated icons. To prevent
this problem, you should delete the "S3 Windows Font Size" and
"DDC Display Setup" icons from the System Setup Folder prior to
installing this driver.
5.0 Setting Your Display to VGA Mode
_____________________________________
Use the following procedures to reset to VGA mode.
NOTE: If your display is out of sync, start OS/2 using the OS/2
Installation Diskette. Insert Diskette 1 when prompted, press
F3 to display a command prompt, and then use the following
instructions to reset your display mode.
o If you are installing this driver on OS/2 2.11 or OS/2 for
Windows, and you installed from diskettes, do the following:
1. Under OS/2 2.1/2.11, before running RSPDSPI, delete the following
file:
[OS2 DRIVE]:\OS2\INSTALL\00S3.DSC
3. Be sure RSPDSPI.EXE is in the \OS2\INSTALL directory. If it
is, go to step 3. If it is not, insert Diskette 8 into
drive A and unpack RSPDSPI.EXE with the following command:
C:\OS2\UNPACK A:\INSTAID C: /N:RSPDSPI.EXE
where A: is the drive containing Diskette 8, and C: is the
drive where OS/2 is installed.
4. Type C: and then press Enter.
5. Type CD C:\OS2\INSTALL and then press Enter.
6. Type the following:
RSPDSPI /PK:VGA /SK:NONE /S:A:\ /T:C:
In /T:C:, C: is the target drive where OS/2 is installed. In /S:A:,
A: is the source diskette drive for installing the device driver.
Then press Enter.
7. Perform a shutdown and restart your computer.
o If you are installing this driver on OS/2 2.11 or OS/2 for
Windows, and you installed from CD-ROM or a LAN, do the
following:
1. Under OS/2 2.1/2.11, before running RSPDSPI, delete the following file:
[OS2 DRIVE]:\OS2\INSTALL\00S3.DSC
3. Be sure RSPDSPI.EXE is in the \OS2\INSTALL directory. If it
is, go to step 3. If it is not, unpack RSPDSPI.EXE with the
following command:
C:\OS2\UNPACK E:\DISK_8\INSTAID C: /N:RSPDSPI.EXE
where C: is the drive where OS/2 is installed, and E: is
the CD-ROM or LAN drive.
4. Type C: and then press Enter.
5. Type CD C:\OS2\INSTALL and then press Enter.
6. Type the following:
RSPDSPI /PK:VGA /SK:NONE /S:E:\OS2SE21\ /T:C:
In /T:C:, C: is the target drive where OS/2 is installed. In /S:E:,
E: is the source CD-ROM or LAN drive.
Then press Enter.
7. Perform a shutdown and restart your computer.
o If you are installing this driver on OS/2 Warp 3.0, do the following:
1. Restart your computer.
2. Simultaneously press Alt and F1 key immediately when a square
block appears in the top left hand corner.
3. Press 'v' key for VGA.
o If you are installing this driver on OS/2 Warp (Merlin) 4.0,
do the following:
1. Restart your computer.
2. Simultaneously press Alt and F1 key immediately when a square
block appears in the top left hand corner.
3. Press F3 key for VGA.
6.0 Installing from Diskette
_______________________________
To install the Vision864/964/868/968/Trio32/64/64V+/64V2 device driver from diskette, do the
following:
1. If system is not in VGA mode, select VGA mode.
2. Insert the Vision864/964/868/968/Trio32/64/64V+/64V2 diskette into drive A (or any other
diskette drive).
Note: "S3 DRV1" must be the volume label of this diskette.
To verify the label, use "Label A:".
3. Open an OS/2 full-screen or OS/2 window session.
4. At the OS/2 command prompt, type the following command to copy
all necessary files to the OS/2 drive:
A:SETUP
where A: is the diskette drive.
Then press Enter.
Setup will then identify your chipset. When prompted to do so, press
Enter to continue.
5. When the Monitor Configuration/Selection Utility window appears,
the "Install Using Defaults for Monitor Type" choice is
preselected. Select OK. Do not select "Install Using Display Adapter
Utility Program" since this method of setting refresh rates is not
supported anymore.
NOTE: DSPINSTL determines the hardware configuration by
creating the \OS2\SVGADATA.PMI file. If the
\OS2\SVGADATA.PMI file has not been created, the adapter
will not be supported. This process can take several
seconds and will black-out the screen.
6. When the Source Directory pop-up window requests the
Vision868/968/Trio32/64/64V+/64V2 diskette insert the diskette labelled "S3 DRV1". If the
Source Directory pop-up window requests the -CHIPDESC2- diskette
insert the diskette labelled "S3 DRV2". Then select Install.
7. When prompted to do so, select OK to perform a shutdown, and then
restart your computer. Make sure the diskette has been removed from
the install drive.
8. When the system has restarted:
a. Open the OS/2 System folder.
b. Open the System Setup folder.
c. Open the System object.
d. When the Settings notebook appears, select the Screen tab.
If your monitor has been detected as Plug and-Play (DDC)
compatible, go to step 10.
9. On Screen page 2, select your display from the display list. If
your display does not appear in the list, select Default.
It might be necessary to restart your computer to have all
refresh rate options available.
10. When the system has restarted:
a. Open the System object and select Screen page 1, as in step
8.
b. Select a screen resolution and a screen refresh rate.
c. Close the Settings notebook.
d. Perform a shutdown and restart your computer.
NOTES:
o If the selected vertical refresh rate is not supported by your
monitor, delete \OS2\VIDEO.CFG file and reboot. This will set
the refresh rate to the default value. A new refresh rate can
now be selected using the procedure described above.
o During the installation of this driver, DISPLAY.LOG and
DSPINSTL.LOG files are created in the OS/2\INSTALL directory.
These files identify the OS/2 system files that were updated and
indicate whether the installation was successful. The contents
of these files might be useful if you need to report an
installation problem to IBM.
o If the video memory size is changed after the device driver is
installed, the device driver must be reinstalled in order for
the system to recognize the change. Not reinstalling the driver
might result in serious system problems.
o When starting a WIN-OS/2 session it is recommended that the user launch
the session via one of the WIN-OS/2 icons located in the "Command
Prompts" folder within the "OS/2 System" icon. For additional
information see section 10.0 Limitations.
7.0 Installing in a CID Environment
______________________________________
NOTES:
o The server must contain a directory named S3_DRVS on the same
drive where the OS/2 diskettes reside. The S3_DRVS directory
must contain all of the files from the Vision864/964/868/968/Trio32/64/64V+/64V2 device driver
diskette.
o OS/2 must have been successfully installed on the client using
the CID (Configuration Installation Distribution) method.
To install the Vision864/964/868/968/Trio32/64/64V+/64V2 graphics-accelerator device driver
using CID, use the following information to modify your LCU command
file.
NOTE: The following information is meant as a guide.
Your LCU command file might be different.
/*****************************************************/
/* LCU PRODUCT DATA SECTION */
/*****************************************************/
.
.
.
x.s3video = 15
x.15.name='S3 Video'
x.15.statevar = 'CAS_' || x.15.name
x.15.instprog = 'x:\img\s3_drvs\SETUP.CMD',
' /u /s:x:\img\s3_drvs'
x.15.rspdir = ''
x.15.default = ''
/*---------------------------------------------------*/
/* NUMBER OF PROGRAMS SET UP IN THE */
/* PRODUCT DATA SECTION */
/*---------------------------------------------------*/
NUM_INSTALL_PROGS = 15
/*****************************************************/
/* INSTALLATION SECTION */
/*****************************************************/
.
.
.
when OVERALL_STATE = 2 then do
if RunInstall(x.s3video) == BAD_RC then exit
Call RebootAndGotoState(3)
end
when OVERALL_STATE = 3 then do
if RunInstall(x.s3dspinstl) == BAD_RC then exit
Call CheckBoot
end
.
.
.
/******************************************************/
/* ROUTINE SECTION */
/* The following information should already exist in */
/* the LCU command file. */
/******************************************************/
.
.
.
RebootAndGotoState:
parse arg new_state, other
rc2 = SetState(new_state, 'RebootAndGotoState', 1) /* Set the state */
/* to go to in */
/* OVERALL_STATE */
Call SaveStates /* Save the environment vars */
Call Reboot /* Reboot the machine */
return
.
.
.
/*****************************************************/
END OF LCU INFORMATION TO BE ADDED
/*****************************************************/
Following is an explanation of the line that is
executed in the LCU command file:
C:\OS2\INSTALL\DSPINSTL /pd:c:\os2\install\00S3.dsc
/S:X:\img\s3_drvs /T:C: /res:640x480x256 /u
/pd:c:\os2\install\00S3.dsc
is the dsc laid down during setup phase.
/S:X:\img\s3_drvs
where X:\img\s3_drvs is the redirected source path.
/T:C:
where C: is the drive where OS/2 is installed.
/res:640x480x256
is a resolution/color depth from the list of "Supported
Resolutions" that appears earlier in this README.
/u
means Unattended installation.
NOTES:
o Be sure you have the stated video memory required, as listed
in "Supported Resolutions" earlier in this README. A safe
choice is 640x480x256. Any of the listed resolutions can be
selected, but your display might be damaged if you select a
resolution that your display does not support.
o To select a refresh rate, SVGA.EXE can be executed again separately
after DSPINSTL. Example, SVGA ON INIT 1024 75
This will create another \OS2\VIDEO.CFG file with 75Hz as the default
at 1024x768 resolution. The prior \OS2\VIDEO.CFG file should be
deleted first.
o After the Vision864/964/868/968/Trio32/64/64V+/64V2 device driver has been successfully
installed on the client machine using the CID method and the
client machine is restarted, the resolution will be as specified
by command line argument.
o After the CID installation, refer the end user to section 6.0
"Installation from Diskette," step 12.
8.0 Selecting Small or Large Fonts for Windows
_______________________________________
The default font sizes for Windows sessions are listed below.
Resolution Default Font Size
---------- ---------------------------
640x480 Small
800x600 Small
1024x768 Large
1280x1024 Large
1600x1200 Large
NOTE: Large fonts are not available for 640x480 resolution.
Use the following procedures to select small or large fonts
for Windows sessions.
1. Select the "S3 Windows Font Size" object in the OS/2 System
Setup Folder.
2. Click on the radio button next to the font size you wish to
select.
3. Click on the OK button.
4. A message will display saying that the new settings will take
effect the next time you restart your Windows session.
Currently open sessions will not be affected by the new
settings.
5. Click on the OK button.
6. Start any WIN-OS/2 window or full-screen session.
The setting you select will remain in effect until you explicitly
change it, you change your display resolution, or you install a new
display driver.
9.0 Features and Fixes Included in this Driver
_____________________________________________
- "System - Settings" notebook support for setting refresh rate
- Capabilities button of page 1 of the "System - Settings" notebook for
large/small/automatic resource size selection (changes WIN-OS/2) font
sizes as well
- DDC monitor detection support
- Windows "Large font" and "Small font" support in high resolutions
- WIN-OS/2 based on latest S3 Windows 3.1 drivers
- Two-diskette package
- One boot install
- EnDIVE support for Trio64V+ and Trio64V2 on certain video modes
- CID install allow preselected refresh rate
10.0 Limitations
_______________________
1. CID install pauses due to SVGA.EXE loading in the background.
Workaround: In the CID install script, do not initiate any other
processes until DISPINSTL completes execution. Ensure that no
other processes are running during CID install. This can be
accomplished by adding the following line to the CONFIGSYSLINE
keyword of the CID response file:
SET RESTARTOBJECTS=STARTUPFOLDERSONLY
2. During CID install of IBM AntiVirus when using NetView DM/2,
the OS/2 full screen is displayed as a black screen.
Workaround: Perform CID install under VGA.
3. DISPINSTL does not allow CID selection of monitor and refresh
rate. The workaround is as follows:
Requirements:
* A system with the same graphics card and monitor configured with the
S3 driver version 2.81.05, the correct display type,
the desired resolution, and the desired refresh rate.
Step 1: Copy Configured Video/Display Data Files
* copy the video and display data files containing information about
the display type, resolution and refresh rate to the CID server
(\img\svgadata).
> copy \os2\svgadata.pmi x:\img\svgadata
> copy \os2\video.cfg x:\img\svgadata
Step 2: Create CID Command File
* create a command file to copy svgadata.pmi and video.cfg to the
client system's \os2 directory via CID.
* reboot the client system.
* the client system will be configured with the correct driver,
display type, resolution and refresh rate.
Another work around is to delete \OS2\VIDEO.CFG and to execute
SVGA.EXE again after DSPINSTL completes. Example: SVGA ON INIT 1024 75
to set 75Hz as the default refresh rate at 1024x768.
4. In all modes, video corruption or out-of-sync screen is
displayed when using Alt+Esc to switch between WIN-OS/2,
OS/2, and DOS window and full-screen sessions started from the
Startup folder. To avoid this situation, do not start sessions
from the Startup folder or press Alt+Esc several times to
restore.
5. Some programs, such as WINBENCH95, WINBENCH96, and After
Dark 3.0, were written specifically for the Windows environment.
In the Windows environment, these programs prevent any keystrokes
from interfering with their proper execution. However, in the
OS/2 environment, it is possible to switch context away from the
Windows session without notifying these programs. General
Protection Faults (GPFs) may result. Therefore, context
switching during the execution of WINBENCH95 and WINBENCH96 tests
is not recommended. Also, context switching during the execution
of the After Dark 3.0 demo is not recommended.
6. When attempting to start a WIN-OS/2 session from an OS/2 Full Screen
session by typing "WIN" or "WINOS2" at the command prompt, it will not
execute with the settings needed to support WIN-OS/2, and will result
in video corruption and/or a system lockup. It is recommended that the
user launch all Windows sessions via one of the WIN-OS/2 icons located
in the "Command Prompts" folder within the "OS/2 System" icon.
7. When attempting to start a WIN-OS/2 session from a DOS Full screen or
DOS Window by typing the "WIN" or WINOS2" command, the user must first
be sure that the video settings of the session are changed to enable
this feature. These settings can be changed using the following
procedure:
a) Place mouse pointer over the DOS Full Screen icon (or any DOS
session icon you want to alter). Press mouse button 2 (MB2), the
right button, to bring up a context sensitive menu.
b) Place mouse pointer over "Setting" and press MB1. Next, place
mouse pointer over the tab labeled "Session" and press MB1 again.
c) Use MB1 to chose the "DOS Setting" button.
d) Use MB1 to chose the "DOS video settings" option, and then click OK.
e) From the list of settings which appear ensure that
"VIDEO_8514A_XGA_IOTRAP" is switched OFF, AND
"VIDEO_SWITCH_NOTIFICATION" is switched to ON,
then "save" these settings using MB1.
(End of Document) |
 hobbes.nmsu.edu/download/pub/os2/system/drivers/video/S3_Vision_864_3-03-03.zip hobbes.nmsu.edu/download/pub/os2/system/drivers/video/S3_Vision_864_3-03-03.zip |
|
|
S3 Vision & Trio Series video drivers v. 3.03.01 (4/12/1996) |
Readme/What's new |
OS/2 Video Device Driver for the S3 Vision864/964/868/968/Trio32/64/64V+/64V2
Driver Version 3.03.01
This package contains an OS/2 graphics-accelerator device driver
supporting the Trio32(732), Trio64(764) and Trio64V+(765) chip sets
from S3 Incorporated.
Important:
o "S3 DRV1" must be the label on the installation diskette in this
package. This label can be applied using the DOS or OS/2 LABEL
command. The installation will fail without this step.
o Read this entire document before beginning the device driver
installation.
1.0 Supported Features
_______________________
This Vision864/964/868/968/Trio32/64/64V+/64V2 graphics-accelerator device driver provides seamless
support for accelerated display graphics and advanced color resolutions
when used with the minimum required video memory. It conforms to the
OS/2 32-bit, flat memory model and is designed to function as a
32-bit Presentation Manager graphics-display device driver under the
OS/2 32-bit graphics engine. This device driver supports setting
the refresh rate using the System - Settings notebook (page 2 of
the Screen tab) in the OS/2 System Setup folder, and monitor
detection using Display Data Channel (DDC) protocols.
1.1 Supported Resolutions
|========================================|
| Mode | Resolution | Memory | Trio |
| | | Required| Family |
| | | | 764/765 |
| | | | 732 |
|------|-------------|---------|---------|
| 101 | 640x480x8 | 1 MB | Y |
|------|-------------|---------|---------|
| 103 | 800x600x8 | 1 MB | Y |
|------|-------------|---------|---------|
| 105 | 1024x768x8 | 1 MB | Y |
|------|-------------|---------|---------|
| 107 | 1280x1024x8 | 2 MB | Y |
|------|-------------|---------|---------|
| 111 | 640x480x16 | 1 MB | Y |
|------|-------------|---------|---------|
| 114 | 800x600x16 | 2 MB | Y |
|------|-------------|---------|---------|
| 116 | 1024x768x16 | 2 MB | Y |
|------|-------------|---------|---------|
| 212 | 640x480x24 | 1 MB | N/S |
|------|-------------|---------|---------|
| 112 | 640x480x32 | 2 MB | Y |
|========================================|
NOTES:
o Y = Supported; N/S = Not Supported.
o 1 MB only - 640x480x24 is supported for 1 MB memory
configuration only; for 2 MB and above, 32 bits per pixel (bpp)
is supported.
o S3 BIOS supports 800x600x16 with 1 MB; S3 OS/2 device driver
needs 2 MB of memory.
The 32 bpp device driver might need a large swap space on the
hard disk, for example, 15 MB.
2.0 Compatibility
__________________
This graphics-accelerator device driver is compatible with OS/2
2.11, and OS/2 Warp 3.0.
3.0 DDC Monitor Support
_______________________________________
VESA Display Data Channel (DDC) 1 and 2B protocols are supported,
allowing similarly enabled computers and operating system software
to identify the monitor and its capabilities. This device driver
automatically detects DDC monitor capabilities and sets the display
to the maximum refresh rate supported by the monitor. If, after
installing this device driver, you switch from a non-DDC monitor to
a DDC monitor or switch to a different DDC monitor, you must run the
DDC Display Setup program in the System Setup folder.
Use the following procedures when installing a DDC monitor.
1. Reset the display to the lowest refresh rate available. This
will prevent the system from attempting to display at a refresh
rate higher than that supported by the new monitor.
2. Shut down your system and install the new monitor.
3. Restart your system.
4. Select the "DDC Display Setup" icon in the OS/2 System Folder.
5. When you are instructed to do so, shut down your system and
restart it.
4.0 Preliminary Steps
______________________
The following steps must be performed before you install the
Vision864/964/868/968/Trio32/64/64V+/64V2 graphics-accelerator device driver:
1. You must have OS/2 DOS Support installed.
2. If you previously installed SVGA support, you must reset the
resolution to VGA mode, using the procedures in "Setting Your
Display to VGA Mode" (section 5.0 in this README).
3. The device driver diskette must be labeled "S3 DRV1."
4. After driver installation, the OS/2 SYSLEVEL command may be used to
confirm the new driver version level. It may also be used prior to
installation to verify the current driver version, however, some
previous device drivers did not provide this information. Following
execution of the SYSLEVEL command look for the following information:
C:\OS2\INSTALLATION\SYSLEVEL.VID
Vision864/964/868/968/Trio32/64/64V+/64V2
Version 2.81 Component ID 562107701
Current CSD level: S328103
Prior CSD level: S328018
In this case the current version level is S3 2.81.03.
5. In some situations, installing this driver over 2.80.xx and 2.81.xx
versions of the driver can result in duplicated icons. To prevent
this problem, you should delete the "S3 Windows Font Size" and
"DDC Display Setup" icons from the System Setup Folder prior to
installing this driver.
5.0 Setting Your Display to VGA Mode
_____________________________________
Use the following procedures to reset to VGA mode.
NOTE: If your display is out of sync, start OS/2 using the OS/2
Installation Diskette. Insert Diskette 1 when prompted, press
F3 to display a command prompt, and then use the following
instructions to reset your display mode.
o If you are installing this driver on OS/2 2.11 or OS/2 for
Windows, and you installed from diskettes, do the following:
1. Under OS/2 2.1/2.11, before running RSPDSPI, delete the following
file:
[OS2 DRIVE]:\OS2\INSTALL\00S3.DSC
3. Be sure RSPDSPI.EXE is in the \OS2\INSTALL directory. If it
is, go to step 3. If it is not, insert Diskette 8 into
drive A and unpack RSPDSPI.EXE with the following command:
C:\OS2\UNPACK A:\INSTAID C: /N:RSPDSPI.EXE
where A: is the drive containing Diskette 8, and C: is the
drive where OS/2 is installed.
4. Type C: and then press Enter.
5. Type CD C:\OS2\INSTALL and then press Enter.
6. Type the following:
RSPDSPI /PK:VGA /SK:NONE /S:A:\ /T:C:
In /T:C:, C: is the target drive where OS/2 is installed. In /S:A:,
A: is the source diskette drive for installing the device driver.
Then press Enter.
7. Perform a shutdown and restart your computer.
o If you are installing this driver on OS/2 2.11 or OS/2 for
Windows, and you installed from CD-ROM or a LAN, do the
following:
1. Under OS/2 2.1/2.11, before running RSPDSPI, delete the following file:
[OS2 DRIVE]:\OS2\INSTALL\00S3.DSC
3. Be sure RSPDSPI.EXE is in the \OS2\INSTALL directory. If it
is, go to step 3. If it is not, unpack RSPDSPI.EXE with the
following command:
C:\OS2\UNPACK E:\DISK_8\INSTAID C: /N:RSPDSPI.EXE
where C: is the drive where OS/2 is installed, and E: is
the CD-ROM or LAN drive.
4. Type C: and then press Enter.
5. Type CD C:\OS2\INSTALL and then press Enter.
6. Type the following:
RSPDSPI /PK:VGA /SK:NONE /S:E:\OS2SE21\ /T:C:
In /T:C:, C: is the target drive where OS/2 is installed. In /S:E:,
E: is the source CD-ROM or LAN drive.
Then press Enter.
7. Perform a shutdown and restart your computer.
6.0 Installing from Diskette
_______________________________
To install the Vision864/964/868/968/Trio32/64/64V+/64V2 device driver from diskette, do the
following:
1. If system is not in VGA mode, select VGA mode.
2. Insert the Vision864/964/868/968/Trio32/64/64V+/64V2 diskette into drive A (or any other
diskette drive).
Note: "S3 DRV1" must be the volume label of this diskette.
To verify the label, use "Label A:".
3. Open an OS/2 full-screen or OS/2 window session.
4. At the OS/2 command prompt, type the following command to copy
all necessary files to the OS/2 drive:
A:SETUP
where A: is the diskette drive.
Then press Enter.
Setup will then identify your chipset. When prompted to do so, press
Enter to continue.
5. When prompted to do so, select OK to perform a shutdown, and then
restart your computer. Make sure the diskette has been removed from
the install drive.
6. Open the OS/2 System folder.
7. Open the System Setup folder.
8. Open the Display Driver Install object or enter "dspinstl" at
an OS/2 command prompt. When the Display Driver Install window
appears, select Primary Display Driver and then select OK.
9. When the "Primary Display Driver List" window appears, select "S3
Vision864/964/868/968/Trio32/64/64V+/64V2 [32Bit] Version 3.03.01" to install the video
driver.
10. When the Monitor Configuration/Selection Utility window appears,
the "Install Using Defaults for Monitor Type" choice is
preselected. You can accept this choice or select "Install
Using Display Adapter Utility Program" to choose a different
refresh rate. Then select OK.
If you select the "Install Using Display Adapter Utility
Program" choice, you must have the DOS monitor utility program
that came with your display adapter. Contact the display
adapter manufacturer's technical support for information on how
to use the monitor utility program under OS/2.
NOTE: DSPINSTL determines the hardware configuration by
creating the \OS2\SVGADATA.PMI file. If the
\OS2\SVGADATA.PMI file has not been created, the adapter
will not be supported. This process can take several
seconds and will black-out the screen.
11. When the Source Directory pop-up window appears, insert S3
Vision864/964/868/968/Trio32/64/64V+/64V2 diskette into drive A. Then select Install.
12. When the installation is complete, shut down your system, remove
the diskette, and restart your computer.
13. When the system has restarted:
a. Open the OS/2 System folder.
b. Open the System Setup folder.
c. Open the System object.
d. When the Settings notebook appears, select the Screen tab.
If your monitor has been detected as Plug and-Play (DDC)
compatible, go to step 15.
14. On Screen page 2, select your display from the display list. If
your display does not appear in the list, select Default.
It might be necessary to restart your computer to have all
refresh rate options available.
15. When the system has restarted:
a. Open the System object and select Screen page 1, as in step
13.
b. Select a screen resolution and a screen refresh rate.
c. Close the Settings notebook.
d. Perform a shutdown and restart your computer.
NOTES:
o During the installation of this driver, DISPLAY.LOG and
DSPINSTL.LOG files are created in the OS/2\INSTALL directory.
These files identify the OS/2 system files that were updated and
indicate whether the installation was successful. The contents
of these files might be useful if you need to report an
installation problem to IBM.
o If the video memory size is changed after the device driver is
installed, the device driver must be reinstalled in order for
the system to recognize the change. Not reinstalling the driver
might result in serious system problems.
o When starting a WIN-OS/2 session it is recommended that the user launch
the session via one of the WIN-OS/2 icons located in the "Command
Prompts" folder within the "OS/2 System" icon. For additional information
see section 10.0 Limitations.
7.0 Installing in a CID Environment
______________________________________
NOTES:
o The server must contain a directory named S3_DRVS on the same
drive where the OS/2 diskettes reside. The S3_DRVS directory
must contain all of the files from the Vision864/964/868/968/Trio32/64/64V+/64V2 device driver
diskette.
o OS/2 must have been successfully installed on the client using
the CID (Configuration Installation Distribution) method.
To install the Vision864/964/868/968/Trio32/64/64V+/64V2 graphics-accelerator device driver
using CID, use the following information to modify your LCU command
file.
NOTE: The following information is meant as a guide.
Your LCU command file might be different.
/*****************************************************/
/* LCU PRODUCT DATA SECTION */
/*****************************************************/
.
.
.
x.s3video = 15
x.15.name='S3 Video'
x.15.statevar = 'CAS_' || x.15.name
x.15.instprog = 'x:\img\s3_drvs\SETUP.CMD',
' /u /s:x:\img\s3_drvs'
x.15.rspdir = ''
x.15.default = ''
x.s3dspinstl = 16
x.16.name='S3 CID Dspinstl'
x.16.statevar = 'CAS_' || x.16.name
x.16.instprog = bootdrive || '\os2\install\DSPINSTL.EXE',
' /pd:' || bootdrive || '\os2\install\00S3.dsc',
' /s:x:\img\s3_drvs',
' /t:' || bootdrive,
' /res:640x480x256',
' /u'
x.16.rspdir = ''
x.16.default = ''
/*---------------------------------------------------*/
/* NUMBER OF PROGRAMS SET UP IN THE */
/* PRODUCT DATA SECTION */
/*---------------------------------------------------*/
NUM_INSTALL_PROGS = 16
/*****************************************************/
/* INSTALLATION SECTION */
/*****************************************************/
.
.
.
when OVERALL_STATE = 2 then do
if RunInstall(x.s3video) == BAD_RC then exit
Call RebootAndGotoState(3)
end
when OVERALL_STATE = 3 then do
if RunInstall(x.s3dspinstl) == BAD_RC then exit
Call CheckBoot
end
.
.
.
/******************************************************/
/* ROUTINE SECTION */
/* The following information should already exist in */
/* the LCU command file. */
/******************************************************/
.
.
.
RebootAndGotoState:
parse arg new_state, other
rc2 = SetState(new_state, 'RebootAndGotoState', 1) /* Set the state */
/* to go to in */
/* OVERALL_STATE */
Call SaveStates /* Save the environment vars */
Call Reboot /* Reboot the machine */
return
.
.
.
/*****************************************************/
END OF LCU INFORMATION TO BE ADDED
/*****************************************************/
Following is an explanation of the line that is
executed in the LCU command file:
C:\OS2\INSTALL\DSPINSTL /pd:c:\os2\install\00S3.dsc
/S:X:\img\s3_drvs /T:C: /res:640x480x256 /u
/pd:c:\os2\install\00S3.dsc
is the dsc laid down during setup phase.
/S:X:\img\s3_drvs
where X:\img\s3_drvs is the redirected source path.
/T:C:
where C: is the drive where OS/2 is installed.
/res:640x480x256
is a resolution/color depth from the list of "Supported
Resolutions" that appears earlier in this README.
/u
means Unattended installation.
NOTES:
o Be sure you have the stated video memory required, as listed
in "Supported Resolutions" earlier in this README. A safe
choice is 640x480x256. Any of the listed resolutions can be
selected, but your display might be damaged if you select a
resolution that your display does not support.
o After the Vision864/964/868/968/Trio32/64/64V+/64V2 device driver has been successfully
installed on the client machine using the CID method and the
client machine is restarted, the resolution will be as specified
by command line argument.
o After the CID installation, refer the end user to section 6.0
"Installation from Diskette," step 12.
8.0 Selecting Small or Large Fonts for Windows
_______________________________________
The default font sizes for Windows sessions are listed below.
Resolution Default Font Size
---------- ---------------------------
640x480 Small
800x600 Small
1024x768 Large
1280x1024 Large
1600x1200 Large
NOTE: Large fonts are not available for 640x480 resolution.
Use the following procedures to select small or large fonts
for Windows sessions.
1. Select the "S3 Windows Font Size" object in the OS/2 System
Setup Folder.
2. Click on the radio button next to the font size you wish to
select.
3. Click on the OK button.
4. A message will display saying that the new settings will take
effect the next time you restart your Windows session.
Currently open sessions will not be affected by the new
settings.
5. Click on the OK button.
6. Start any WIN-OS/2 window or full-screen session.
The setting you select will remain in effect until you explicitly
change it, you change your display resolution, or you install a new
display driver.
9.0 Features and Fixes Included in this Driver
_____________________________________________
- "System - Settings" notebook support for setting refresh rate
- DDC monitor detection support
- Windows "Large font" and "Small font" support in high resolutions
- WIN-OS/2 based on latest S3 Windows 3.1 drivers
- One-diskette package
10.0 Limitations
_______________________
1. CID install pauses due to SVGA.EXE loading in the background.
Workaround: In the CID install script, do not initiate any other
processes until DISPINSTL completes execution. Ensure that no
other processes are running during CID install. This can be
accomplished by adding the following line to the CONFIGSYSLINE
keyword of the CID response file:
SET RESTARTOBJECTS=STARTUPFOLDERSONLY
2. During CID install of IBM AntiVirus when using NetView DM/2,
the OS/2 full screen is displayed as a black screen.
Workaround: Perform CID install under VGA.
3. DISPINSTL does not allow CID selection of monitor and refresh
rate. The workaround is as follows:
Requirements:
* A system with the same graphics card and monitor configured with the
S3 driver version 2.81.05, the correct display type,
the desired resolution, and the desired refresh rate.
Step 1: Copy Configured Video/Display Data Files
* copy the video and display data files containing information about
the display type, resolution and refresh rate to the CID server
(\img\svgadata).
> copy \os2\svgadata.pmi x:\img\svgadata
> copy \os2\video.cfg x:\img\svgadata
Step 2: Create CID Command File
* create a command file to copy svgadata.pmi and video.cfg to the
client system's \os2 directory via CID.
* reboot the client system.
* the client system will be configured with the correct driver,
display type, resolution and refresh rate.
4. In all modes, video corruption or out-of-sync screen is
displayed when using Alt+Esc to switch between WIN-OS/2,
OS/2, and DOS window and full-screen sessions started from the
Startup folder. To avoid this situation, do not start sessions
from the Startup folder or press Alt+Esc several times to
restore.
5. Some programs, such as WINBENCH95, WINBENCH96, and After
Dark 3.0, were written specifically for the Windows environment.
In the Windows environment, these programs prevent any keystrokes
from interfering with their proper execution. However, in the
OS/2 environment, it is possible to switch context away from the
Windows session without notifying these programs. General
Protection Faults (GPFs) may result. Therefore, context
switching during the execution of WINBENCH95 and WINBENCH96 tests
is not recommended. Also, context switching during the execution
of the After Dark 3.0 demo is not recommended.
6. When attempting to start a WIN-OS/2 session from an OS/2 Full Screen
session by typing "WIN" or "WINOS2" at the command prompt, it will not
execute with the settings needed to support WIN-OS/2, and will result
in video corruption and/or a system lockup. It is recommended that the
user launch all Windows sessions via one of the WIN-OS/2 icons located
in the "Command Prompts" folder within the "OS/2 System" icon.
7. When attempting to start a WIN-OS/2 session from a DOS Full screen or
DOS Window by typing the "WIN" or WINOS2" command, the user must first
be sure that the video settings of the session are changed to enable
this feature. These settings can be changed using the following
procedure:
a) Place mouse pointer over the DOS Full Screen icon (or any DOS
session icon you want to alter). Press mouse button 2 (MB2), the
right button, to bring up a context sensitive menu.
b) Place mouse pointer over "Setting" and press MB1. Next, place
mouse pointer over the tab labeled "Session" and press MB1 again.
c) Use MB1 to chose the "DOS Setting" button.
d) Use MB1 to chose the "DOS video settings" option, and then click OK.
e) From the list of settings which appear ensure that
"VIDEO_8514A_XGA_IOTRAP" is switched OFF, AND
"VIDEO_SWITCH_NOTIFICATION" is switched to ON,
then "save" these settings using MB1.
(End of Document) |
 hobbes.nmsu.edu/download/pub/os2/system/drivers/video/S3_Vision_864_3-03-01.zip hobbes.nmsu.edu/download/pub/os2/system/drivers/video/S3_Vision_864_3-03-01.zip |
|
|
S3 Vision & Trio Series video drivers v. 2.84.13 (21/8/1996, S3 Incorporated) |
Readme/What's new |
OS/2 Video Device Driver for the S3 Vision864/964/868/968/Trio32/64/64V+
Driver Version 2.84.13
This package contains an OS/2 graphics-accelerator device driver
supporting the Trio32(732), Trio64(764) and Trio64V+(765) chip sets
from S3 Incorporated.
Important:
o "S3 DRV1" must be the label on the installation diskette in this
package. This label can be applied using the DOS or OS/2 LABEL
command. The installation will fail without this step.
o Read this entire document before beginning the device driver
installation.
1.0 Supported Features
_______________________
This Vision864/964/868/968/Trio32/64/64V+ graphics-accelerator device driver provides seamless
support for accelerated display graphics and advanced color resolutions
when used with the minimum required video memory. It conforms to the
OS/2 32-bit, flat memory model and is designed to function as a
32-bit Presentation Manager graphics-display device driver under the
OS/2 32-bit graphics engine. This device driver supports setting
the refresh rate using the System - Settings notebook (page 2 of
the Screen tab) in the OS/2 System Setup folder, and monitor
detection using Display Data Channel (DDC) protocols.
1.1 Supported Resolutions
|========================================|
| Mode | Resolution | Memory | Trio |
| | | Required| Family |
| | | | 764/765 |
| | | | 732 |
|------|-------------|---------|---------|
| 101 | 640x480x8 | 1 MB | Y |
|------|-------------|---------|---------|
| 103 | 800x600x8 | 1 MB | Y |
|------|-------------|---------|---------|
| 105 | 1024x768x8 | 1 MB | Y |
|------|-------------|---------|---------|
| 107 | 1280x1024x8 | 2 MB | Y |
|------|-------------|---------|---------|
| 111 | 640x480x16 | 1 MB | Y |
|------|-------------|---------|---------|
| 114 | 800x600x16 | 2 MB | Y |
|------|-------------|---------|---------|
| 116 | 1024x768x16 | 2 MB | Y |
|------|-------------|---------|---------|
| 212 | 640x480x24 | 1 MB | N/S |
|------|-------------|---------|---------|
| 112 | 640x480x32 | 2 MB | Y |
|========================================|
NOTES:
o Y = Supported; N/S = Not Supported.
o 1 MB only - 640x480x24 is supported for 1 MB memory
configuration only; for 2 MB and above, 32 bits per pixel (bpp)
is supported.
o S3 BIOS supports 800x600x16 with 1 MB; S3 OS/2 device driver
needs 2 MB of memory.
The 32 bpp device driver might need a large swap space on the
hard disk, for example, 15 MB.
2.0 Compatibility
__________________
This graphics-accelerator device driver is compatible with OS/2
2.11, and OS/2 Warp 3.0.
3.0 DDC Monitor Support
_______________________________________
VESA Display Data Channel (DDC) 1 and 2B protocols are supported,
allowing similarly enabled computers and operating system software
to identify the monitor and its capabilities. This device driver
automatically detects DDC monitor capabilities and sets the display
to the maximum refresh rate supported by the monitor. If, after
installing this device driver, you switch from a non-DDC monitor to
a DDC monitor or switch to a different DDC monitor, you must run the
DDC Display Setup program in the System Setup folder.
Use the following procedures when installing a DDC monitor.
1. Reset the display to the lowest refresh rate available. This
will prevent the system from attempting to display at a refresh
rate higher than that supported by the new monitor.
2. Shut down your system and install the new monitor.
3. Restart your system.
4. Select the "DDC Display Setup" icon in the OS/2 System Folder.
5. When you are instructed to do so, shut down your system and
restart it.
4.0 Preliminary Steps
______________________
The following steps must be performed before you install the
Vision864/964/868/968/Trio32/64/64V+ graphics-accelerator device driver:
1. You must have OS/2 DOS Support installed.
2. If you previously installed SVGA support, you must reset the
resolution to VGA mode, using the procedures in "Setting Your
Display to VGA Mode" (section 5.0 in this README).
3. The device driver diskette must be labeled "S3 DRV1."
4. After driver installation, the OS/2 SYSLEVEL command may be used to
confirm the new driver version level. It may also be used prior to
installation to verify the current driver version, however, some
previous device drivers did not provide this information. Following
execution of the SYSLEVEL command look for the following information:
C:\OS2\INSTALLATION\SYSLEVEL.VID
Vision864/964/868/968/Trio32/64/64V+
Version 2.81 Component ID 562107701
Current CSD level: S328103
Prior CSD level: S328018
In this case the current version level is S3 2.81.03.
5. In some situations, installing this driver over 2.80.xx and 2.81.xx
versions of the driver can result in duplicated icons. To prevent
this problem, you should delete the "S3 Windows Font Size" and
"DDC Display Setup" icons from the System Setup Folder prior to
installing this driver.
5.0 Setting Your Display to VGA Mode
_____________________________________
Use the following procedures to reset to VGA mode.
NOTE: If your display is out of sync, start OS/2 using the OS/2
Installation Diskette. Insert Diskette 1 when prompted, press
F3 to display a command prompt, and then use the following
instructions to reset your display mode.
o If you are installing this driver on OS/2 2.11 or OS/2 for
Windows, and you installed from diskettes, do the following:
1. Under OS/2 2.1/2.11, before running RSPDSPI, delete the following
file:
[OS2 DRIVE]:\OS2\INSTALL\00S3.DSC
3. Be sure RSPDSPI.EXE is in the \OS2\INSTALL directory. If it
is, go to step 3. If it is not, insert Diskette 8 into
drive A and unpack RSPDSPI.EXE with the following command:
C:\OS2\UNPACK A:\INSTAID C: /N:RSPDSPI.EXE
where A: is the drive containing Diskette 8, and C: is the
drive where OS/2 is installed.
4. Type C: and then press Enter.
5. Type CD C:\OS2\INSTALL and then press Enter.
6. Type the following:
RSPDSPI /PK:VGA /SK:NONE /S:A:\ /T:C:
In /T:C:, C: is the target drive where OS/2 is installed. In /S:A:,
A: is the source diskette drive for installing the device driver.
Then press Enter.
7. Perform a shutdown and restart your computer.
o If you are installing this driver on OS/2 2.11 or OS/2 for
Windows, and you installed from CD-ROM or a LAN, do the
following:
1. Under OS/2 2.1/2.11, before running RSPDSPI, delete the following file:
[OS2 DRIVE]:\OS2\INSTALL\00S3.DSC
3. Be sure RSPDSPI.EXE is in the \OS2\INSTALL directory. If it
is, go to step 3. If it is not, unpack RSPDSPI.EXE with the
following command:
C:\OS2\UNPACK E:\DISK_8\INSTAID C: /N:RSPDSPI.EXE
where C: is the drive where OS/2 is installed, and E: is
the CD-ROM or LAN drive.
4. Type C: and then press Enter.
5. Type CD C:\OS2\INSTALL and then press Enter.
6. Type the following:
RSPDSPI /PK:VGA /SK:NONE /S:E:\OS2SE21\ /T:C:
In /T:C:, C: is the target drive where OS/2 is installed. In /S:E:,
E: is the source CD-ROM or LAN drive.
Then press Enter.
7. Perform a shutdown and restart your computer.
6.0 Installing from Diskette
_______________________________
To install the Vision864/964/868/968/Trio32/64/64V+ device driver from diskette, do the
following:
1. If system is not in VGA mode, select VGA mode.
2. Insert the Vision864/964/868/968/Trio32/64/64V+ diskette into drive A (or any other
diskette drive).
Note: "S3 DRV1" must be the volume label of this diskette.
To verify the label, use "Label A:".
3. Open an OS/2 full-screen or OS/2 window session.
4. At the OS/2 command prompt, type the following command to copy
all necessary files to the OS/2 drive:
A:SETUP
where A: is the diskette drive.
Then press Enter.
Setup will then identify your chipset. When prompted to do so, press
Enter to continue.
5. When prompted to do so, select OK to perform a shutdown, and then
restart your computer. Make sure the diskette has been removed from
the install drive.
6. Open the OS/2 System folder.
7. Open the System Setup folder.
8. Open the Display Driver Install object or enter "dspinstl" at
an OS/2 command prompt. When the Display Driver Install window
appears, select Primary Display Driver and then select OK.
9. When the "Primary Display Driver List" window appears, select "S3
Vision864/964/868/968/Trio32/64/64V+ [32Bit] Version 2.84.13" to install the video
driver.
10. When the Monitor Configuration/Selection Utility window appears,
the "Install Using Defaults for Monitor Type" choice is
preselected. You can accept this choice or select "Install
Using Display Adapter Utility Program" to choose a different
refresh rate. Then select OK.
If you select the "Install Using Display Adapter Utility
Program" choice, you must have the DOS monitor utility program
that came with your display adapter. Contact the display
adapter manufacturer's technical support for information on how
to use the monitor utility program under OS/2.
NOTE: DSPINSTL determines the hardware configuration by
creating the \OS2\SVGADATA.PMI file. If the
\OS2\SVGADATA.PMI file has not been created, the adapter
will not be supported. This process can take several
seconds and will black-out the screen.
11. When the Source Directory pop-up window appears, insert S3
Vision864/964/868/968/Trio32/64/64V+ diskette into drive A. Then select Install.
12. When the installation is complete, shut down your system, remove
the diskette, and restart your computer.
13. When the system has restarted:
a. Open the OS/2 System folder.
b. Open the System Setup folder.
c. Open the System object.
d. When the Settings notebook appears, select the Screen tab.
If your monitor has been detected as Plug and-Play (DDC)
compatible, go to step 15.
14. On Screen page 2, select your display from the display list. If
your display does not appear in the list, select Default.
It might be necessary to restart your computer to have all
refresh rate options available.
15. When the system has restarted:
a. Open the System object and select Screen page 1, as in step
13.
b. Select a screen resolution and a screen refresh rate.
c. Close the Settings notebook.
d. Perform a shutdown and restart your computer.
NOTES:
o During the installation of this driver, DISPLAY.LOG and
DSPINSTL.LOG files are created in the OS/2\INSTALL directory.
These files identify the OS/2 system files that were updated and
indicate whether the installation was successful. The contents
of these files might be useful if you need to report an
installation problem to IBM.
o If the video memory size is changed after the device driver is
installed, the device driver must be reinstalled in order for
the system to recognize the change. Not reinstalling the driver
might result in serious system problems.
o When starting a WIN-OS/2 session it is recommended that the user launch
the session via one of the WIN-OS/2 icons located in the "Command
Prompts" folder within the "OS/2 System" icon. For additional information
see section 10.0 Limitations.
7.0 Installing in a CID Environment
______________________________________
NOTES:
o The server must contain a directory named S3_DRVS on the same
drive where the OS/2 diskettes reside. The S3_DRVS directory
must contain all of the files from the Vision864/964/868/968/Trio32/64/64V+ device driver
diskette.
o OS/2 must have been successfully installed on the client using
the CID (Configuration Installation Distribution) method.
To install the Vision864/964/868/968/Trio32/64/64V+ graphics-accelerator device driver
using CID, use the following information to modify your LCU command
file.
NOTE: The following information is meant as a guide.
Your LCU command file might be different.
/*****************************************************/
/* LCU PRODUCT DATA SECTION */
/*****************************************************/
.
.
.
x.s3video = 15
x.15.name='S3 Video'
x.15.statevar = 'CAS_' || x.15.name
x.15.instprog = 'x:\img\s3_drvs\SETUP.CMD',
' /u /s:x:\img\s3_drvs'
x.15.rspdir = ''
x.15.default = ''
x.s3dspinstl = 16
x.16.name='S3 CID Dspinstl'
x.16.statevar = 'CAS_' || x.16.name
x.16.instprog = bootdrive || '\os2\install\DSPINSTL.EXE',
' /pd:' || bootdrive || '\os2\install\00S3.dsc',
' /s:x:\img\s3_drvs',
' /t:' || bootdrive,
' /res:640x480x256',
' /u'
x.16.rspdir = ''
x.16.default = ''
/*---------------------------------------------------*/
/* NUMBER OF PROGRAMS SET UP IN THE */
/* PRODUCT DATA SECTION */
/*---------------------------------------------------*/
NUM_INSTALL_PROGS = 16
/*****************************************************/
/* INSTALLATION SECTION */
/*****************************************************/
.
.
.
when OVERALL_STATE = 2 then do
if RunInstall(x.s3video) == BAD_RC then exit
Call RebootAndGotoState(3)
end
when OVERALL_STATE = 3 then do
if RunInstall(x.s3dspinstl) == BAD_RC then exit
Call CheckBoot
end
.
.
.
/******************************************************/
/* ROUTINE SECTION */
/* The following information should already exist in */
/* the LCU command file. */
/******************************************************/
.
.
.
RebootAndGotoState:
parse arg new_state, other
rc2 = SetState(new_state, 'RebootAndGotoState', 1) /* Set the state */
/* to go to in */
/* OVERALL_STATE */
Call SaveStates /* Save the environment vars */
Call Reboot /* Reboot the machine */
return
.
.
.
/*****************************************************/
END OF LCU INFORMATION TO BE ADDED
/*****************************************************/
Following is an explanation of the line that is
executed in the LCU command file:
C:\OS2\INSTALL\DSPINSTL /pd:c:\os2\install\00S3.dsc
/S:X:\img\s3_drvs /T:C: /res:640x480x256 /u
/pd:c:\os2\install\00S3.dsc
is the dsc laid down during setup phase.
/S:X:\img\s3_drvs
where X:\img\s3_drvs is the redirected source path.
/T:C:
where C: is the drive where OS/2 is installed.
/res:640x480x256
is a resolution/color depth from the list of "Supported
Resolutions" that appears earlier in this README.
/u
means Unattended installation.
NOTES:
o Be sure you have the stated video memory required, as listed
in "Supported Resolutions" earlier in this README. A safe
choice is 640x480x256. Any of the listed resolutions can be
selected, but your display might be damaged if you select a
resolution that your display does not support.
o After the Vision864/964/868/968/Trio32/64/64V+ device driver has been successfully
installed on the client machine using the CID method and the
client machine is restarted, the resolution will be as specified
by command line argument.
o After the CID installation, refer the end user to section 6.0
"Installation from Diskette," step 12.
8.0 Selecting Small or Large Fonts for Windows
_______________________________________
The default font sizes for Windows sessions are listed below.
Resolution Default Font Size
---------- ---------------------------
640x480 Small
800x600 Small
1024x768 Large
1280x1024 Large
1600x1200 Large
NOTE: Large fonts are not available for 640x480 resolution.
Use the following procedures to select small or large fonts
for Windows sessions.
1. Select the "S3 Windows Font Size" object in the OS/2 System
Setup Folder.
2. Click on the radio button next to the font size you wish to
select.
3. Click on the OK button.
4. A message will display saying that the new settings will take
effect the next time you restart your Windows session.
Currently open sessions will not be affected by the new
settings.
5. Click on the OK button.
6. Start any WIN-OS/2 window or full-screen session.
The setting you select will remain in effect until you explicitly
change it, you change your display resolution, or you install a new
display driver.
9.0 Features and Fixes Included in this Driver
_____________________________________________
- "System - Settings" notebook support for setting refresh rate
- DDC monitor detection support
- Windows "Large font" and "Small font" support in high resolutions
- WIN-OS/2 based on latest S3 Windows 3.1 drivers
- One-diskette package
10.0 Limitations
_______________________
1. CID install pauses due to SVGA.EXE loading in the background.
Workaround: In the CID install script, do not initiate any other
processes until DISPINSTL completes execution. Ensure that no
other processes are running during CID install. This can be
accomplished by adding the following line to the CONFIGSYSLINE
keyword of the CID response file:
SET RESTARTOBJECTS=STARTUPFOLDERSONLY
2. During CID install of IBM AntiVirus when using NetView DM/2,
the OS/2 full screen is displayed as a black screen.
Workaround: Perform CID install under VGA.
3. DISPINSTL does not allow CID selection of monitor and refresh
rate. The workaround is as follows:
Requirements:
* A system with the same graphics card and monitor configured with the
S3 driver version 2.81.05, the correct display type,
the desired resolution, and the desired refresh rate.
Step 1: Copy Configured Video/Display Data Files
* copy the video and display data files containing information about
the display type, resolution and refresh rate to the CID server
(\img\svgadata).
> copy \os2\svgadata.pmi x:\img\svgadata
> copy \os2\video.cfg x:\img\svgadata
Step 2: Create CID Command File
* create a command file to copy svgadata.pmi and video.cfg to the
client system's \os2 directory via CID.
* reboot the client system.
* the client system will be configured with the correct driver,
display type, resolution and refresh rate.
4. In all modes, video corruption or out-of-sync screen is
displayed when using Alt+Esc to switch between WIN-OS/2,
OS/2, and DOS window and full-screen sessions started from the
Startup folder. To avoid this situation, do not start sessions
from the Startup folder or press Alt+Esc several times to
restore.
5. Some programs, such as WINBENCH95, WINBENCH96, and After
Dark 3.0, were written specifically for the Windows environment.
In the Windows environment, these programs prevent any keystrokes
from interfering with their proper execution. However, in the
OS/2 environment, it is possible to switch context away from the
Windows session without notifying these programs. General
Protection Faults (GPFs) may result. Therefore, context
switching during the execution of WINBENCH95 and WINBENCH96 tests
is not recommended. Also, context switching during the execution
of the After Dark 3.0 demo is not recommended.
6. When attempting to start a WIN-OS/2 session from an OS/2 Full Screen
session by typing "WIN" or "WINOS2" at the command prompt, it will not
execute with the settings needed to support WIN-OS/2, and will result
in video corruption and/or a system lockup. It is recommended that the
user launch all Windows sessions via one of the WIN-OS/2 icons located
in the "Command Prompts" folder within the "OS/2 System" icon.
7. When attempting to start a WIN-OS/2 session from a DOS Full screen or
DOS Window by typing the "WIN" or WINOS2" command, the user must first
be sure that the video settings of the session are changed to enable
this feature. These settings can be changed using the following
procedure:
a) Place mouse pointer over the DOS Full Screen icon (or any DOS
session icon you want to alter). Press mouse button 2 (MB2), the
right button, to bring up a context sensitive menu.
b) Place mouse pointer over "Setting" and press MB1. Next, place
mouse pointer over the tab labeled "Session" and press MB1 again.
c) Use MB1 to chose the "DOS Setting" button.
d) Use MB1 to chose the "DOS video settings" option, and then click OK.
e) From the list of settings which appear ensure that
"VIDEO_8514A_XGA_IOTRAP" is switched OFF, AND
"VIDEO_SWITCH_NOTIFICATION" is switched to ON,
then "save" these settings using MB1.
(End of Document) |
 hobbes.nmsu.edu/download/pub/os2/system/drivers/video/S3_Vision_864_2-84-13.zip hobbes.nmsu.edu/download/pub/os2/system/drivers/video/S3_Vision_864_2-84-13.zip |
|
|
S3 Vision & Trio Series video drivers v. 2.83.04 (20/6/1996, S3 Incorporated) |
Readme/What's new |
OS/2 Video Device Driver for the S3 Vision864/964/868/968/Trio32/64/64V+
Driver Version 2.83.04
This package contains an OS/2 graphics-accelerator device driver
supporting the Trio32(732), Trio64(764) and Trio64V+(765) chip sets
from S3 Incorporated.
Important:
o "S3 DRV1" must be the label on the installation diskette in this
package. This label can be applied using the DOS or OS/2 LABEL
command. The installation will fail without this step.
o Read this entire document before beginning the device driver
installation.
1.0 Supported Features
_______________________
This Vision864/964/868/968/Trio32/64/64V+ graphics-accelerator device driver provides seamless
support for accelerated display graphics and advanced color resolutions
when used with the minimum required video memory. It conforms to the
OS/2 32-bit, flat memory model and is designed to function as a
32-bit Presentation Manager graphics-display device driver under the
OS/2 32-bit graphics engine. This device driver supports setting
the refresh rate using the System - Settings notebook (page 2 of
the Screen tab) in the OS/2 System Setup folder, and monitor
detection using Display Data Channel (DDC) protocols.
1.1 Supported Resolutions
|========================================|
| Mode | Resolution | Memory | Trio |
| | | Required| Family |
| | | | 764/765 |
| | | | 732 |
|------|-------------|---------|---------|
| 101 | 640x480x8 | 1 MB | Y |
|------|-------------|---------|---------|
| 103 | 800x600x8 | 1 MB | Y |
|------|-------------|---------|---------|
| 105 | 1024x768x8 | 1 MB | Y |
|------|-------------|---------|---------|
| 107 | 1280x1024x8 | 2 MB | Y |
|------|-------------|---------|---------|
| 111 | 640x480x16 | 1 MB | Y |
|------|-------------|---------|---------|
| 114 | 800x600x16 | 2 MB | Y |
|------|-------------|---------|---------|
| 116 | 1024x768x16 | 2 MB | Y |
|------|-------------|---------|---------|
| 212 | 640x480x24 | 1 MB | N/S |
|------|-------------|---------|---------|
| 112 | 640x480x32 | 2 MB | Y |
|========================================|
NOTES:
o Y = Supported; N/S = Not Supported.
o 1 MB only - 640x480x24 is supported for 1 MB memory
configuration only; for 2 MB and above, 32 bits per pixel (bpp)
is supported.
o S3 BIOS supports 800x600x16 with 1 MB; S3 OS/2 device driver
needs 2 MB of memory.
The 32 bpp device driver might need a large swap space on the
hard disk, for example, 15 MB.
2.0 Compatibility
__________________
This graphics-accelerator device driver is compatible with OS/2
2.11, and OS/2 Warp 3.0.
3.0 DDC Monitor Support
_______________________________________
VESA Display Data Channel (DDC) 1 and 2B protocols are supported,
allowing similarly enabled computers and operating system software
to identify the monitor and its capabilities. This device driver
automatically detects DDC monitor capabilities and sets the display
to the maximum refresh rate supported by the monitor. If, after
installing this device driver, you switch from a non-DDC monitor to
a DDC monitor or switch to a different DDC monitor, you must run the
DDC Display Setup program in the System Setup folder.
Use the following procedures when installing a DDC monitor.
1. Reset the display to the lowest refresh rate available. This
will prevent the system from attempting to display at a refresh
rate higher than that supported by the new monitor.
2. Shut down your system and install the new monitor.
3. Restart your system.
4. Select the "DDC Display Setup" icon in the OS/2 System Folder.
5. When you are instructed to do so, shut down your system and
restart it.
4.0 Preliminary Steps
______________________
The following steps must be performed before you install the
Vision864/964/868/968/Trio32/64/64V+ graphics-accelerator device driver:
1. You must have OS/2 DOS Support installed.
2. If you previously installed SVGA support, you must reset the
resolution to VGA mode, using the procedures in "Setting Your
Display to VGA Mode" (section 5.0 in this README).
3. The device driver diskette must be labeled "S3 DRV1."
4. After driver installation, the OS/2 SYSLEVEL command may be used to
confirm the new driver version level. It may also be used prior to
installation to verify the current driver version, however, some
previous device drivers did not provide this information. Following
execution of the SYSLEVEL command look for the following information:
C:\OS2\INSTALLATION\SYSLEVEL.VID
Vision864/964/868/968/Trio32/64/64V+
Version 2.81 Component ID 562107701
Current CSD level: S328103
Prior CSD level: S328018
In this case the current version level is S3 2.81.03.
5. In some situations, installing this driver over 2.80.xx and 2.81.xx
versions of the driver can result in duplicated icons. To prevent
this problem, you should delete the "S3 Windows Font Size" and
"DDC Display Setup" icons from the System Setup Folder prior to
installing this driver.
5.0 Setting Your Display to VGA Mode
_____________________________________
Use the following procedures to reset to VGA mode.
NOTE: If your display is out of sync, start OS/2 using the OS/2
Installation Diskette. Insert Diskette 1 when prompted, press
F3 to display a command prompt, and then use the following
instructions to reset your display mode.
o If you are installing this driver on OS/2 2.11 or OS/2 for
Windows, and you installed from diskettes, do the following:
1. Under OS/2 2.1/2.11, before running RSPDSPI, delete the following
file:
[OS2 DRIVE]:\OS2\INSTALL\00S3.DSC
3. Be sure RSPDSPI.EXE is in the \OS2\INSTALL directory. If it
is, go to step 3. If it is not, insert Diskette 8 into
drive A and unpack RSPDSPI.EXE with the following command:
C:\OS2\UNPACK A:\INSTAID C: /N:RSPDSPI.EXE
where A: is the drive containing Diskette 8, and C: is the
drive where OS/2 is installed.
4. Type C: and then press Enter.
5. Type CD C:\OS2\INSTALL and then press Enter.
6. Type the following:
RSPDSPI /PK:VGA /SK:NONE /S:A:\ /T:C:
In /T:C:, C: is the target drive where OS/2 is installed. In /S:A:,
A: is the source diskette drive for installing the device driver.
Then press Enter.
7. Perform a shutdown and restart your computer.
o If you are installing this driver on OS/2 2.11 or OS/2 for
Windows, and you installed from CD-ROM or a LAN, do the
following:
1. Under OS/2 2.1/2.11, before running RSPDSPI, delete the following file:
[OS2 DRIVE]:\OS2\INSTALL\00S3.DSC
3. Be sure RSPDSPI.EXE is in the \OS2\INSTALL directory. If it
is, go to step 3. If it is not, unpack RSPDSPI.EXE with the
following command:
C:\OS2\UNPACK E:\DISK_8\INSTAID C: /N:RSPDSPI.EXE
where C: is the drive where OS/2 is installed, and E: is
the CD-ROM or LAN drive.
4. Type C: and then press Enter.
5. Type CD C:\OS2\INSTALL and then press Enter.
6. Type the following:
RSPDSPI /PK:VGA /SK:NONE /S:E:\OS2SE21\ /T:C:
In /T:C:, C: is the target drive where OS/2 is installed. In /S:E:,
E: is the source CD-ROM or LAN drive.
Then press Enter.
7. Perform a shutdown and restart your computer.
6.0 Installing from Diskette
_______________________________
To install the Vision864/964/868/968/Trio32/64/64V+ device driver from diskette, do the
following:
1. If system is not in VGA mode, select VGA mode.
2. Insert the Vision864/964/868/968/Trio32/64/64V+ diskette into drive A (or any other
diskette drive).
Note: "S3 DRV1" must be the volume label of this diskette.
To verify the label, use "Label A:".
3. Open an OS/2 full-screen or OS/2 window session.
4. At the OS/2 command prompt, type the following command to copy
all necessary files to the OS/2 drive:
A:SETUP
where A: is the diskette drive.
Then press Enter.
Setup will then identify your chipset. When prompted to do so, press
Enter to continue.
5. When prompted to do so, select OK to perform a shutdown, and then
restart your computer. Make sure the diskette has been removed from
the install drive.
6. Open the OS/2 System folder.
7. Open the System Setup folder.
8. Open the Display Driver Install object or enter "dspinstl" at
an OS/2 command prompt. When the Display Driver Install window
appears, select Primary Display Driver and then select OK.
9. When the Display Driver Select window appears, select "S3
Vision864/964/868/968/Trio32/64/64V+ [32Bit] Version 2.83.04" to install the video
driver.
10. When the Monitor Configuration/Selection Utility window appears,
the "Install Using Defaults for Monitor Type" choice is
preselected. You can accept this choice or select "Install
Using Display Adapter Utility Program" to choose a different
refresh rate. Then select OK.
If you select the "Install Using Display Adapter Utility
Program" choice, you must have the DOS monitor utility program
that came with your display adapter. Contact the display
adapter manufacturer's technical support for information on how
to use the monitor utility program under OS/2.
NOTE: DSPINSTL determines the hardware configuration by
creating the \OS2\SVGADATA.PMI file. If the
\OS2\SVGADATA.PMI file has not been created, the adapter
will not be supported. This process can take several
seconds and will black-out the screen.
11. When the Source Directory pop-up window appears, insert S3
Vision864/964/868/968/Trio32/64/64V+ diskette into drive A. Then select Install.
12. When the installation is complete, shut down your system, remove
the diskette, and restart your computer.
13. When the system has restarted:
a. Open the OS/2 System folder.
b. Open the System Setup folder.
c. Open the System object.
d. When the Settings notebook appears, select the Screen tab.
If your monitor has been detected as Plug and-Play (DDC)
compatible, go to step 15.
14. On Screen page 2, select your display from the display list. If
your display does not appear in the list, select Default.
It might be necessary to restart your computer to have all
refresh rate options available.
15. When the system has restarted:
a. Open the System object and select Screen page 1, as in step
13.
b. Select a screen resolution and a screen refresh rate.
c. Close the Settings notebook.
d. Perform a shutdown and restart your computer.
NOTES:
o During the installation of this driver, DISPLAY.LOG and
DSPINSTL.LOG files are created in the OS/2\INSTALL directory.
These files identify the OS/2 system files that were updated and
indicate whether the installation was successful. The contents
of these files might be useful if you need to report an
installation problem to IBM.
o If the video memory size is changed after the device driver is
installed, the device driver must be reinstalled in order for
the system to recognize the change. Not reinstalling the driver
might result in serious system problems.
o When starting a WIN-OS/2 session it is recommended that the user launch
the session via one of the WIN-OS/2 icons located in the "Command
Prompts" folder within the "OS/2 System" icon. For additional information
see section 10.0 Limitations.
7.0 Installing in a CID Environment
______________________________________
NOTES:
o The server must contain a directory named S3_DRVS on the same
drive where the OS/2 diskettes reside. The S3_DRVS directory
must contain all of the files from the Vision864/964/868/968/Trio32/64/64V+ device driver
diskette.
o OS/2 must have been successfully installed on the client using
the CID (Configuration Installation Distribution) method.
To install the Vision864/964/868/968/Trio32/64/64V+ graphics-accelerator device driver
using CID, use the following information to modify your LCU command
file.
NOTE: The following information is meant as a guide.
Your LCU command file might be different.
/*****************************************************/
/* LCU PRODUCT DATA SECTION */
/*****************************************************/
.
.
.
x.s3video = 15
x.15.name='S3 Video'
x.15.statevar = 'CAS_' || x.15.name
x.15.instprog = 'x:\img\s3_drvs\SETUP.CMD',
' /u /res:640x480x256'
x.15.rspdir = ''
x.15.default = ''
x.s3dspinstl = 16
x.16.name='S3 CID Dspinstl'
x.16.statevar = 'CAS_' || x.16.name
x.16.instprog = bootdrive || '\os2\install\DSPINSTL.EXE',
' /pd:' || bootdrive || '\os2\install\00S3.dsc',
' /s:x:\img\s3_drvs',
' /t:' || bootdrive,
' /res:640x480x256',
' /u'
x.16.rspdir = ''
x.16.default = ''
/*---------------------------------------------------*/
/* NUMBER OF PROGRAMS SET UP IN THE */
/* PRODUCT DATA SECTION */
/*---------------------------------------------------*/
NUM_INSTALL_PROGS = 16
/*****************************************************/
/* INSTALLATION SECTION */
/*****************************************************/
.
.
.
when OVERALL_STATE = 2 then do
if RunInstall(x.s3video) == BAD_RC then exit
Call RebootAndGotoState(3)
end
when OVERALL_STATE = 3 then do
if RunInstall(x.s3dspinstl) == BAD_RC then exit
Call CheckBoot
end
.
.
.
/******************************************************/
/* ROUTINE SECTION */
/* The following information should already exist in */
/* the LCU command file. */
/******************************************************/
.
.
.
RebootAndGotoState:
parse arg new_state, other
rc2 = SetState(new_state, 'RebootAndGotoState', 1) /* Set the state */
/* to go to in */
/* OVERALL_STATE */
Call SaveStates /* Save the environment vars */
Call Reboot /* Reboot the machine */
return
.
.
.
/*****************************************************/
END OF LCU INFORMATION TO BE ADDED
/*****************************************************/
Following is an explanation of the line that is
executed in the LCU command file:
C:\OS2\INSTALL\DSPINSTL /pd:c:\os2\install\00S3.dsc
/S:X:\img\s3_drvs /T:C: /res:640x480x256 /u
/pd:c:\os2\install\00S3.dsc
is the dsc laid down during setup phase.
/S:X:\img\s3_drvs
where X:\img\s3_drvs is the redirected source path.
/T:C:
where C: is the drive where OS/2 is installed.
/res:640x480x256
is a resolution/color depth from the list of "Supported
Resolutions" that appears earlier in this README.
/u
means Unattended installation.
NOTES:
o Be sure you have the stated video memory required, as listed
in "Supported Resolutions" earlier in this README. A safe
choice is 640x480x256. Any of the listed resolutions can be
selected, but your display might be damaged if you select a
resolution that your display does not support.
o After the Vision864/964/868/968/Trio32/64/64V+ device driver has been successfully
installed on the client machine using the CID method and the
client machine is restarted, the resolution will be as specified
by command line argument.
o After the CID installation, refer the end user to section 6.0
"Installation from Diskette," step 12.
8.0 Selecting Small or Large Fonts for Windows
_______________________________________
The default font sizes for Windows sessions are listed below.
Resolution Default Font Size
---------- ---------------------------
640x480 Small
800x600 Small
1024x768 Large
1280x1024 Large
1600x1200 Large
NOTE: Large fonts are not available for 640x480 resolution.
Use the following procedures to select small or large fonts
for Windows sessions.
1. Select the "S3 Windows Font Size" object in the OS/2 System
Setup Folder.
2. Click on the radio button next to the font size you wish to
select.
3. Click on the OK button.
4. A message will display saying that the new settings will take
effect the next time you restart your Windows session.
Currently open sessions will not be affected by the new
settings.
5. Click on the OK button.
6. Start any WIN-OS/2 window or full-screen session.
The setting you select will remain in effect until you explicitly
change it, you change your display resolution, or you install a new
display driver.
9.0 Features and Fixes Included in this Driver
_____________________________________________
- "System - Settings" notebook support for setting refresh rate
- DDC monitor detection support
- Windows "Large font" and "Small font" support in high resolutions
- WIN-OS/2 based on latest S3 Windows 3.1 drivers
- One-diskette package
10.0 Limitations
_______________________
1. CID install pauses due to SVGA.EXE loading in the background.
Workaround: In the CID install script, do not initiate any other
processes until DISPINSTL completes execution. Ensure that no
other processes are running during CID install. This can be
accomplished by adding the following line to the CONFIGSYSLINE
keyword of the CID response file:
SET RESTARTOBJECTS=STARTUPFOLDERSONLY
2. During CID install of IBM AntiVirus when using NetView DM/2,
the OS/2 full screen is displayed as a black screen.
Workaround: Perform CID install under VGA.
3. DISPINSTL does not allow CID selection of monitor and refresh
rate. The workaround is as follows:
Requirements:
* A system with the same graphics card and monitor configured with the
S3 driver version 2.81.05, the correct display type,
the desired resolution, and the desired refresh rate.
Step 1: Copy Configured Video/Display Data Files
* copy the video and display data files containing information about
the display type, resolution and refresh rate to the CID server
(\img\svgadata).
> copy \os2\svgadata.pmi x:\img\svgadata
> copy \os2\video.cfg x:\img\svgadata
Step 2: Create CID Command File
* create a command file to copy svgadata.pmi and video.cfg to the
client system's \os2 directory via CID.
* reboot the client system.
* the client system will be configured with the correct driver,
display type, resolution and refresh rate.
4. In all modes, video corruption or out-of-sync screen is
displayed when using Alt+Esc to switch between WIN-OS/2,
OS/2, and DOS window and full-screen sessions started from the
Startup folder. To avoid this situation, do not start sessions
from the Startup folder or press Alt+Esc several times to
restore.
5. Some programs, such as WINBENCH95, WINBENCH96, and After
Dark 3.0, were written specifically for the Windows environment.
In the Windows environment, these programs prevent any keystrokes
from interfering with their proper execution. However, in the
OS/2 environment, it is possible to switch context away from the
Windows session without notifying these programs. General
Protection Faults (GPFs) may result. Therefore, context
switching during the execution of WINBENCH95 and WINBENCH96 tests
is not recommended. Also, context switching during the execution
of the After Dark 3.0 demo is not recommended.
6. When attempting to start a WIN-OS/2 session from an OS/2 Full Screen
session by typing "WIN" or "WINOS2" at the command prompt, it will not
execute with the settings needed to support WIN-OS/2, and will result
in video corruption and/or a system lockup. It is recommended that the
user launch all Windows sessions via one of the WIN-OS/2 icons located
in the "Command Prompts" folder within the "OS/2 System" icon.
7. When attempting to start a WIN-OS/2 session from a DOS Full screen or
DOS Window by typing the "WIN" or WINOS2" command, the user must first
be sure that the video settings of the session are changed to enable
this feature. These settings can be changed using the following
procedure:
a) Place mouse pointer over the DOS Full Screen icon (or any DOS
session icon you want to alter). Press mouse button 2 (MB2), the
right button, to bring up a context sensitive menu.
b) Place mouse pointer over "Setting" and press MB1. Next, place
mouse pointer over the tab labeled "Session" and press MB1 again.
c) Use MB1 to chose the "DOS Setting" button.
d) Use MB1 to chose the "DOS video settings" option, and then click OK.
e) From the list of settings which appear ensure that
"VIDEO_8514A_XGA_IOTRAP" is switched OFF, AND
"VIDEO_SWITCH_NOTIFICATION" is switched to ON,
then "save" these settings using MB1.
(End of Document) |
 hobbes.nmsu.edu/download/pub/os2/system/drivers/video/S3_Vision_864_2-83-04.zip hobbes.nmsu.edu/download/pub/os2/system/drivers/video/S3_Vision_864_2-83-04.zip |
|
|
S3 Vision & Trio Series video drivers v. 2.81.05 (16/3/1996, S3 Incorporated) |
Readme/What's new |
OS/2 Video Device Driver for the S3 Trio64/64V+
Driver Version 2.81.05
This package contains an OS/2 graphics-accelerator device driver
supporting the Trio64(764) and Trio64V+(765) chip sets from S3 Incorporated.
Important:
o Read this entire document before beginning the device driver
installation.
o WARNING: The installation procedure provided in this document
must be used to install this device driver. The OS/2 Selective
Install should never be used when installing this device driver.
o "S3 DRV1" must be the label on the installation diskette in this
package. This label can be applied using the DOS or OS/2 LABEL
command. The installation will fail without this step.
1.0 Supported Features
_______________________
This Trio64/64V+ graphics-accelerator device driver provides seamless
support for accelerated display graphics and advanced color resolutions
when used with the minimum required video memory. It conforms to the
OS/2 32-bit, flat memory model and is designed to function as a
32-bit Presentation Manager graphics-display device driver under the
OS/2 32-bit graphics engine. This device driver supports setting
the refresh rate using the System - Settings notebook (page 2 of
the Screen tab) in the OS/2 System Setup folder, and monitor
detection using Display Data Channel (DDC) protocols.
1.1 Supported Resolutions
|========================================|
| Mode | Resolution | Memory | Trio |
| | | Required| Family |
| | | | 764/765 |
|------|-------------|---------|---------|
| 101 | 640x480x8 | 1 MB | Y |
|------|-------------|---------|---------|
| 103 | 800x600x8 | 1 MB | Y |
|------|-------------|---------|---------|
| 105 | 1024x768x8 | 1 MB | Y |
|------|-------------|---------|---------|
| 107 | 1280x1024x8 | 2 MB | Y |
|------|-------------|---------|---------|
| 111 | 640x480x16 | 1 MB | Y |
|------|-------------|---------|---------|
| 114 | 800x600x16 | 2 MB | Y |
|------|-------------|---------|---------|
| 116 | 1024x768x16 | 2 MB | Y |
|------|-------------|---------|---------|
| 212 | 640x480x24 | 1 MB | N/S |
|------|-------------|---------|---------|
| 112 | 640x480x32 | 2 MB | Y |
|========================================|
NOTES:
o Y = Supported; N/S = Not Supported.
o 1 MB only - 640x480x24 is supported for 1 MB memory
configuration only; for 2 MB and above, 32 bits per pixel (bpp)
is supported.
o S3 BIOS supports 1600x1200x8 with 2 MB; S3 OS/2 device driver
needs 4 MB of memory.
o S3 BIOS supports 800x600x16 with 1 MB; S3 OS/2 device driver
needs 2 MB of memory.
o S3 BIOS supports 1280x1024x16 with 3 MB; S3 OS/2 device driver
needs 4 MB of memory.
o S3 BIOS supports 800x600x32 with 2 MB; S3 OS/2 device driver
needs 4 MB of memory
The 32 bpp device driver might need a large swap space on the
hard disk, for example, 15 MB.
1.2 Supported Adapters
For a comprehensive list of products that have been tested by IBM
and are OS/2-compatible, refer to the "OS/2 Hardware Compatibility
List" book. This book is available electronically in the
following locations:
http://www.austin.ibm.com/pspinfo/os2hw.html
IBM National Support Center BBS (data connection: 919-517-0001)
CompuServe (IBM OS/2 Support Forum \Library\IBMFiles\PCMTABLE.ZIP)
PRODIGY
LAN Server & OS/2 BBS -Sydney Australia
IBM Austria BBS - Vienna, Austria
IBM BBS - Vancouver, BC, Canada
IBM PS BBS - Hong Kong
IBM OS/2 BBS & IBM AP OS/2 BBS - Singapore
IBM BBS - Belgium
IBM BBS - England
IBM BBS - Spain
OS2BBS - Denmark
Hitline BBS- Switzerland
DAP & PSP BBS - Italy
IBM BBS - Jakarta
IBM BBS - Thailand
NOTE: The compatibility hardware test information supplied is
provided for information purposes. IBM makes no warranty, express
or implied, with respect to the operation of OS/2 on the personal
computers listed.
2.0 Compatibility
__________________
This graphics-accelerator device driver is compatible with OS/2
2.11, OS/2 for Windows, and OS/2 Warp 3.0.
3.0 DDC Monitor Support
_______________________________________
VESA Display Data Channel (DDC) 1 and 2B protocols are supported,
allowing similarly enabled computers and operating system software
to identify the monitor and its capabilities. This device driver
automatically detects DDC monitor capabilities and sets the display
to the maximum refresh rate supported by the monitor. If, after
installing this device driver, you switch from a non-DDC monitor to
a DDC monitor or switch to a different DDC monitor, you must run the
DDC Display Setup program in the System Setup folder.
Use the following procedures when installing a DDC monitor.
1. Reset the display to the lowest refresh rate available. This
will prevent the system from attempting to display at a refresh
rate higher than that supported by the new monitor.
2. Shut down your system and install the new monitor.
3. Restart your system.
4. Select the "DDC Display Setup" icon in the OS/2 System Folder.
5. When you are instructed to do so, shut down your system and
restart it.
4.0 Preliminary Steps
______________________
The following steps must be performed before you install the
Trio64/64V+ graphics-accelerator device driver:
1. You must have OS/2 DOS Support installed.
2. If you previously installed SVGA support, you must reset the
resolution to VGA mode, using the procedures in "Setting Your
Display to VGA Mode" (section 5.0 in this README).
3. The device driver diskette must be labeled "S3 DRV1."
4. After driver installation, the OS/2 SYSLEVEL command may be used to
confirm the new driver version level. It may also be used prior to
installation to verify the current driver version, however, some
previous device drivers did not provide this information. Following
execution of the SYSLEVEL command look for the following information:
C:\OS2\INSTALLATION\SYSLEVEL.VID
S3 Trio64/64V+
Version 2.81 Component ID 562107701
Current CSD level: S328103
Prior CSD level: S328018
In this case the current version level is S3 2.81.03.
5. In some situations, installing this driver over 2.80.xx and 2.81.xx
versions of the driver can result in duplicated icons. To prevent
this problem, you should delete the "S3 Windows Font Size" and
"DDC Display Setup" icons from the System Setup Folder prior to
installing this driver.
5.0 Setting Your Display to VGA Mode
_____________________________________
Use the following procedures to reset to VGA mode.
NOTE: If your display is out of sync, start OS/2 using the OS/2
Installation Diskette. Insert Diskette 1 when prompted, press
F3 to display a command prompt, and then use the following
instructions to reset your display mode.
o If you are installing this driver on OS/2 Warp, do the
following:
1. Turn on your computer. If your computer is already on,
press Ctrl+Alt+Del to restart it.
2. When a small white box appears in the upper left-hand corner
of your screen, press Alt+F1.
3. When the Recovery Choices screen appears, press V.
Your display adapter is restored and can work in VGA mode. If
you want to install a new display adapter or video device
driver, refer to Chapter 16, "Video Procedures," in the User's
Guide to OS/2 Warp.
o If you are installing this driver on OS/2 2.11 or OS/2 for
Windows, and you installed from diskettes, do the following:
1. Under OS/2 2.1, before running RSPDSPI, delete the following file:
[OS2 DRIVE]:\OS2\INSTALL\TRIOV.DSC
2. Under OS/2 2.11, bfore running RSPDSPI, delete the following file:
[OS2 DRIVE]:\OS2\INSTALL\TRIOV1.DSC
3. Be sure RSPDSPI.EXE is in the \OS2\INSTALL directory. If it
is, go to step 3. If it is not, insert Diskette 8 into
drive A and unpack RSPDSPI.EXE with the following command:
C:\OS2\UNPACK A:\INSTAID C: /N:RSPDSPI.EXE
where A: is the drive containing Diskette 8, and C: is the
drive where OS/2 is installed.
4. Type C: and then press Enter.
5. Type CD C:\OS2\INSTALL and then press Enter.
6. Type the following:
RSPDSPI /PK:VGA /SK:NONE /S:A:\ /T:C:
In /T:C:, C: is the target drive where OS/2 is installed. In /S:A:,
A: is the source diskette drive for installing the device driver.
Then press Enter.
7. Perform a shutdown and restart your computer.
o If you are installing this driver on OS/2 2.11 or OS/2 for
Windows, and you installed from CD-ROM or a LAN, do the
following:
1. Under OS/2 2.1, before running RSPDSPI, delete the following file:
[OS2 DRIVE]:\OS2\INSTALL\TRIOV.DSC
2. Under OS/2 2.11, before running RSPDSPI, delete the following file:
[OS2 DRIVE]:\OS2\INSTALL\TRIOV1.DSC
3. Be sure RSPDSPI.EXE is in the \OS2\INSTALL directory. If it
is, go to step 3. If it is not, unpack RSPDSPI.EXE with the
following command:
C:\OS2\UNPACK E:\DISK_8\INSTAID C: /N:RSPDSPI.EXE
where C: is the drive where OS/2 is installed, and E: is
the CD-ROM or LAN drive.
4. Type C: and then press Enter.
5. Type CD C:\OS2\INSTALL and then press Enter.
6. Type the following:
RSPDSPI /PK:VGA /SK:NONE /S:E:\OS2SE21\ /T:C:
In /T:C:, C: is the target drive where OS/2 is installed. In /S:E:,
E: is the source CD-ROM or LAN drive.
Then press Enter.
7. Perform a shutdown and restart your computer.
6.0 Installing from Diskette
_______________________________
To install the Trio64/64V+ device driver from diskette, do the
following:
1. If system is not in VGA mode, select VGA mode.
2. Insert the Trio64/64V+ diskette into drive A (or any other
diskette drive).
Note: "S3 DRV1" must be the volume label of this diskette.
To verify the label, use "Label A:".
3. Open an OS/2 full-screen or OS/2 window session.
4. At the OS/2 command prompt, type the following command to copy
all necessary files to the OS/2 drive:
A:SETUP A: C:
where A: is the diskette drive, and C: is the drive where OS/2
is installed.
Then press Enter.
5. When prompted to do so, remove the diskette from drive A,
perform a shutdown, and then restart your computer.
6. Open the OS/2 System folder.
7. Open the System Setup folder.
8. Open the Display Driver Install object or enter "dspinstl" at
an OS/2 command prompt. When the Display Driver Install window
appears, select Primary Display Driver and then select OK.
9. When the Display Driver Select window appears, select "S3
Trio64/64V+ [32Bit] Version 2.81.05" to install the video
driver.
10. When the Monitor Configuration/Selection Utility window appears,
the "Install Using Defaults for Monitor Type" choice is
preselected. You can accept this choice or select "Install
Using Display Adapter Utility Program" to choose a different
refresh rate. Then select OK.
If you select the "Install Using Display Adapter Utility
Program" choice, you must have the DOS monitor utility program
that came with your display adapter. Contact the display
adapter manufacturer's technical support for information on how
to use the monitor utility program under OS/2.
NOTE: DSPINSTL determines the hardware configuration by
creating the \OS2\SVGADATA.PMI file. If the
\OS2\SVGADATA.PMI file has not been created, the adapter
will not be supported. This process can take several
seconds and will black-out the screen.
11. When the Source Directory pop-up window appears, insert S3
Trio64/64V+ diskette into drive A. Then select Install.
12. When the installation is complete, shut down your system, remove
the diskette, and restart your computer.
13. When the system has restarted:
a. Open the OS/2 System folder.
b. Open the System Setup folder.
c. Open the System object.
d. When the Settings notebook appears, select the Screen tab.
If your monitor has been detected as Plug and-Play (DDC)
compatible, go to step 15.
14. On Screen page 2, select your display from the display list. If
your display does not appear in the list, select Default.
It might be necessary to restart your computer to have all
refresh rate options available.
15. When the system has restarted:
a. Open the System object and select Screen page 1, as in step
13.
b. Select a screen resolution and a screen refresh rate.
c. Close the Settings notebook.
d. Perform a shutdown and restart your computer.
NOTES:
o During the installation of this driver, DISPLAY.LOG and
DSPINSTL.LOG files are created in the OS/2\INSTALL directory.
These files identify the OS/2 system files that were updated and
indicate whether the installation was successful. The contents
of these files might be useful if you need to report an
installation problem to IBM.
o If the video memory size is changed after the device driver is
installed, the device driver must be reinstalled in order for
the system to recognize the change. Not reinstalling the driver
might result in serious system problems.
o When starting a WIN-OS/2 session it is recommended that the user launch
the session via one of the WIN-OS/2 icons located in the "Command
Prompts" folder within the "OS/2 System" icon. For additional information
see section 10.0 Limitations.
7.0 Installing in a CID Environment
______________________________________
NOTES:
o The server must contain a directory named S3_DRVS on the same
drive where the OS/2 diskettes reside. The S3_DRVS directory
must contain all of the files from the Trio64/64V+ device driver
diskette.
o OS/2 must have been successfully installed on the client using
the CID (Configuration Installation Distribution) method.
To install the Trio64/64V+ graphics-accelerator device driver
using CID, use the following information to modify your LCU command
file.
NOTE: The following information is meant as a guide.
Your LCU command file might be different.
/*****************************************************/
/* LCU PRODUCT DATA SECTION */
/*****************************************************/
.
.
.
x.s3video = 15
x.15.name='S3 Video'
x.15.statevar = 'CAS_' || x.15.name
x.15.instprog = 'x:\img\s3_drvs\SETUP.CMD',
' x:\img\s3_drvs ' || bootdrive || ' CID'
x.15.rspdir = ''
x.15.default = ''
x.s3dspinstl = 16
x.16.name='S3 CID Dspinstl'
x.16.statevar = 'CAS_' || x.16.name
x.16.instprog = bootdrive || '\os2\install\DSPINSTL.EXE',
' /pd:' || bootdrive || '\os2\install\TRIOV.dsc',
' /s:x:\img\s3_drvs',
' /t:' || bootdrive,
' /res:640x480x256',
' /u'
x.16.rspdir = ''
x.16.default = ''
/*---------------------------------------------------*/
/* NUMBER OF PROGRAMS SET UP IN THE */
/* PRODUCT DATA SECTION */
/*---------------------------------------------------*/
NUM_INSTALL_PROGS = 16
/*****************************************************/
/* INSTALLATION SECTION */
/*****************************************************/
.
.
.
when OVERALL_STATE = 2 then do
if RunInstall(x.s3video) == BAD_RC then exit
Call RebootAndGotoState(3)
end
when OVERALL_STATE = 3 then do
if RunInstall(x.s3dspinstl) == BAD_RC then exit
Call CheckBoot
end
.
.
.
/******************************************************/
/* ROUTINE SECTION */
/* The following information should already exist in */
/* the LCU command file. */
/******************************************************/
.
.
.
RebootAndGotoState:
parse arg new_state, other
rc2 = SetState(new_state, 'RebootAndGotoState', 1) /* Set the state */
/* to go to in */
/* OVERALL_STATE */
Call SaveStates /* Save the environment vars */
Call Reboot /* Reboot the machine */
return
.
.
.
/*****************************************************/
END OF LCU INFORMATION TO BE ADDED
/*****************************************************/
Following is an explanation of the line that is
executed in the LCU command file:
C:\OS2\INSTALL\DSPINSTL /pd:c:\os2\install\TRIOV1.dsc
/S:X:\img\s3_drvs /T:C: /res:640x480x256 /u
/pd:c:\os2\install\TRIOV1.dsc
is the dsc laid down during setup phase.
/S:X:\img\s3_drvs
where X:\img\s3_drvs is the redirected source path.
/T:C:
where C: is the drive where OS/2 is installed.
/res:640x480x256
is a resolution/color depth from the list of "Supported
Resolutions" that appears earlier in this README.
/u
means Unattended installation.
NOTES:
o Be sure you have the stated video memory required, as listed
in "Supported Resolutions" earlier in this README. A safe
choice is 640x480x256. Any of the listed resolutions can be
selected, but your display might be damaged if you select a
resolution that your display does not support.
o After the Trio64/64V+ device driver has been successfully
installed on the client machine using the CID method and the
client machine is restarted, the resolution will be as specified
by command line argument.
o After the CID installation, refer the end user to section 6.0
"Installation from Diskette," step 12.
8.0 Selecting Small or Large Fonts for Windows
_______________________________________
The default font sizes for Windows sessions are listed below.
Resolution Default Font Size
---------- ---------------------------
640x480 Small
800x600 Small
1024x768 Large
1280x1024 Large
1600x1200 Large
NOTE: Large fonts are not available for 640x480 resolution.
Use the following procedures to select small or large fonts
for Windows sessions.
1. Select the "S3 Windows Font Size" object in the OS/2 System
Setup Folder.
2. Click on the radio button next to the font size you wish to
select.
3. Click on the OK button.
4. A message will display saying that the new settings will take
effect the next time you restart your Windows session.
Currently open sessions will not be affected by the new
settings.
5. Click on the OK button.
6. Start any WIN-OS/2 window or full-screen session.
The setting you select will remain in effect until you explicitly
change it, you change your display resolution, or you install a new
display driver.
9.0 Features and Fixes Included in this Driver
_____________________________________________
- "System - Settings" notebook support for setting refresh rate
- DDC monitor detection support
- Windows "Large font" and "Small font" support in high resolutions
- WIN-OS/2 based on latest S3 Windows 3.1 drivers
- One-diskette package
10.0 Limitations
_______________________
1. CID install pauses due to SVGA.EXE loading in the background.
Workaround: In the CID install script, do not initiate any other
processes until DISPINSTL completes execution. Ensure that no
other processes are running during CID install. This can be
accomplished by adding the following line to the CONFIGSYSLINE
keyword of the CID response file:
SET RESTARTOBJECTS=STARTUPFOLDERSONLY
2. During CID install of IBM AntiVirus when using NetView DM/2,
the OS/2 full screen is displayed as a black screen.
Workaround: Perform CID install under VGA.
3. DISPINSTL does not allow CID selection of monitor and refresh
rate. The workaround is as follows:
Requirements:
* A system with the same graphics card and monitor configured with the
S3 driver version 2.81.05, the correct display type,
the desired resolution, and the desired refresh rate.
Step 1: Copy Configured Video/Display Data Files
* copy the video and display data files containing information about
the display type, resolution and refresh rate to the CID server
(\img\svgadata).
> copy \os2\svgadata.pmi x:\img\svgadata
> copy \os2\video.cfg x:\img\svgadata
Step 2: Create CID Command File
* create a command file to copy svgadata.pmi and video.cfg to the
client system's \os2 directory via CID.
* reboot the client system.
* the client system will be configured with the correct driver,
display type, resolution and refresh rate.
4. In all modes, video corruption or out-of-sync screen is
displayed when using Alt+Esc to switch between WIN-OS/2,
OS/2, and DOS window and full-screen sessions started from the
Startup folder. To avoid this situation, do not start sessions
from the Startup folder or press Alt+Esc several times to
restore.
5. Some programs, such as WINBENCH95, WINBENCH96, and After
Dark 3.0, were written specifically for the Windows environment.
In the Windows environment, these programs prevent any keystrokes
from interfering with their proper execution. However, in the
OS/2 environment, it is possible to switch context away from the
Windows session without notifying these programs. General
Protection Faults (GPFs) may result. Therefore, context
switching during the execution of WINBENCH95 and WINBENCH96 tests
is not recommended. Also, context switching during the execution
of the After Dark 3.0 demo is not recommended.
6. When attempting to start a WIN-OS/2 session from an OS/2 Full Screen
session by typing "WIN" or "WINOS2" at the command prompt, it will not
execute with the settings needed to support WIN-OS/2, and will result
in video corruption and/or a system lockup. It is recommended that the
user launch all Windows sessions via one of the WIN-OS/2 icons located
in the "Command Prompts" folder within the "OS/2 System" icon.
7. When attempting to start a WIN-OS/2 session from a DOS Full screen or
DOS Window by typing the "WIN" or WINOS2" command, the user must first
be sure that the video settings of the session are changed to enable
this feature. These settings can be changed using the following
procedure:
a) Place mouse pointer over the DOS Full Screen icon (or any DOS
session icon you want to alter). Press mouse button 2 (MB2), the
right button, to bring up a context sensitive menu.
b) Place mouse pointer over "Setting" and press MB1. Next, place
mouse pointer over the tab labeled "Session" and press MB1 again.
c) Use MB1 to chose the "DOS Setting" button.
d) Use MB1 to chose the "DOS video settings" option, and then click OK.
e) From the list of settings which appear ensure that
"VIDEO_8514A_XGA_IOTRAP" is switched OFF, AND
"VIDEO_SWITCH_NOTIFICATION" is switched to ON,
then "save" these settings using MB1.
(End of Document) |
 hobbes.nmsu.edu/download/pub/os2/system/drivers/video/S3_Trio64_2-81-05.zip hobbes.nmsu.edu/download/pub/os2/system/drivers/video/S3_Trio64_2-81-05.zip |
|
|
S3 Vision & Trio Series video drivers (22/5/1995, International Business Machines Corporation (IBM), S3 Incorporated) |
Readme/What's new |
---------------
S3 Vision 864
1995/05/22
Pre-V3 Files
V3 Files
---------------
OS/2 DEVICE DRIVER FOR THE S3 VISION864
This package contains the following:
o An OS/2* graphics accelerator driver supporting
the 86C864 chip set from S3** Incorporated.
o This README file, which is formatted for viewing
on your screen. You can:
- Use the Table of Contents to
help you locate specific topics.
- Use the Find option in the Edit menu of the
OS/2 System Editor to help you locate
specific information.
- Print the file.
IMPORTANT
PLEASE READ THE FOLLOWING TERMS AND CONDITIONS. YOUR
USE OF THE OS/2 DEVICE DRIVER FOR THE S3 VISION864
INDICATES YOUR ACCEPTANCE OF THE FOLLOWING TERMS AND
CONDITIONS:
o YOU MUST BE, AND YOU AGREE THAT YOU ARE, A PRIOR
LICENSEE OF OS/2.
o YOU MAY MAKE COPIES OF THE OS/2 DEVICE DRIVER FOR
THE S3 VISION864 EQUAL TO THE NUMBER OF LICENSED
COPIES OF OS/2 YOU POSSESS.
o ALL OTHER TERMS AND CONDITIONS OF YOUR OS/2
LICENSE AGREEMENT APPLY TO THIS OS/2 DEVICE
DRIVER FOR THE S3 VISION864; HOWEVER, THIS DOES
NOT EXTEND ANY WARRANTY OUTLINED IN SUCH
AGREEMENT.
CONTENTS
________
1.0 Supported Features
1.1 Supported Resolutions
1.2 Supported Adapters
1.3 Supported Columns and Rows
2.0 Compatibility
3.0 Preliminary Steps
4.0 Installation from Diskette
5.0 Installation in a CID Environment
6.0 Functional Restrictions
7.0 Setting Your Display to VGA Mode
8.0 APARs Included in This Driver
9.0 Trademarks
1.0 SUPPORTED FEATURES
__________________
The Vision864 (S3_864) graphics accelerator driver
provides seamless support for accelerated display
graphics and advanced color resolutions when used
with the minimum required video memory. It conforms
to the OS/2 32-bit flat memory model and is designed
to function as a 32-bit Presentation Manager*
graphics display driver under the OS/2 32-bit
graphics engine. This driver has been enabled for
use with the IBM* Distributed Console Access Facility
(DCAF) product.
1.1 SUPPORTED RESOLUTIONS
This video accelerator driver supports these
resolutions and color depths:
Number of Video Memory
Resolutions Colors Required
640x480 256 1MB
800x600 256 1MB
1024x768 256 1MB
1280x1024 256 2MB
640x480 65,536 1MB
800x600 65,536 1MB
1024x768 65,536 2MB
1280x1024 65,536 2MB
640x480 16,777,216 2MB
1.2 SUPPORTED ADAPTERS
IBM has tested the listed display adapters and
systems containing the S3 86C864 chip set with the
specified amount of memory. IBM is continuing to
test; therefore, support for additional cards might
be added over time.
IBM ValuePoint* (2MB) models 6472, 6482, and 6484
IBM PC 3xx & 7xx models 6575, 6585, 6875, 6876,
6885, and 6886
For a comprehensive listing of all major manufacturing products
that are OS/2 compatible, Refer to the "OS/2 Hardware Compatibility
List" book. This book is available electronically on the following
Bulletin Board Systems:
IBM National Support Center BBS (data connection: 919-517-0001)
CompuServe (IBM OS/2 Support Forum \Library\IBMFiles\PCMTABLE.ZIP)
Prodigy
LAN Server & OS/2 BBS -Sydney Australia
IBM Austria BBS - Vienna, Austria
IBM BBS - Vancouver, BC, Canada
IBM PS BBS - Hong Kong
IBM OS/2 BBS & IBM AP OS/2 BBS - Singapore
IBM BBS - Belgium
IBM BBS - England
IBM BBS - Spain
OS2BBS - Denmark
Hitline BBS- Switzerland
DAP & PSP BBS - Italy
IBM BBS - Jakarta
IBM BBS - Thailand
NOTE: The compatibility hardware test information supplied is provided for
information purposes. IBM makes no warranty, express or implied,
with respect to the operation of OS/2 on the personal computers listed.
1.3 SUPPORTED COLUMNS AND ROWS
This S3_864 graphics accelerator driver supports the
following number of columns and rows in an OS/2
full-screen session:
Columns Rows
132 25
132 43
2.0 COMPATIBILITY
_____________
This graphics accelerator driver is compatible with
OS/2 2.1, 2.11, and OS/2 Warp 3.
3.0 PRELIMINARY STEPS
_________________
The following steps prepare your computer for the
S3_864 graphics accelerator device driver:
1. You must have OS/2 DOS Support installed in order
to install this driver.
2. If you previously installed SVGA support, return
to VGA resolution using the procedures in
"Setting Your Display to VGA Mode" later in this
README before you install this driver.
3. If you are installing this device driver on a
system that was preinstalled with OS/2, do the
following:
a. Insert the S3_864 diskette 2 into drive A (or
any other diskette drive).
b. Open an OS/2 full-screen or OS/2 window
session.
c. At the OS/2 command prompt, type the
following:
A:PRELOAD A: C:
(where A: is the diskette drive, and C: is
the drive where OS/2 is installed.)
Then press Enter.
4.0 INSTALLATION FROM DISKETTE
__________________________
To install the S3_864 device driver from diskette, do
the following:
1. Insert S3_864 diskette 1 into drive A (or any
other diskette drive).
2. Open an OS/2 full-screen or OS/2 window session.
3. At the OS/2 command prompt, type the following
command to copy all necessary files to the OS/2
drive:
A:SETUP A: C:
(where A: is the diskette drive, and C: is the
drive where OS/2 is installed.)
Then press Enter.
4. When prompted to do so, remove the diskette from
drive A, perform a shutdown, and then restart
your computer.
5. Open the OS/2 System folder.
6. Open the System Setup folder.
7. Open the Display Driver Install object.
When the Display Driver Install window appears,
select Primary Display Driver and then select OK.
8. When the Display Driver Select window appears,
select "S3_864 (32bit) (IBM BBS)"
to install the BBS video driver.
9. When the Monitor Configuration/Selection Utility
window appears, the "Install Using Defaults for
Monitor Type" choice is preselected. You can
accept this choice or select "Install Using
Display Adapter Utility Program" to choose a
different refresh rate. Then select OK.
If you select the "Install Using Display Adapter
Utility Program" choice, you must have a DOS
monitor utility that came with your display
adapter. Contact the display adapter
manufacturer's technical support for information
on how to use the monitor utility under OS/2.
NOTE: At this point, DSPINSTL determines the
hardware configuration by creating the
\OS2\SVGADATA.PMI file. If the
\OS2\SVGADATA.PMI file has not been
created, the adapter will not be
supported. This process can take
several seconds and will black-out the screen.
10. When the Source Directory pop-up window appears,
insert S3_864 diskette 1 into drive A. Then
select Install. When prompted to do so, remove
diskette 1 and insert diskette 2.
11. When the installation is complete, do the
following:
a. Open the OS/2 System folder.
b. Open the System Setup folder.
c. Open the System object.
d. When the Settings notebook appears, select
the Screen tab. Then go to Screen page 2.
e. On Screen page 2, select your display from
the display list. If your display does not
appear in the list, select Default.
f. Return to Screen page 1 and select a screen
resolution and a screen refresh rate.
g. Close the Settings notebook.
h. Perform a shutdown and restart your computer.
Note that during the installation of this driver,
DISPLAY.LOG and DSPINSTL.LOG files are created in the
OS2\INSTALL directory. These files identify the OS/2
system files that were updated and indicate whether
the installation was successful. The contents of
these files might be useful if you need to report an
installation problem to IBM.
5.0 INSTALLATION IN A CID ENVIRONMENT
_________________________________
NOTES:
1. The server must contain a directory named S3_DRVS
on the same drive where the OS/2 diskettes
reside. The S3_DRVS directory must contain all
of the files from the S3_864 device driver
diskettes.
2. OS/2 must have been successfully installed on the
client using the CID (Configuration Installation
Distribution) method.
To install the S3_864 graphics accelerator driver
using CID, use the following information to modify
your LCU command file.
NOTE: The following information is meant as a guide.
Your LCU command file might be different.
/*****************************************************/
/* LCU PRODUCT DATA SECTION */
/*****************************************************/
.
.
.
x.s3video = 15
x.15.name='S3 Video'
x.15.statevar = 'CAS_' || x.15.name
x.15.instprog = 'x:\img\s3_drvs\SETUP.CMD',
' x:\img\s3_drvs ' || bootdrive || ' CID'
x.15.rspdir = ''
x.15.default = ''
x.s3dspinstl = 16
x.16.name='S3 CID Dspinstl'
x.16.statevar = 'CAS_' || x.16.name
x.16.instprog = bootdrive || '\os2\install\DSPINSTL.EXE',
' /pd:' || bootdrive || '\os2\install\s3864bb.dsc',
' /s:x:\img\s3_drvs',
' /t:' || bootdrive,
' /res:640x480x256',
' /u'
x.16.rspdir = ''
x.16.default = ''
/*---------------------------------------------------*/
/* NUMBER OF PROGRAMS SET UP IN THE */
/* PRODUCT DATA SECTION */
/*---------------------------------------------------*/
NUM_INSTALL_PROGS = 16
/*****************************************************/
/* INSTALLATION SECTION */
/*****************************************************/
.
.
.
when OVERALL_STATE = 2 then do
if RunInstall(x.s3video) == BAD_RC then exit
Call RebootAndGotoState(3)
end
when OVERALL_STATE = 3 then do
if RunInstall(x.s3dspinstl) == BAD_RC then exit
Call CheckBoot
end
.
.
.
/******************************************************/
/* ROUTINE SECTION */
/* The following information should already exist in */
/* the LCU command file. */
/******************************************************/
.
.
.
RebootAndGotoState:
parse arg new_state, other
rc2 = SetState(new_state, 'RebootAndGotoState', 1) /* Set the state */
/* to go to in */
/* OVERALL_STATE */
Call SaveStates /* Save the environment vars */
Call Reboot /* Reboot the machine */
return
.
.
.
/*****************************************************/
END OF LCU INFORMATION TO BE ADDED
/*****************************************************/
Following is an explanation of the line that is
executed in the LCU command file:
C:\OS2\INSTALL\DSPINSTL /pd:c:\os2\install\s3864bb.dsc
/S:X:\img\s3_drvs /T:C: /res:640x480x256 /u
/pd:c:\os2\install\s3864bb.dsc is the dsc laid down during
setup phase
/S:X:\img\s3_drvs where X:\img\s3_drvs is the redirected source path.
/T:C: where C: is the drive where OS/2 is installed.
/res:640x480x256 is a resolution/color depth from
the list of "Supported Resolutions" that appears earlier
in this README.
/u Unattended installation.
NOTES:
1. Be sure you have the stated video memory
required, as listed in "Supported Resolutions"
earlier in this README. A safe choice is
640x480x256. Any of the listed resolutions can
be selected, but your display might be damaged if
you select a resolution that your display does
not support.
2. After the s3_864 device driver has been
successfully installed on the client machine
using the CID method and the client machine is
restarted, the resolution will be as specified by
command line argument.
3. After the CID install, refer the end user to
4.0 INSTALLATION FROM DISKETTE step 11.
6.0 FUNCTIONAL RESTRICTIONS
_______________________
o After Dark** for Windows** images that move from
left to right do not perform properly at
640x480x16M resolution.
o To avoid a general protection fault while loading
Ventura Publisher** for Windows, be sure it is in
one of the 256 color resolutions.
o To avoid a trap in Lotus** 1-2-3** for OS/2, do
not attempt to run the program at 16.7 million
colors.
o WordPerfect** Versions 5.1 and 5.2 for Windows
produce a general protection fault when the
"Print Preview" option is selected while using
800x600x64K or 600x480x16 million color mode.
o Users of the software motion video feature of
MMPM/2* should expect satisfactory results in
256-color modes. However, in 64K-color modes,
users of the feature will experience unusual
results. An OS/2 pervasive fix package will be
available electronically. The software motion
video feature is not supported in 16-million
color modes.
o CorelDRAW** 2.0 will not run in a WIN-OS/2*
window session. It must be run in a WIN-OS/2
full-screen session.
o Micrografx** Charisma 2.1 will not run in a
WIN-OS/2 window session. It must be run in a
WIN-OS/2 full-screen session.
o Distributed Console Access Facility (DCAF) is
supported in 256-color modes only.
7.0 SETTING YOUR DISPLAY TO VGA MODE
________________________________
Use the following procedures to return to VGA mode.
NOTE: If your display is out of sync, start OS/2
using the OS/2 Installation Diskette, insert
Diskette 1 when prompted, then press F3 to
display a command prompt. Use the following
instructions to reset your display mode:
o If you are installing this driver on OS/2 Warp,
returning to VGA mode has been simplified. Do
the following:
1. Turn on your computer. If your computer is
already on, press Ctrl+Alt+Del to restart it.
2. When a small white box appears in the upper
left-hand corner of your screen, press
Alt+F1.
3. When the Recovery Choices screen appears,
press V.
Your display adapter is restored and can work in
VGA mode. If you want to install a new display
adapter or video device driver, refer to Chapter
16, "Video Procedures," in the User's Guide to
OS/2 Warp.
o If you are installing this driver on OS/2 2.1,
2.11, or OS/2 for Windows, and you installed from
diskettes, do the following:
1. Be sure RSPDSPI.EXE is in the \OS2\INSTALL
directory. If it is, go to step 2. If it is
not, insert Diskette 8 into drive A and
unpack RSPDSPI.EXE with the following
command:
C:\OS2\UNPACK A:\INSTAID C: /N:RSPDSPI.EXE
(where A: is the drive containing Diskette 8,
and C: is the drive where OS/2 is installed.)
2. Type C: and then press Enter.
3. Type CD C:\OS2\INSTALL and then press Enter.
4. Type the following:
RSPDSPI /PK:VGA /SK:NONE /S:A:\ /T:C:
(In /T:C:, C: is the drive where OS/2 is
installed. In /S:A:, A: is the diskette
drive you use to install OS/2.)
Then press Enter.
o If you are installing this driver on OS/2 2.1,
2.11, or OS/2 for Windows, and you installed from
CD-ROM or a LAN, do the following:
1. Be sure RSPDSPI.EXE is in the \OS2\INSTALL
directory. If it is, go to step 2. If it is
not, unpack RSPDSPI.EXE with the following
command:
C:\OS2\UNPACK E:\DISK_8\INSTAID C: /N:RSPDSPI.EXE
(where C: is the drive where OS/2 is
installed, and E: is the CD-ROM or LAN
drive.)
2. Type C: and then press Enter.
3. Type CD C:\OS2\INSTALL and then press Enter.
4. Type the following:
RSPDSPI /PK:VGA /SK:NONE /S:E:\OS2SE21\ /T:C:
(In /T:C:, C: is the drive where OS/2 is
installed. In /S:E:, E: is the CD-ROM or LAN
drive.)
Then press Enter.
8.0 APARS INCLUDED IN THIS DRIVER
______________________________
Some fixed APARs may not be listed. If you received this
driver through the IBM OS/2 support channel and your requested
APAR is not listed, please install the driver, as your
requested APAR is included.
APAR= PJ15437
TRANSPARENT BITMAPS WILL NOT DISPLAY PROPERLY USING S3-864
DRIVERS W/ THE S3 CHIPSET.
APAR= PJ16740
VIOGETSTATE IN OS/2 FULLSCREEN SESSION RETURNS INCORRECT VALUES.
APAR= PJ16806
1280X1024X256 RESOLUTION MISSING FROM 12/94 S3_864 DRIVERS.
APAR= PJ16968
WITH S3 864 IN HIGH RESOLUTION THE TESTCASE DRAWS A LINE
OUTSIDE THE GIVEN AREA
APAR= PJ17076
PLUS SIGN IN DRIVE TREE-VIEW MISSING BOTTOM OF BOX USING S3
DRIVERS.
APAR= PJ17148
IBM S3 BBS DATED 12/94 DOES NOT SUPPORT THE SGS1703 DAC, AFTER
INSTALL, USERS W\ 2.11 OR 3.0 WILL BOOT TO A BLACK SCREEN.
APAR= PJ17395
OS/2 2.11 DOES NOT WORK IN SVGA ON PC 750 MACHINES. S3
CHIPSET IS NOT RECOGNIZED.
APAR= PJ17962
PC 750'S WITH S3 864 ON MOTHERBOARD DO NOT WORK IN 1024X768
RESOLUTIONS WITH 256 OR 64K COLORS UNDER WARP FULLPACK.
APAR= PJ18100
REFRESH RATE AND MONITOR PAGE IS MISSING FROM THE SYSTEM ICON
ON A 730 SYSTEM WITH WARP FULLPAK
APAR= PJ18104
REFRESH RATE AND MONITOR PAGE IS MISSING FROM THE SYSTEM ICON
ON A 750 SYSTEM WITH WARP
APAR= PJ18154
VIDEO CORRUPTION RUNNING OS/2 WARP FULLPAK AND AMI PRO
FOR OS/2 IN 1024X768X256 WITH S3
APAR= PJ18203
IN 1024X768X256 43 IS THE HIGHEST REFRESH RATE AVAILABLE
WITH THE WARP DRIVERS ON THE 700 AND 300 SERIES
APAR= PJ18204
1280X1024X768 IS MISSING FROM THE RESOLUTIONS WITH THE WARP
FULLPAK DRIVERS ON THE 700 AND 300 SERIES
APAR= PJ18205
1280X1024X768 IS MISSING FROM THE RESOLUTIONS WITH WARP
ON PC730, PC750 OR DELL WITH S3 864 CHIPSET ON THE MOTHERBOARD
APAR= PJ18215
IN 1024X768X256 43 IS THE HIGHEST REFRESH RATE AVAILABLE
WITH THE WARP DRIVERS ON THE 700 AND 300 SERIES
APAR= PJ17575
S3 864 VIDEO - FLICKER IN FULL SCREEN WINOS2 SESSION AT
1024X768X256 COLORS
9.0 TRADEMARKS
__________
The following terms, denoted by an asterisk (*) in
this file, are trademarks or registered trademarks of
IBM Corporation in the United States and/or other
countries:
IBM
MMPM/2
OS/2
Presentation Manager
PS/ValuePoint
WIN-OS/2
The following terms, denoted by a double asterisk
(**) in this file, are trademarks or registered
trademarks of other companies as follows:
TRADEMARK OWNER
After Dark Berkely Systems, Inc.
CorelDRAW Corel Corporation
Lotus Lotus Development
Corporation
Micrografx Micrografx Incorporated
S3 S3 Incorporated
Ventura Publisher Ventura Software, Inc.
Windows Microsoft Corporation
WordPerfect WordPerfect Corporation
1-2-3 Lotus Development
Corporation
IBM DISCLAIMS ALL WARRANTIES, WHETHER EXPRESS OR
IMPLIED, INCLUDING WITHOUT LIMITATION, THE IMPLIED
WARRANTIES OF FITNESS FOR A PARTICULAR PURPOSE AND
MERCHANTABILITY WITH RESPECT TO THE INFORMATION IN
THIS DOCUMENT. BY FURNISHING THIS DOCUMENT, IBM
GRANTS NO LICENSES TO ANY RELATED PATENTS OR
COPYRIGHTS.
THIS DRIVER IS COPYRIGHTED BY INTERNATIONAL BUSINESS
MACHINES CORPORATION. ALL APPROPRIATE RESTRICTIONS
APPLY.
(End of Document) |
 hobbes.nmsu.edu/download/pub/os2/system/drivers/video/S3_Vision_864_1995-05-22.zip hobbes.nmsu.edu/download/pub/os2/system/drivers/video/S3_Vision_864_1995-05-22.zip |
|
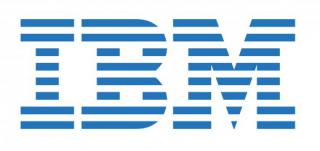
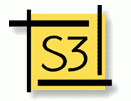


Add new comment