|
ePDF - PostScript to PDF converter v. 2.99 (11/1/2021) |
Readme/What's new |
ePDF version 2.0 b 18
ePDF is a REXX-based tool for PostScript-to-PDF conversion which uses
GhostScript as its back-end. With ePDF you are able to create PDF files with
user definable document information.
REQUIREMENTS:
OS/2 or eComStation with REXX installed
Installed GhostScript with latest EMX
UPDATE INFORMATION
It is recommended to delete older versions of ePDF before you install newer
versions. If you have downloaded an archive with an updated ePDF.exe file,
it is possible to replace the old .exe file with the new one.
INSTALLATION:
Just unzip the archive to a directory on your harddrive. Make sure that the
subdirectory 'icons' has been created succesfully. Run install.cmd from a
commandline to create objects on your desktop.
If not already present, you'll have to manually add the GS_LIB environment
variable to your config.sys in order to let ePDF call GhostScript functions.
The GS_LIB statement must contain the paths to your active GhostScript \lib
directory and the path to your OS/2 fonts: e.g.
SET GS_LIB=D:\gstools\gs8.11\lib;C:\PSFONTS;
Alternatively, you may add the paths to the Distiller libpath field in
the program's properties dialog, e.g.
"D:\gstools\gs8.00\lib;C:\PSFONTS"
Please note that the above setting will override the GS_LIB statement in
your config.sys [see above] which allows you to use a different GhostScript
version for ePDF than the one used by GSView or other software.
Also, in order for GhostScript to work correctly with ePDF, you'll have to
take care of the proper FONTMAPPING which involves renaming the file
'Fontmap.OS2' to 'Fontmap' (without quotes) in the \lib directory of your
GhostScript installation. For further details, please refer to the GS
documentation.
Attention: the command interpreter "4OS2" is currently not supported!
SETUP:
After the first start please open the properties notebook and go through all
pages.
>>> Page 1: distiller setup
Select the 'add' button to create a new distiller setup, or select 'change'
to edit the settings of an existing setup. ePDF is able to work with up to 15
different distiller pre-settings. Then the dialog window for the distiller
setting will be opened.
Enter a label for this setup. This is the name that will be used for the menu
item in the main window. Dupes are not allowed, each distiller label must have
a unique name.
Enter the full path to gsos2.exe including the drive in the corresponding
entry field, e.g.
D:\gstools\gs8.11\bin\gsos2.exe
If you leave this entry field, ePDF will try to locate the lib and the
PostScript font directory. If it is successfully, then the directories will
be automatically entered into the last entry field. This will happen only if
the entry field is empty.
Take a look at the directories, and if necessary correct and complete them.
Directories must be separated by a semicolon. Do not enter spaces!
Hit "OK" to save your settings.
Once set in the properties notebook, you may re-select the distiller
settings from the main menu for each conversion process.
>>> Page 2: profile setup
First, the procedure is the same as on page 1.
Select add (or change) to open the setup dialog.
In the setup dialog window select the program's execution parameters using
the radio buttons, check boxes and spin buttons.
It is possible to load pre-settings. In the top group of the window select
a radio button corresponding to your usage intention:
SCREEN selects low-resolution output similar to the Acrobat Distiller "Screen
Optimized" setting.
EBOOK selects low-resolution output similar to the Acrobat Distiller "Ebook
Optimized" setting.
PRINTER selects output similar to the Acrobat Distiller "Print Optimized"
setting.
PREPRESS selects output similar to Acrobat Distiller "Prepress Optimized"
setting.
DEFAULT selects output intended to be useful across a wide variety of uses,
possibly at the expense of a larger output file.
Then click "opt". This will load optimal values for each setting.
For a detailed explanation of the settings above and additional parameters,
please refer to the file PS2PDF.htm in your GhostScript documentation or to
the "Adobe Technical Note #5151" at
http://partners.adobe.com/asn/developer/acrosdk/DOCS/distparm.pdf
One personal note:
Please _always_ use PDF compatibility to version 1.2. This is the only version
that we can read with Acrobat Reader 3.0 under OS/2, but all higher versions
on other platforms are able to read PDF 1.2. Please support the "portable
document format" concept this way.
Once set in the properties notebook, you may re-select the execution
parameters from the main menu for each conversion process.
>>> Page 3: PDF doc infos
Enter any default values for the PDF doc infos. You may also leave them
blank.
Leave the 'title' field blank if you want to use the title of the PostScript
file (mostly this is the filename of the source document, it differs from
application to application) as the title.
The defaults will be read and applied to the main window after the program has
been launched. They may be overridden for each conversion process.
>>> Page 4: PDF file
Enter a valid directory in the first entry field, where the PDF files will be
created.
Then make your choice how the PDF file names will be generated:
Select "PostScript file name" if you wish to generate file names based on the
PostScript file. If you convert a ps files called "test.ps" the output file
will be called "test.pdf". Or select "source document file name" if you want to
use the file name from the source file, e.g. the name of the StarOffice
document "document.sdw" will be transcribed to "document.pdf".
ePDF will try to read this name from the PostScript file. This works fine with
documents created by using printer redirection to a PS file (e.g. with
Printmon PS).
If you like to use ePDF on a server (using the auto run parameter) to
create PDFs without any user interaction, then it's a good idea to enable the
option "time prefix". You will get unique file names to avoid overwriting of
existing files.
>>> Page 5: PDF startup
These document open options are relevant for Acrobat Reader.
PDF document open actions:
Select which view Acrobat Reader will use by default.
standard page - opens the standard view in a window, thumbnails and bookmarks
will not be displayed
fullscreen - is the same like standard, but the document will be opened in
fullscreen mode. Note: Press ESC or Ctrl+L to switch back to window mode.
thumbnails - opens the document in a two frame window. At the right you will
get the document, at the left you will see the thumbnail panel.
bookmarks - opens the document in a two frame window. At the right you will
get the document, at the left you will see the bookmark panel.
bookmarks, if present - checking this box in combination with standard page is
the most usefull setup. PDFs will be opened in standard mode, but if there is a
bookmark file, the bookmark panel will be displayed.
expand bookmarks - check this box and all bookmarks will be expanded after
opening the PDF file. Otherwise all bookmarks will be collapsed.
start page - select the page number which will be displayed after launching the
PDF file. Note: A value higher than the available document page count will
produce a GhostScript error. Currently it is not possible to check the page
count from the PostScript file (to compare it with the selected value). So be
careful.
fit - take a choice how the document will be filled in the Acrobat reader window
(fit to page, fit width ord fit heigth)
zoom - lets you specify the zoom factor which will be used by Acrobat Reader.
Note: you have to select between fit or zoom.
offset left and offset top - specifies the scroll offset after document
loading. This is only for advanced users, we recommend to leave the values at
zero.
'default' button - loads the defaults for all values.
'undo' button - loads the last saved settings. Note: Settings will be saved
after closing the properties notebook.
>>> Page 6: PDF encryption
ePDF supports 40 bit encryption, using encryption revision 2.
For encryption with bit lengths longer then 40 we need the output format
PDF 1.4, as well as Acrobat Reader 5. Because of the lack of availability of
AR 5 under OS/2 this kind of encryption is not yet supported by ePDF.
Encryption requires GhostScript 8.14 (or higher).
owner password - this is the password to edit files (e.g. with Acrobat) after
distilling.
user password - this password is required to display PDFs in Acrobat Reader.
There is a little 'encryption' checkbox on the ePDF main window. There you are
able to switch encryption ON or OFF. If switched ON, and you want to add an
user password to the PDF file, you have to specify an owner password, too. If
not specified, ePDF will use the same password for user and owner.
At least an owner password is required to enable the encrytion checkbox.
Note: Currently it is not possible to create optimized and encryted PDFs. If
both options are selected, ePDF will create an encrypted file without
optimization.
>>> Page 7: options
The PostScript file needs to be modified to include the PDF INFO data prior
to conversion. If you don't want this to happen, check "don't modify the
postscript file". ePDF will then copy all data to a temporary file which is
deleted thereafter. This will slow down the process somewhat, and you will
need sufficient free space on your hard disk.
If you don't need the PostScript file after successful conversion to PDF, you
may chose to automatically delete it. Use this option only if you have NO
problems with converting a file (or you may easily recreate it).
If you want to use "PrintMon PS", it is a good idea to check "delete
PostScript file after conversion", otherwise the additional temporary PS files
(created by using PrintMon) will not be deleted.
In case you do not select either option, your original PostScript file will
remain on your disk, yet modified with the PDF INFO you've added.
To hear a short beep after program completion, please check this option.
You may enable STDIO to assist your reporting any bugs. This option
enables the output of any (error) messages to a REXX console. If required,
please copy the contents and send the output to us if you need to report a bug
in ePDF.
Finally, if you wish that ePDF will be automatically closed after the PDF
conversion, then enable the last checkbox.
ICONS AND BUTTONS:
Feel free to edit the icons in the subdirectory 'icons'. If you delete the icons,
the buttons will be labeled with text.
PRINTMON PS:
ONLY if you intend to use "PrintMon PS" (the printer queue redirection to
ePDF) you have to specify the ePDF port to your printer driver. Open the
settings dialog of your postscript driver, select the "output ports" page and
chose the '\pipe\ePDF' port. Do NOT select 'output to a file' when using
"PrintMon PS" since there is no PostScript file being generated. Feel free to
add a shadow of 'PrintMon PS' to your StartUp folder; otherwise you will have
to restart 'PrintMon PS' every time you want to use ePDF.
USE:
First you must create a PostScript file by redirecting your printer output to
a file (NOT required when using "PrintMon PS", see below). We recommend
installation of the "HP Designjet 750C/PS" (from the plotters package) driver
from IBM. With this driver you can create coloured postscript files with large
pages. Other good choices are the drivers for the "Apple Laserwriter 16/600PS"
and for the "Apple Color Laserwriter 12/600PS" (from the PostScript package).
Please remember that (i) you do not need the PS printer itself to successfully
use the appropriate PostScript printer driver and (ii) that depending on your
problem, different printer drivers may produce greatly differing results.
Get printer drivers from IBM's OS/2 Device Driver Pak On-Line:
http://service5.boulder.ibm.com/2bcprod.nsf
Another useful driver is the "ePDF PS" printer driver. This driver is optimized
for PDF creation, but still in test phase. It works very well on most systems.
Get it from the ePDF homepage.
Hints for printer setup:
- Select a value of 999 max loaded fonts under options in the printer driver
properties dialog to disable the limition of the number of loaded fonts.
- Disable 'print during spooling'.
- Enable usage of 'system fonts', and disable 'printer fonts'.
- If you get error messages about not conformable forms, then enable
'Overwrite forms mismatch'.
Once generated by e.g. your word processor/printer driver, you may select a
PostScript file for conversion from the FILE menu.
It is also possible to start ePDF from the commandline with the PS-filename as
parameter (see chapter 'command line options for the syntax), or drag & drop
PostScript files onto the ePDF program object. Drag & drop of PS files to the
open ePDF main window is also possible by dropping the files onto the window's
background.
ePDF will automatically assign a PDF filename in the same path and display
the resulting filename & path in an editable field, in case you choose to use a
different name. A right mouse button click on the PDF file entry field opens
the parent folder of the selected/displayed PDF file.
If you have "PrintMon PS" running, ePDF will start up automatically once you
print a file from your application to the printer driver which points to ePDF
port. Enter a PDF file name with full path and drive in the main window of ePDF.
Please remember that when using "PrintMon PS" you do not create a 'permanent'
PostScript file. Also make sure that you only print with a PostScript printer
driver to this port!
Make a choice from the "PDF settings" menu to use the appropriate Distiller
parameters for your data.
Finally fill in and/or replace the PDF DOC info field entries and hit 'Ok'
to start the conversion. It's possible to show a list of the last used docinfos.
Click with the right mouse button on the corresponding entry field to open the
list and take over an info string. The history for each doc info field is
limited to 5000 Byte. If the limit is reached, the last entry in the history
list will be deleted.
USING BOOKMARKS
Since version 2 beta 8.0 it is possible to add bookmark links to your PDF file
without knownledge of PostScript language or PDFMark language.
The bookmarks must be listed in an simple ASCII file.
The format of each line in the bookmark file is:
string link subjects
String is the bookmark text which will be displayed in the topic pane of
Acobat Reader. The string should not be longer than 32 chars.
Link is a page number of your document. If the user clicks on a bookmark,
this page will be displayed. It's also possible to add an URI address
instead of a page number. In this case a click on the bookmark will start your
configured webbrowser and load the according web page.
If you want get a threaded view of you topics you must add the number of
subjects related to a parent topic.
Strings, links, and subtopics must be separated with a tab. Additionally, the
number of subjects must begin with a "§" sign. Empty lines will be ignored.
Comment lines must begin with "//" and will be ignored, too.
Sample:
Your table of contents has the following structure:
Topic Page
------------------------------
1. Subject a 1
1.1. Subject a-1 1
1.2. Subject a-2 2
2. Subject b 3
2.1. Subject b-1 3
2.2. Subject b-2 4
2.3. Subject b-3 5
3. Subject c 6
4. Homepage http://www.subsys.de
then your bookmark file must have this contents:
---cut
1. Subject a 1 §2
1.1. Subject a-1 1
1.2. Subject a-2 2
2. Subject b 3 §3
2.1. Subject b-1 3
2.2. Subject b-2 4
2.3. Subject b-3 5
3. Subject c 6
4. Homepage http://www.subsys.de
---/cut
In the easiest case you can copy the table of contents from your DTP
application or word processor to an ASCII file, and simply add the numbers of
the subjects. The leading numbers are not required. This sample works similar:
---cut
// text link subjects
Subject a 1 §2
Subject a-1 1
Subject a-2 2
Subject b 3 §3
Subject b-1 3
Subject b-2 4
Subject b-3 5
Subject c 6
Homepage http://www.subsys.de
---/cut
It is possible to build complex bookmark hierarchies, each subject can have
multiple 'sub subjects'.
ePDF is able to detect bookmark files automatically, if they are placed in the
same directory as the PostScript files. The name of bookmark files must be
exactly the PostScript file name + the extension '.bmk'.
e.g.:
The name of the postscript file is:
c:\temp\postscript.ps
then the bookmark file must be:
c:\temp\postscript.ps.bmk
(not c:\temp\postscript.bmk!)
COMMAND LINE OPTIONS
Syntax:
ePDF.[exe] -run -T:'title' -S:'subject' -A:'author' -K:'keywords' -PS:'postscriptfile'
where
-run
starts ePDF without user interaction in autorun-mode (minimized, in background)
- 'title', 'subject', 'author', and 'keywords' are used for the PDF document
informations. The strings must be placed in single quotes (double quotes are not
allowed!).
'postscriptfile' is the postscript file with full drive and path.
The file name must be placed in single quotes (double quotes are not allowed!).
These parameters are not case-sensitive.
ATTENTION:
The PostScript file will be appended/edited by ePDF but should never be
damaged. However, in case you experience troubles with a conversion, please use
the "don't modify ps file" check box on the last page of the properties dialog.
AVAILABILITY:
The latest version of ePDF may be found at http://www.subsys.de/ePDF/.
Please send comments, suggestions or bug reports to mail@subsys.de using
"ePDF" in the subject line of your email.
ACKNOWLEDGEMENTS:
Thanks to (in alphabetical order):
Jaime A. Cruz, Jr. for the ingenious "Poor man's Distiller" that brings the
idea to use PrintMon for printer redirection.
All the beta testers, especially Daniel Goellnitz, Philip Griffin-Allwood,
Martin R. Hadam, and Rudolf Hoeger for heavy beta-testing and suggestions.
Martin R. Hadam for reformatting and debugging of this readme file.
Christian Hennecke for debugging the readme file.
ePDF installation uses DEFASSOC version 1.0 to set the default association
for *.PS files to ePDF, made by Henk Kelder. Thanks to Henk!
Andreas Ludwig, for creating the WPI archive.
Kai Uwe Rommel for the great PrintMon tool.
(which is not longer used since ePDF v2b11, but works very well for a long time)
SUPPORT DEVELOPMENT OF NATIVE OS/2 SOFTWARE!
You can support us by helping to make documentions of subsys software in other
languages. Please contact us if you have time and delight to work together.
HISTORY
version 2.0 beta 18
+ bugfix: problems with saving properties solved
version 2.0 beta 17
+ new encryption features:
- disallow 'print', 'modify', 'copy' and 'annotate'
note 1: encryption req. GS 8.15 or higher.
note 2: at this moment it is not possible to optimize encrypted PDFs. ePDF
will disable optimization, if encryption has been enabled.
+ fixed tab order in various windows
+ history dialog for PDF and BMK files
+ changed order of buttons in history dialog
version 2.0 beta 16
+ bugfix: problems with postscript title shorter than 4 chars solved
+ bugfix: problems with loading of 'default' values in PDF file setting solved
version 2.0 beta 15
+ improved memory handling
+ bug fix: handling of some end-of-file cases in postscript files created from
WinOS/2
+ new: PDF document information with ePDF as Creator added
version 2.0 beta 14
+ bug fix: problems with some WINOS/2 printer drivers solved
+ now ESCAPE closes the history and the 'About' dialog
version 2.0 beta 13
+ more speed (access to the epdf.ini is now *much* faster)
req. fastini.dll in path
+ encryption will be disabled per default without an owner password
+ owner password required to enable the user password entry field
+ PostScript file not longer unloaded after canceling the ps open dialog.
+ existing pdf file name keeped in 'Save as' dialog
+ existing bmk file name keeped in 'Select bookmark file' dialog
+ refresh of the distiller and profile lists after closing the properties
notebook (bugfixed handling of deefault values)
version 2.0 beta 12
+ support for encrypted PDFs (req. GhostScript 8.14 or higher)
+ new PDF startup features: fit to page, width or heigth
+ hotkeys for the properties note book pages
+ user interface is now DragText compatible
+ latest RXU.DLL added
version 2.0 beta 11
+ installation script adds a new ePDF printer port
The PrintMon backend is not longer required. It is not longer necessary to
use a free LPT port.
Note: 'Printmon PS' must be running in background.
+ psdump.cmd is not longer required
+ new: req. RXU.DLL (included)
version 2.0 beta 10
+ fixed icon resolution
+ does no longer save window position if minimized at shutdown
+ new commandline parameters (existing parameters have changed!)
+ auto detection of bookmark files
+ bug with spaces in filenames fixed
+ improved installation script with
- creation of 5 useful distiller profiles
- association of *.PS files with ePDF
version 2.0 beta 9.9
- internal version
version 2.0 beta 9.8
- bug fixed: program crashed at startup with a fresh ePDF.ini
version 2.0 beta 9.7
- icons for buttons have been outsourced.
Feel free to edit or delete the icons.
version 2.0 beta 9.6
- a lot of minor bug fixes and smaller enhancements.
Not yet documented, but find out! ;=)
version 2.0 beta 9.2
- optimized for the Maul handler (ePDF print subsystem for Maul)
- bugs fixed
version 2.0 beta 8.0
new: support for bookmark links
Now ePDF has a built-in pre-processor to convert very simple ASCII files
to PDFMarks and to create bookmarks with document and web links.
It's predestinated for end-users without knowledge of programming languages
like PostScript or PDFMark to create pretentiously PDFs with bookmark threads.
The bookmark files are also very easy to create from REXX scripts or macros,
the format is documented with samples, and it is according to a standard
document table of contents with little extensions, so it should be very easy
to create a bookmark file by copying an existing table of contents (maybe
automatically created by a DTP application) to an ASCII file.
version 2.0 beta 7.1
- history size limited to 5000 Byte for each docinfo field
- minor bugs fixed
version 2.0 beta 7
- the document title from PS file will be taken over to title entry field,
if there is no default title definied.
- subsampling rates to 4000 dpi
- history function for document infos (click right mouse button on the
corresponding entry field to get the history listing)
- bugfix in translation of codepages and pdfdoc encoding
version 2.0 beta 6.1
- improved file name generation (bugfix, converts @ to at, ß [sz] to ss, etc.)
version 2.0 beta 6
- improved: file name generation supports DOS, MAC, and UNIX files (line ends),
Umlaut-translation
- new: conversion of title string for file name generation now optional
version 2.0 beta 5.1
- bugfix: deletes temp file
- bugfix: ghost process of setup notebook banned
version 2.0 beta 5
- new option: optimize
With this option PDFs will be created linearized. This means that the file
structure will be optimized. You are able to load such PDFs page by page from
the web (streaming). In much cases the file size will increase, because e.g.
multiple used images will be saved only one time in the pdf file.
This new features causes a second GhostSctript launch, and you will need the
double value of disk space as the PDF file needs.
You will find the option in parameter setup.
- bugfix for file name generation based on source document (invalid characters
will be translated to "-", SPACE and "." will translated to "_")
- bugfix for temp-dir request
- bugfix in psdump.cmd
- new feature: the extended attribute "ACROBAT DOCUMENT" will be added to the
PDF file after creation. With this feature it is possible to create filenames
without a "pdf" extension and to open such a file with a double click from the
WPS. But it's recommended to use a pdf extension for files which will be
broadcasted.
version 2.0 beta 4
- bugfix for file name generation
- smaller main window size
version 2.0 beta 3
- new listboxes to select distiller and parameter profiles
- application relaunch after setup not longer required
- optimized internal routines
- new notebook page: PDF file, for better generation of PDF file names,
- new command line parameter to run ePDF without user interaction
- new option: 'close ePDF after PDF creation'
version 2.0 beta 2
- minor bugs fixed
- position and size of parameter setup window will now be saved
version 2.0 beta 1
- management for different distiller and parameters added
- GUI for parameter setup added
version 1.0
- minor bugs fixed
- changed program name from "PS2PDF" to "ePDF" to avoid confusion due to the
a GhostScript routine of the same name.
- new eCs-like about dialog
version 0.7-0.9
- lot of bugs fixed on ePDF.exe, Print2PS.cmd, PSDump.cmd
- drag and drop of PS files to program window enabled
- management for different PDF setups added
- right mouse button on the PDF file entry field opens the parent folder of
the selected/displayed pdf file
version 0.6
- Printer device redirection of PostScript data to PS2PDF (now called ePDF)
(using PrintMon by Kai Uwe Rommel)
version 0.5
- fixed PDFDocEncoding
version 0.4
- set CreationDate to PDF file
- fixed PDFDocEncoding
- fixed install.cmd
- 'enable STDIO' and 'dont modify ps file' check boxes at options page in
properties
version 0.3
- PDFDocEncoding (for umlauts and special chars) The routine was written for
a translation from codepage 850 to PDFDocEncoding, but it should work for most
chars from CP 437.
- 'beep' enable / disable checkbox at options page in properties
- some bugs fixed
- install script
Frank Wochatz
Berlin, 14. Oct 2004
|
|
ePDF - PostScript to PDF converter v. 1.0 (1/12/2002) |
Readme/What's new |
ePDF version 1.0
ePDF is a REXX-based tool for PostScript-to-PDF conversion which uses GhostScript as its back-end. With ePDF you are able to create PDF files with user definable document information.
REQUIREMENTS:
OS/2 or eComStation with Rexx installed Installed GhostScript with latest EMX
INSTALLATION:
Just unzip the archive to a directory on harddrive. Run install.cmd from a commandline to create objects on your desktop.
If not already present, you'll have to manually add the GS_LIB environment variable to your config.sys in order to let ePDF call GhostScript functions.
The GS_LIB statement must contain the paths to your active GhostScript \lib directory and the path to your os/2 fonts: e.g.
SET GS_LIB=D:\gstools\gs7.04\lib;C:\PSFONTS;
Alternatively, you may add the paths to the GhostScript parameter field in the program's properties dialog, e.g.
" -q -dNOPAUSE -ID:\gstools\gs7.04\lib;C:\PSFONTS -dBATCH
-dPDFSETTINGS=/default -dCompatibilityLevel=1.2 -sDEVICE#pdfwrite
-sOutputFile#"||pdffile psfile
Please note that the above settting will override the GS_LIB statement in your config.sys [see above] which allows you to use a different GhostScript version for ePDF than the one used by GhostView or other software.
Also, in order for GhostScript to work correctly with ePDF, you'll have to take care of the proper FONTMAPPING which involves renaming the file 'Fontmap.OS2' to 'Fontmap' (without quotes) in the \lib directory of your GhostScript installation. For further details, please refer to the GS documentation.
SETUP:
After the first start please open the properties notebook and go through all pages.
>>> Page 1:
Enter full path including the drive to gsos2.exe, e.g.
D:\gstools\gs7.04\bin\gsos2.exe
Select the program's execution parameters using the radio buttons.
This selection displays a string that will be interpreted by GhostScript. For most cases the DEFAULT string will be a good choice. The first 4 strings are predefined and equivalent to the Adobe Acrobat Distiller or GhostScript settings:
DEFAULT selects output intended to be useful across a wide variety of uses, possibly at the expense of a larger output file.
PRINTER selects output similar to the Acrobat Distiller "Print Optimized" setting.
SCREEN selects low-resolution output similar to the Acrobat Distiller "Screen Optimized" setting.
PREPRESS selects output similar to Acrobat Distiller "Prepress Optimized" setting.
In addition, you may also add two definitions of your own (USER1 and USER2).
Please note that fixed strings must be quoted, variables posted without quotes.
For a detailed explanation of the settings above and additional parameters, please refer to the file PS2PDF.htm in your GhostScript documentation or to the "Adobe Technical Note #5151" at
http://partners.adobe.com/asn/developer/acrosdk/DOCS/distparm.pdf
Once set in the properties notebook, you may re-select the execution parameters from the main menu for each conversion process.
>>> Page 2:
Enter any default values for the PDF doc infos. You may also leave them blank.
The defaults will read and applied to the main window after the program has been launched. They may be overridden for each conversion process,
>>> Page 3:
The PostScript file needs to be modified to include the PDF INFO data prior to conversion. If you don't want this to happen, check "don't modify the postscript file". ePDF will then copy all data to a temporary file which is being deleted thereafter. This will slow down the process somewhat, and you will need sufficient free space on your hard disk.
If you don't need the PostScript file after successful conversion to PDF, you may chose to automatically delete it. Use this option only if you have NO problems with converting a file (or you may easily recreate it).
If you want to use "PrintMon PS" is is a good idea to check "delete PostScript file after conversion", otherwise the additional temporary PS files (created by using PrintMon) will not deleted.
In case you do not select either option, your original PostScript file will remain on your disk, yet modified with the PDF INFO you've added.
To hear a short beep after program completion, please check this option.
Finally, you may enable STDIO to assist your reporting any bugs. This options enables the output of any (error) messages to a rexx console. If required, please copy the contents and send the output to us if you need to report a bug
in ePDF.
PRINTMON:
ONLY if you intend to use "PrintMon PS" (the printer queue redirection to ePDF) you have to specify a printer port to be monitored. Open the settings dialog of the "PrintMon PS" Object in the ePDF folder and enter a port name in the parameter field (e.g. lpt3). This must be a port which has NO printer attached! Thereafter open the settings dialog of your postscript driver, select the "output ports" page and chose the corresponding port. Do NOT select 'output to a file' when using "PrintMon PS" since there is no PostScript file being generated. Feel free to add a reference of "PrintMon PS" to your StartUp folder; otherwise you will have to restart PrintMon PS every time you want to use ePDF.
USE:
First you must create a PostScript file by redirecting your printer output to a file (NOT required when using "PrintMon PS", see below). We recommend installation of the "HP Designjet 750C/PS" (from the plotters package) driver from IBM. With this driver you can create coloured postscript files with large pages. Another good choice is the driver for the "Apple Laserwriter 16/600PS" (from the postscript package). Please remember that (i) you do not need the PS printer itself to successfully use the appropriate PostScript printer driver and (ii) that depending on your problem, different printer drivers may produce greatly differing results.
Once generated by e.g. your word processor/printer driver, you may select a PostScript file for conversion from the FILE menu.
It is also possible to start ePDF from commandline with the PS-filename as parameter, or drag & drop PostScript files onto the ePDF program object. Drag & drop of PS-files to the open ePDF main window is also possible by dropping the files to the window's background.
ePDF will automatically assign a PDF filename in the same path and display the resulting filename & path a editable field, in case you chose to use a different name. A right mouse button click on the PDF file entry field opens the parent folder of the selected/displayed pdf file.
If you have "PrintMon PS" running, ePDF will start up automatically once you print a file from your application to the specified port (i.e. the one that is monitored by 'PrintMon PS'). Enter a PDF file name with full path and drive in the main window of ePDF. Please remember that when using "PrintMon PS" you do not create a 'permanent' PostScript file. Also be sure that you only print with a postscript printer driver to this port!
Make a choice from "PDF settings" menu to use the appropriate Distiller parameters for your data.
Finally fill in and /or replace the PDF DOC info field entries and hit 'Ok' to start the conversion.
Leave the 'title' field blank if you want to use the filename of the source document as the title.
ATTENTION:
The PostScript file will appended/edited by ePDF but should never be damaged.
However, in case you experience troubles with a conversion, please use the "don't modify ps file" check box on last page of the properties dialog.
AVAILABILITY:
The latest version of ePDF may be found at http://www.subsys.de
Please send comments, suggestions or bug reports to mail@subsys.de using "ePDF" in the subject line of your email.
ACKNOWLEDGEMENTS:
Thanks to (alphabetical order):
Jaime A. Cruz, Jr. for the ingenious "Poor man's Distiller", that brings the idea to use PrintMon for printer redirection.
all the beta testers, especially Philip Griffin-Allwood, Martin R. Hadam and Rudolf Hoeger for heavy betatesting and suggestions.
Kai Uwe Rommel for the great PrintMon tool.
HISTORY:
version 1.0
- minor bugs fixed
- changed program name from "PS2PDF" to "ePDF" to avoid confusion due to the a GhostScript routine of the same
name.
- new eCs-like about dialog
version 0.7-0.9
- lot of bugs fixed on ePDF.exe, Print2PS.cmd, PSDump.cmd
- drag and drop of PS files to program window enabled
- management for different PDF setups added
- right mouse button on the PDF file entry field opens the parent folder of the selected/displayed pdf file
version 0.6
- Printer device redirection of PostScript data to PS2PDF (now called ePDF) (using PrintMon by Kai Uwe Rommel)
version 0.5
- fixed PDFDocEncoding
version 0.4
- set CreationDate to PDF file
- fixed PDFDocEncoding
- fixed install.cmd
- 'enable STDIO' and 'dont modify ps file' check boxes at options page in properties
version 0.3
- PDFDocEncoding (for umlauts and special chars) The routine was written for a translation from codepage 850 to
PDFDocEncoding, but it should work for most chars from CP 437.
- 'beep' enable / disable checkbox at options page in properties
- some bugs fixed
- install script
Frank Wochatz
Berlin, 30 November 2002 |
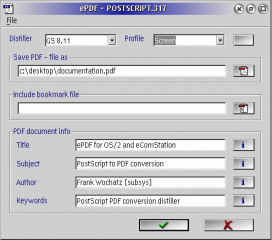



Add new comment