GRADD is an architecture that makes it easier to support new graphics hardware as it becomes available. It is included in current distributions.
GRaphics Adapter Device Drivers (GRADD)
Version:
a.097
Release date:
Sunday, 1 June, 2003
Home:
Categories:
License:
- Freeware
Interface:
- PMShell
- Workplace Shell
- VIO
Manual installation
Program is distributed as self-extracting executable ZIP package and as LoadDSKF floppy disk image: download to temporary directory and unpack. Run SETUP.CMD. See below for download link(s).
Following ones are the download links for manual installation:
| Scitech Display Doctor 7.1.3 (Build 343) ATI Special Edition v. 7.1.3 (10/9/2003, SciTech Software) | Readme/What's new |
SciTech Display Doctor for OS/2 Version 7.1.3, build 343 ATI Special Edition
SCITECH DISPLAY DOCTOR/se GRADD DEVICE DRIVERS
Copyright (C) 1991-2002 SciTech Software, Inc.
All rights reserved.
CONTENTS.....................................................
INTRODUCTION
Graphics Adapter Device Drivers (GRADD)
Drivers Included
About SciTech Display Doctor For OS/2
About The ATI Special Edition
List of all supported chips
Supported Resolutions
Compatibility
Functional Restrictions
INSTALLATION
Extraction
Preliminary Steps
Setting Your Display To VGA Mode
Attended Installation
Installation in a CID Environment
ADVANCED OPTIONS
GAMon Monitor Selection Program
Restoring your system in case of failure
Removing SciTech Display Doctor/se
GAReport Hardware Report Program
GACtrl Configuration Program
GAOption Options Selection Program
MISCELLANEOUS TIPS
FixPak-Specific Problems
Relocating the Nucleus drivers
Switching between Screen Pages
SUPPORT
.............................................................
INTRODUCTION.................................................
GRAPHICS ADAPTER DEVICE DRIVERS (GRADD)
_______________________________________
GRADD is an IBM OS/2 device driver architecture that makes it easier
to support new graphics hardware as it becomes available. Enhanced PM
applications performance can be realized when using accelerated GRADD
drivers.
The GRADD device drivers provide seamless support for accelerated and
unaccelerated display graphics and advanced color depth and resolutions.
They conform to the OS/2 32-bit flat memory model and are designed to
function as 32-bit Presentation Manager graphics display drivers under
the OS/2 32-bit graphics engine.
Several new and updated GRADD drivers are contained in this package,
including the SciTech Display Doctor/se GRADD.
DRIVERS INCLUDED
________________
The following accelerated GRADD drivers is included:
* SciTech Display Doctor GRADD (SDDGRADD)
Which provides support for the licensed ATI graphics adapters listed
below. SciTech Display Doctor/se automatically detects your graphics
adapter each time during boot up.
Also included are IBM generic VGA and SVGA support.
* Video Graphics Array GRADD (VGAGRADD)
* Generic VESA Unaccelerated GRADD (GENGRADD)
These additional drivers are provided as backup drivers or for comparison,
in case you encounter problems with the SciTech Display Doctor/se GRADD.
GENGRADD may provide UNACCELERATED support for display graphics at enhanced
resolutions and color depths. GENGRADD will work with most adapters
that include a VESA compliant BIOS; and the performance, which will vary
depending on system configuration, will not be as good as an accelerated
driver.
ABOUT SCITECH DISPLAY DOCTOR FOR OS/2
_____________________________________
SciTech Display Doctor/se for OS/2 brings SciTech's proven universal
device driver technologies to the OS/2 operating system. SciTech Display
Doctor for OS/2 incorporates the SciTech Nucleus Graphics Architecture,
which is a cross platform device driver technology enabling the use of
the same device drivers in all versions of SciTech Display Doctor. Sharing
the drivers between platforms improves the quality and performance of
device drivers for all supported operating systems.
ABOUT THE ATI SPECIAL EDITION
_____________________________
The ATI Special Edition of SciTech Display Doctor is a version that
ATI has licensed on behalf of its OS/2 customers. The Special Edition
contains a subset of the features in the full product, as outlined below:
. Resolutions of 640x480, 800x600, 1024x768, 1280x1024, 1400x1050, 1600x1200
. Support for all color depths
. Refresh rates from 60Hz to 85Hz
. DDC Plug and Play monitor detection
. Full hardware 2D acceleration
. Hardware cursor
SciTech SNAP Graphics for OS/2 has additional features and is available from
SciTech's web site (http://www.scitechsoft.com/).
LIST OF ALL SUPPORTED CHIPS
____________________________
This is a list of the various graphics adapters that this version of SciTech
Display Doctor supports. This list refers to the actual chips being used,
not board-level implementations.
. ATI Radeon 7000/VE, Radeon 9000 Pro, Mobility Radeon, Mobility Radeon 7500
. ATI Mobility Radeon 9000
. IBM VGA Compatible
SUPPORTED RESOLUTIONS
_____________________
Supported resolutions, color depths and refresh rates are adapter dependent
and will vary depending on the amount of graphics memory and the limitations
of the graphics adapter hardware.
COMPATIBILITY
_____________
These graphics device drivers are currently compatible with:
All versions of OS/2 3.0 with fixpak level 35 or later
All versions of OS/2 4.0 with fixpak level 5 or later
All versions of OS/2 Warp Server for e-business
All versions of OS/2 Convenience Pak (MCP and ACP)
The SETUP installation command rejects installations on unacceptable OS/2
versions or fixpak levels.
Also, after installing these graphics drivers, if you later wish to
uninstall any required Fixpak to a Fixpak level before Fixpak 5 (OS/2 4.0)
or Fixpak 35 (OS/2 3.0), you should first restore your computer to VGA to
remove the SciTech Display Doctor/se GRADD drivers.
Other than the use of English messages, the SBCS drivers installed for SBCS
languages not in the SET LANG= list in the section entitled "Extraction"
above are correctly functional for the chosen language.
FUNCTIONAL RESTRICTIONS
_______________________
Current known restrictions include the following:
1) The SciTech Display Doctor/se GRADD drivers, do *NOT* require a
chipset specific SVGADATA.PMI file, but instead have a single PMI file
implemented via a DLL. Hence when running SDDGRADD do *NOT* use the
SVGA ON INIT command to create an SVGADATA.PMI file.
2) If you enable the HPFS386 Local Security feature, you must make sure that:
- The x:\os2\drivers\nucleus directory is always readable.
- The x:\os2\drivers\nucleus\config subtree has read/write/create
access for all users.
Where "x:" is your OS/2 boot drive. Failure to do this will cause your
system to not boot properly unless the administrator is logged on.
INSTALLATION.........................................................
PRELIMINARY STEPS
_________________
The following steps prepare your computer before installing the SciTech
Display Doctor/se GRADD device drivers:
1. Other applications, particularly WIN-OS/2 applications, should be closed
so that the device driver installation can replace the driver files
which an open application might have locked as read only.
2. If you previously installed an SVGA driver, return to VGA resolution
using the procedures in the section of this README entitled "Setting Your
Display to VGA Mode".
EXTRACTION
__________
To set up the SciTech Display Doctor 7.1 for OS/2 ATI Special Edition
GRADD BBS driver installation directory, do the following:
1. Open an OS/2 full-screen or OS/2 window session.
2. Before running the SDDSE*.EXE self extracting zip file (the exact name
depends on the release build number), change the current directory to the
"installation directory" in which you wish to store the SciTech Display
Doctor GRADD BBS driver installation files. It should be something
*other* than x:\sdd, where "x:" is your boot drive. We suggest
C:\ATI\SDD. At the OS/2 command prompt, type the following commands:
C:
MD C:\ATI
MD C:\ATI\SDD
CD C:\ATI\SDD
3. You may wish to copy the SDDSE*.EXE self extracting zip file to the
installation directory first. Then at the OS/2 command prompt, type
the following command:
SDDSE* -o
4. Use SET LANG= to set the correct language. The language may already be
correctly set in your CONFIG.SYS. If not, then at the OS/2 command
prompt, type one of these SET LANG= commands to choose your language:
SET LANG=ar_AA for Arabic (English with Arabic graphics formatting)
SET LANG=pt_BR for Brazil
SET LANG=zh_CN for Simplified Chinese
SET LANG=de_DE for Germany
SET LANG=da_DK for Denmark
SET LANG=es_ES for Spain
SET LANG=el_GR for Greece (English with Greek graphics formatting)
SET LANG=fi_FI for Finland
SET LANG=fr_FR for France
SET LANG=iw_IL for Israel (English with Hebrew graphics formatting)
SET LANG=it_IT for Italy
SET LANG=ja_JP for Japan
SET LANG=ko_KR for Korea
SET LANG=nl_NL for Netherlands
SET LANG=no_NO for Norway
SET LANG=sv_SE for Sweden
SET LANG=zh_TW for Taiwan
SET LANG=en_US for English (default)
5. The SETUP command in the installation directory may then be used to
install the proper language dependent files and configuration
information from the install directory onto your boot drive.
Running SETUP without any options will give brief syntactic help
about the SETUP command (described later in detail in this README file)
in your chosen or default language. To see this help, at the OS/2
command prompt, type the following command:
SETUP
SETTING YOUR DISPLAY TO VGA MODE
________________________________
If your display is in sync and you otherwise have a usable Desktop, we
recommend that you use Selective Install to set your display to VGA mode.
Otherwise, use the following procedures to return to VGA mode.
1. Turn on your computer. If your computer is already on, shutdown or
press Ctrl+Alt+Del to restart it.
2. When a small white box appears in the upper left-hand corner of your
screen, press Alt+F1.
3. When the Recovery Choices screen appears, press function key F3
or the letter "V" depending on the operating system version.
4. Run Selective Install to change the Windows drivers.
Once the computer has booted, your display adapter is restored and can work
in VGA mode. If you want to install a new display adapter or graphics
device driver, refer to the chapter entitled "Video Procedures" in the
User's Guide to OS/2 Warp.
ATTENDED INSTALLATION
_____________________
To do an attended install of the SciTech Display Doctor/se GRADD Drivers
from the self extracting zip file installation directory, do the following:
1. Open an OS/2 full-screen or OS/2 window session.
2. Before running the extracted SETUP.CMD file, use SET LANG= to set the
correct language. The language may already be correctly set in your
CONFIG.SYS. The section of this README entitled "Extraction" gives
examples.
3. At the OS/2 command prompt, type the following command to copy all the
required files to the OS/2 boot drive:
<SrcPath>SETUP xxx [<SrcPath>] [<BootDrive>] [/u]
Where:
xxx is one of:
"GEN" - Generic VESA Unaccelerated GRADD
"SDD" - SciTech Display Doctor GRADD
"VGA" - Video Graphics Array (VGA) GRADD
<SrcPath> for SETUP is required if SETUP is not in the current
directory.
[<SrcPath>] parameter is optional (required if next parameter
specified) and is the installation directory.
[<BootDrive>] is optional and is the drive where OS/2 is installed.
[/u] is optional and indicates an unattended install such as for
CID installations. A CID response file is not required.
Then press Enter.
4. When prompted to do so, shutdown, and then restart your computer.
NOTES:
1) During the installation of this driver, DISPLAY.LOG and DSPINSTL.LOG
files are created or appended to in the OS2\INSTALL directory. These
files identify the OS/2 system files that were updated and indicate
whether the installation was successful and reasons for failure. The
contents of these files might be useful if you need to report an
installation problem.
2) You may be prompted about whether you want to overlay certain files
where the target file is newer than the source file. In general, you
should answer YES to all the prompts unless you have previously
experienced specific problems with the driver and are reinstalling it.
5. After the computer reboots, the desktop should be in the 640x480x256
display mode. Do the following to configure correctly for your current
display and choose an appropriate resolution and refresh rate:
a. Open the SciTech Display Doctor/se 7.1 folder.
b. Open the System object.
c. When the Settings notebook appears, select the Screen tab.
If the monitor listed is correct, you can skip to step e.
d. Go to Screen Page 2, and select your monitor. The current version
requires you to close the System object and reopen it in order to
have your monitor selection affect the list of resolutions and
refresh rates available.
e. On Screen Page 1, select a resolution, color depth, and refresh rate.
Depending on your adapter and display, refresh rates may not be
selectable.
f. Close the Settings notebook.
g. Shutdown and restart your computer.
6. When you have completed the installation, all the SciTech Display Doctor
command line utilities will be located in the x:\sdd directory, where
"x:" is your OS/2 boot drive. Most will also be found in the SciTech
Display Doctor/se 7.1 folder on your desktop.
INSTALLATION IN A CID ENVIRONMENT
_______________________________
NOTES:
1. Create a directory on the server (e.g. X:\ATI\SDD) and extract the
installation files from the self extracting SDDSE*.EXE file to the
X:\ATI\SDD installation directory as described under the section
entitled "Extraction".
2. You must have OS/2 successfully installed on the client using the CID
(Configuration Installation Distribution) method.
3. To configure display selection, resolution and refresh rate, refer to the
file "README.CFG" in this package.
To install a device driver using CID, use the following information to modify
your LCU command file. The example below installs the SciTech Display
Doctor/se GRADD (SDDGRADD).
NOTE: The following information is meant as a guide.
Your LCU command file might be different.
/*****************************************************/
/* LCU PRODUCT DATA SECTION */
/*****************************************************/
.
.
.
x.graddvideo = 15
x.15.name='SciTech Display Doctor GRADD Video'
x.15.statevar = 'CAS_' || x.15.name
x.15.instprog = 'x:\ati\sdd\setup.cmd',
' sdd',
' x:\ati\sdd ' || bootdrive,
' /u'
x.15.rspdir = ''
x.15.default = ''
/*****************************************************/
/* NUMBER OF PROGRAMS SET UP IN THE */
/* PRODUCT DATA SECTION */
/*****************************************************/
NUM_INSTALL_PROGS = 15
/*****************************************************/
/* INSTALLATION SECTION */
/*****************************************************/
.
.
.
when OVERALL_STATE = 2 then do
if RunInstall(x.graddvideo) == BAD_RC then exit
Call CheckBoot
end
.
.
.
/******************************************************/
/* ROUTINE SECTION */
/* The following information should already exist in */
/* the LCU command file. */
/******************************************************/
.
.
.
RebootAndGotoState:
parse arg new_state, other
rc2 = SetState(new_state, 'RebootAndGotoState', 1) /* Set the state */
/* to go to in */
/* OVERALL_STATE */
Call SaveStates /* Save the environment vars */
Call Reboot /* Reboot the computer */
return
.
.
.
/*****************************************************/
/* END OF LCU INFORMATION TO BE ADDED */
/*****************************************************/
RESTORING YOUR SYSTEM IN CASE OF FAILURE
________________________________________
If SciTech Display Doctor does not correctly boot on your system, you can
easily switch back to the GENGRADD drivers to boot your system to a
workable state again. To revert to GENGRADD, do the following:
1. Boot to an Alt-F1/F2 command prompt mode.
2. Edit CONFIG.SYS file and change the line
C1=SDDGRADD
to
C1=GENGRADD,SBFILTER
Remove the line "DEVICE=x:\OS2\SDDHELP.SYS".
Remove the line "SET VCFG_NO_DDC=TRUE".
3. Delete or rename the x:\OS2\SVGADATA.PMI file.
4. Shutdown and reboot your system.
If that fails you will need to revert to VGA mode and reinstall your
prior display drivers.
REMOVING SCITECH DISPLAY DOCTOR
_______________________________
SciTech has included an uninstall program you can use to completely remove
SciTech Display Doctor and all its components from your system. To remove
SciTech Display Doctor, simply run the x:\SDD\UNINSTAL.EXE program, where
x: is the OS/2 boot drive. This will remove all files, and revert your
system to VGA mode. From there simply reinstall your original display
drivers or GENGRADD or VGAGRADD.
ADVANCED OPTIONS...........................................................
GAMON MONITOR SELECTION PROGRAM
_______________________________
If you have a plug and play monitor, SciTech Display Doctor will
automatically detect its capabilities. If your monitor is not detected, you
can configure it using page 2 of the Screen properties in the System object,
or the command-line GAMON utility. GAMon is a simple program to allow you
to select a monitor that is attached to your graphics card. Selecting a
monitor will filter the available display modes and refresh rates depending
on the capabilities of your attached monitor.
If you wish to use the command line version of this or other SciTech
programs, you may wish to add the path "x:\sdd" to your OS/2 command search
path, where "x:" is your OS/2 boot drive.
To display the current monitor configuration, use the following command:
gamon show
To select a monitor you must know the manufacturer and model name for your
monitor. To list all available manufacturers, use the following command:
gamon mfr
This will produce a rather long list, so you can narrow the list by entering
the start of the manufacturer name as below, and list all monitors that
manufacturer makes:
gamon model nec
which will list all 'NEC Technologies' monitors. Once you have found your
monitor, you can select it by entering the partial manufacturer name and
a partial model name like so:
gamon select nec xp21
which will select the 'NEC Technologies' 'NEC XP21' monitor. If you need
to make a selection with spaces in the name, use the quoting characters:
gamon select "NEC Technologies" "NEC XP21"
If your monitor is not listed, you can add it to the database. The
majority of monitor manufacturers include INF files for Windows 9x with
their monitors, and/or provide them on their web sites. You can import
these files using:
gamon import <filename.inf>
where <filename.inf> is the name of the INF file.
Since the command-line program is a bit archaic, it is recommended that
you use page 2 of the Screen properties page instead.
GAREPORT HARDWARE REPORT PROGRAM
________________________________
This is a simple program which will load the SciTech Nucleus display driver
for your hardware, and report the graphics hardware configuration.
GACTRL CONFIGURATION PROGRAM
____________________________
This program allows you to perform compatibility testing on the Nucleus
device drivers, including testing the graphics modes, stereo modes (which
won't work under OS/2 yet unless you have hardware stereo), DPMS Power
Management and DDC communications.
One of the other useful things that this program can do is allow you to
adjust the centering and refresh rate control for all available display
modes (including text modes for OS/2 command prompts!). Use the 'Centering
and Refresh' menu item to change the refresh rate and centering values
for individual display modes, or the 'Global Refresh Rate' menu item to set
all display modes to a preferred refresh rate.
Of course the centering and refresh control will eventually be controlled
by our SciTech Display Doctor GUI control center, but that component is
still under development and not ready for testing.
NOTE: Changing the global refresh rate *also* changes the refresh rate
for VGA text modes to your preferred value. You may want to reset
the text modes back to 70Hz manually if the refresh rate controlled
text modes cause problems.
GAOPTION OPTIONS SELECTION PROGRAM
__________________________________
This is a simple command line program to allow you to override some of
the useful options for the SciTech Nucleus drivers. You will need to reboot
before any of the options will take effect for the SDDGRADD display drivers.
To see the current list of options and settings, use the following command:
gaoption show
This will show all the options for the current device. Some of the more
useful options are explained below:
gaoption accel [none | basic | most | full]
This option controls what hardware acceleration features are used by the
drivers. By default full hardware accleration is enabled. If you have
problems with the mouse cursor, try 'most', which will disable hardware
acceleration of the mouse cursor. The 'basic' setting will allow for
basic acceleration features and is useful if you have problems with
line drawing or text. The 'none' option turns off all hardware
acceleration in the driver.
gaoption vga [on | off]
These options control whether the VGA fallback driver is used by default,
or whether the native hardware accelerated drivers are used. By default
this option is off, but you may want to enable it if the native driver has
problems on your system.
gaoption prefer32 [on | off]
gaoption prefer16 [on | off]
The prefer32 option controls whether you would prefer 32-bit display modes
over 24-bit display modes to show up in the list of available display modes
for the SDDGRADD driver. The default is to choose 32-bit modes in preference
to 24-bit modes if the mode exists at both color depths, and both color
depths are fully accelerated. Otherwise the highest performance mode is
always chosen. Similarly, the prefer16 option controls whether you would
prefer 16-bit display modes over 15-bit display modes, but all modes at both
of these color depths are always available for the SDDGRADD driver.
gaoption nowcomb [on | off]
This option controls whether the Nucleus drivers will attempt to enable
write combining on your system for faster system memory to video memory
transfers. By default write combining will always be used where possible,
but if this is causing problems you may wish to try using this option to
disable write combining support. The most likely scenario would be for
a new processor that has not yet been fully QA tested.
MISCELLANEOUS TIPS...........................................
FixPak-Specific Problems
________________________
OS/2 FixPaks contain updates to the core GRADD system, parts of which
will never be updated by SDD. Therefore, updating to the latest FixPak
can often clear up some graphics problems. Unfortunately, there are
sometimes exceptions, and new problems appear. If there are known
workarounds to these problems, we will try to list them here.
** Washed-out icons **
In Warp 4 FP14 and above, WSeB FP2, and the Convenience Paks, there is
new "enhanced stretch-blitting." This new feature has one known ill
side-effect, where some of the icons for folders and other items will
appear "washed out" when running in 24bpp or 32bpp. To fix this, you
can disable the new feature by adding the following line to your
Config.Sys file:
SET ENH_STRETCH=NO
This setting will not take affect until after you reboot.
** Reverting to VGA in Warp 3 **
Using the revert to VGA function in Warp 3 will cause some video
components to be back-leveled to versions that are incompatible with
GRADD, most notably DSPRES.DLL. If you use the revert to VGA function,
you should update your video components with the versions found in the
\OS2\INSTALL\VGA directory prior to installing SciTech Display Doctor.
Relocating the Nucleus drivers
______________________________
If you are limited on disk space on your boot partition, it is possible to
relocate the Nucleus drivers, which are normally located in the subdirectory
\OS2\DRIVERS\NUCLEUS, to another drive. Create a new directory to hold these
files, such as D:\NUCLEUS, then use xcopy to copy all files, including all of
the subdirectories, from the original location. Then, add the following line
to your Config.Sys file:
SET NUCLEUS_PATH=D:\NUCLEUS
where D:\NUCLEUS is the new directory that you created. Then, you may remove
the files from the original location, and reboot.
Switching between Screen Pages
______________________________
If for some reason you wish to disable the new SciTech Display Doctor Screen
pages in the System object, it is possible to revert back to the standard
ones by running the following command:
C:\SDD\SDDVCFG.CMD R
where C:\SDD is the directory that you installed into. To switch back to
the enhanced Screen pages, simply run it without parameters:
C:\SDD\SDDVCFG.CMD
where C:\SDD is the directory that you installed into.
SUPPORT...................................................................
SciTech Display Doctor/se for OS/2 is distributed by ATI and is supported
through normal ATI support channels. Please note that SciTech Software does
not provide support for SciTech Display Doctor/se for OS/2. Users who
purchase SNAP Graphics for OS/2 can get support directly from SciTech.
(End of Document) |
 hobbes.nmsu.edu/download/pub/os2/system/drivers/video/SDD_7-1-3_b343_ATI_SE.zip hobbes.nmsu.edu/download/pub/os2/system/drivers/video/SDD_7-1-3_b343_ATI_SE.zip |
||
| GRaphics Adapter Device Drivers (GRADD) v. a.097 (1/6/2003, International Business Machines Corporation (IBM)) | Readme/What's new |
OS/2 GRADD DEVICE DRIVERS Page 1
EXTRACTION
__________
To set up the GRADD Graphics BBS driver installation directory, do the
following:
1. Open an OS/2 full-screen or OS/2 window session.
2. Before running the GRADDBB*.EXE self extracting zip file (the exact
name depends on the release build number), change the current directory
to the "installation directory" in which you wish to store the GRADD
Graphics BBS driver installation files. We suggest C:\BBS\GRADD.
At the OS/2 command prompt, type the following commands:
C:
MD C:\BBS
MD C:\BBS\GRADD
CD C:\BBS\GRADD
3. Use the "-DIR" and "-OVER" options on the GRADDBB*.EXE self extracting
zip file to create the installation directory tree. You may wish to copy
the GRADDBB*.EXE self extracting zip file to the installation directory
first. Then at the OS/2 command prompt, type the following command:
GRADDBB* -DIR -OVER
4. Use SET LANG= to set the correct language. The language may already be
correctly set in your CONFIG.SYS. If not, then at the OS/2 command
prompt, type one of these SET LANG= commands to choose your language:
SET LANG=ar_AA for Arabic (English with Arabic graphics formatting)
SET LANG=pt_BR for Brazil
SET LANG=zh_CN for Simplified Chinese
SET LANG=de_DE for Germany
SET LANG=da_DK for Denmark
SET LANG=es_ES for Spain
SET LANG=el_GR for Greece (English with Greek graphics formatting)
SET LANG=fi_FI for Finland
SET LANG=fr_FR for France
SET LANG=iw_IL for Israel (English with Hebrew graphics formatting)
SET LANG=it_IT for Italy
SET LANG=ja_JP for Japan
SET LANG=ko_KR for Korea
SET LANG=nl_NL for Netherlands
SET LANG=no_NO for Norway
SET LANG=sv_SE for Sweden
SET LANG=zh_TW for Taiwan
SET LANG=en_US for English (default)
Each language has its own copy of this README.TXT file, which may be
translated from English, as well as other language dependent files.
OS/2 GRADD DEVICE DRIVERS Page 2
5. The SETUP command in the installation directory may then be used to
install the proper language dependent files and configuration
information from the install directory onto your boot drive.
Running SETUP without any options will give brief syntactic help
about the SETUP command (described later in detail in this README file)
in your chosen or default language. To see this help, at the OS/2
command prompt, type the following command:
SETUP
CONTENTS
________
Extraction . . . . . . . . . . . . . . . . . . . . 1
Package Contents . . . . . . . . . . . . . . . . . 2
Licenses and Warranties. . . . . . . . . . . . . . 3
Trademarks . . . . . . . . . . . . . . . . . . . . 3
Graphics Adapter Device Drivers (GRADD) . . . . . 4
Supported Features . . . . . . . . . . . . . . . . 4
Drivers Included . . . . . . . . . . . . . . . . . 4
Supported Resolutions . . . . . . . . . . . . . . 5
Compatibility . . . . . . . . . . . . . . . . . . 5
Functional Restrictions . . . . . . . . . . . . . 5
Copying To Diskettes . . . . . . . . . . . . . . . 6
Installation . . . . . . . . . . . . . . . . . . . 7
Preliminary Steps . . . . . . . . . . . . . . . . 7
Setting Your Display To VGA Mode . . . . . . . . . 7
Attended Installation . . . . . . . . . . . . . . 7
Installation in a CID Environment . . . . . . . . 10
APAR Fixes Included in This Driver . . . . . . . . 12
PACKAGE CONTENTS
________________
This package contains the following:
o OS/2* GRADD graphics device drivers.
o This README.TXT file, formatted for viewing on your screen.
You can:
- Use the Table of Contents and page numbers (which appear at the top
of each page) to help you locate specific topics.
- Use the Find option in the Edit menu of the OS/2 System Editor to
help you locate specific information.
- Print the file.
OS/2 GRADD DEVICE DRIVERS Page 3
LICENSES AND WARRANTIES
_______________________
PLEASE READ THE FOLLOWING TERMS AND CONDITIONS.
YOUR USE OF THE OS/2 GRADD DEVICE DRIVERS
INDICATES YOUR ACCEPTANCE OF THE FOLLOWING TERMS AND CONDITIONS:
o YOU MUST BE, AND YOU AGREE THAT YOU ARE, A PRIOR LICENSEE OF OS/2.
o YOU MAY MAKE COPIES OF THE OS/2 GRADD DEVICE DRIVERS
EQUAL TO THE NUMBER OF LICENSED COPIES OF OS/2 YOU POSSESS.
o ALL OTHER TERMS AND CONDITIONS OF YOUR OS/2 LICENSE AGREEMENT APPLY TO
THESE OS/2 GRADD DEVICE DRIVERS;
HOWEVER, THIS DOES NOT EXTEND ANY WARRANTY OUTLINED IN SUCH AGREEMENT.
o READ THIS ENTIRE DOCUMENT BEFORE BEGINNING THE GRAPHICS DEVICE DRIVER
INSTALLATION.
IBM DISCLAIMS ALL OTHER WARRANTIES, WHETHER EXPRESS OR IMPLIED, INCLUDING
WITHOUT LIMITATION, THE IMPLIED WARRANTIES OF FITNESS FOR A PARTICULAR
PURPOSE AND MERCHANTABILITY WITH RESPECT TO THE INFORMATION IN THIS DOCUMENT.
BY FURNISHING THIS DOCUMENT, IBM GRANTS NO LICENSES TO ANY RELATED PATENTS OR
COPYRIGHTS.
THESE DRIVERS ARE COPYRIGHTED BY INTERNATIONAL BUSINESS MACHINES CORPORATION.
ALL APPROPRIATE RESTRICTIONS APPLY.
TRADEMARKS
__________
The following terms, denoted by an asterisk (*) in this file, are trademarks
or registered trademarks of IBM Corporation in the United States and/or other
countries:
IBM
MMPM/2
OS/2
Presentation Manager
WIN-OS/2
The following terms, denoted by a double asterisk (**) in this file, are
trademarks or registered trademarks of other companies as follows:
TRADEMARKS OWNER
__________ __________________________
ATI, Mach64, Rage ATI Technologies, Inc.
CorelDRAW Corel Corporation
Millenium, Mystique Matrox
S3, Trio, Virge, Savage S3 Incorporated
VESA Video Electronics Standards Association
Windows Microsoft Corporation
OS/2 GRADD DEVICE DRIVERS Page 4
GRAPHICS ADAPTER DEVICE DRIVERS (GRADD)
_______________________________________
GRADD is an IBM OS/2* architecture that makes it easier to support new
graphics hardware as it becomes available. Enhanced PM applications
performance can be realized when using accelerated GRADD drivers.
Several new and updated GRADD drivers are included with this package.
SUPPORTED FEATURES
__________________
The GRADD device drivers provide seamless support for accelerated and
unaccelerated display graphics and advanced color depth and resolutions.
They conform to the OS/2 32-bit flat memory model and are designed to
function as 32-bit Presentation Manager* graphics display drivers under
the OS/2 32-bit graphics engine.
DRIVERS INCLUDED
________________
The following accelerated GRADD drivers are included:
* ATI Mach64/Rage GRADD (M64GRADD)
* Chips & Technology 6555x GRADD (CHPGRADD)
* Matrox Millenium/Mystique/G100/G200 GRADD (MGAGRADD)
* NeoMagic 2090/2093/2097/2160/2200/2360 GRADD (NMGRADD)
* S3 86x/96x/Trio/Trio3D/Savage3D/Savage4 GRADD (S3GRADD)
* S3 Virge GRADD (S3DGRADD)
* Trident 3DImage975/Cyber9397 GRADD (TRIGRADD)
Also included are generic VGA and SVGA support.
* Video Graphics Array GRADD (VGAGRADD)
* Generic VESA Unaccelerated GRADD (GENGRADD)
* Generic VESA Unaccelerated & VGA (Default) GRADDs (G_VGRADD)
If an accelerated GRADD driver is not included for your adapter,
GENGRADD may provide UNACCELERATED support for display graphics at enhanced
resolutions and colors depths. GENGRADD will work with most adapters
that include a VESA compliant BIOS; and the performance, which will vary
depending on system configuration, will not be as good as an accelerated
driver.
OS/2 GRADD DEVICE DRIVERS Page 5
SUPPORTED RESOLUTIONS
_____________________
Supported resolutions and color depths are adapter dependent and will vary
depending on the amount of graphics memory and the adapter implementation.
COMPATIBILITY
_____________
These graphics device drivers are currently compatible with:
All versions of OS/2 3.0 with fixpak level 35 or later
All versions of OS/2 4.0 with fixpak level 5 or later
All versions of OS/2 Warp Server for e-business
The SETUP installation command rejects installations on unacceptable OS/2
versions or fixpak levels.
Also, after installing these graphics drivers, if you later wish to
uninstall any required Fixpak to a Fixpak level before Fixpak 5 (OS/2 4.0)
or Fixpak 35 (OS/2 3.0), you should first restore your computer to VGA to
remove the GRADD BBS drivers.
Other than the use of English messages, the SBCS drivers installed for SBCS
languages not in the SET LANG= list in the section entitled "Extraction"
above are correctly functional for the chosen language.
FUNCTIONAL RESTRICTIONS
_______________________
Current known restrictions include the following:
1) IBM has tested many computers and adapters incorporating the graphics
devices for the accelerated drivers listed. Testing was only done on
computers with PCI bus graphics, although a PCI bus is not a specific
requirement.
2) Sniff testing on ISA bus graphics adapters has worked. However when
trying to restore your previous "PM" driver, there was a sometimes a
problem detecting the adapter. Powering off the computer to initialize
the adapter after restoring VGA should solve the problem.
ATI Mach 64 ISA Bus adapters are currently not supported.
3) All the GRADD drivers, except for VGAGRADD, require VESA** compliant video
BIOS (Version 1.2 or greater) or an appropriate SVGADATA.PMI file. For
older non-VESA adapters with SVGA PM driver support from IBM, GENGRADD may
often be used as an alternative SVGA driver set by following the GRADD
Graphics BBS drivers SETUP installation command with the command
"SVGA ON INIT" from an OS/2 or DOS Full Screen prompt to create an
SVGADATA.PMI file, before rebooting to use the GRADD drivers.
OS/2 GRADD DEVICE DRIVERS Page 6
4) M64GRADD and S3GRADD: Problems have been seen with certain adapters
with hardware cursor support. The symptoms vary from the pointer
appearing as a solid black rectangle to corruption occuring on the screen
where the cursor passes. A workaround has been provided which forces
the use of a software cursor. Adding the following line to CONFIG.SYS
and rebooting should solve the problem:
SET HW_CURSOR=OFF
You can find future fixes and updates for the GRADD and other graphics device
drivers via the internet at:
http://service5.boulder.ibm.com/pspfixpk.nsf
At the above URL choose "All Fix packages - By Product" and then search for
"GRADD".
COPYING TO DISKETTES
____________________
Once extracted to an installation directory tree, you may place the GRADD
driver installation files on diskettes for backup or transportation purposes
using the OS/2 BACKUP command:
1. Open an OS/2 full-screen or OS/2 window session.
2. Type "BACKUP C:\BBS\GRADD A: /S" and press the Enter key.
3. Label and insert as many pre-formatted diskettes as required.
4. You can use HELP BACKUP to get more information about the BACKUP command.
To restore the same diskettes to the same or a different computer:
1. Open an OS/2 full-screen or OS/2 window session.
2. Type "RESTORE A: C:\BBS\GRADD /N /S" and press the Enter key.
3. Insert previously backed up diskettes as required.
4. You can use HELP RESTORE to get more information about the RESTORE command.
IBM has made no provision for installing these drivers directly from
diskettes.
OS/2 GRADD DEVICE DRIVERS Page 7
INSTALLATION
____________
PRELIMINARY STEPS
_________________
The following steps prepare your computer before installing the GRADD device
drivers:
1. Other applications, particularly WIN-OS/2 applications, should be closed
so that the device driver installation can replace the driver files which
an open application might have locked as read only.
2. If you previously installed an SVGA driver, return to VGA resolution
using the procedures in the section of this README entitled "Setting Your
Display to VGA Mode".
SETTING YOUR DISPLAY TO VGA MODE
________________________________
If your display is in sync and you otherwise have a usable Desktop, we
recommend that you use Selective Install to set your display to VGA mode.
Otherwise, use the following procedures to return to VGA mode.
1. Turn on your computer. If your computer is already on, shutdown or
press Ctrl+Alt+Del to restart it.
2. When a small white box appears in the upper left-hand corner of your
screen, press Alt+F1.
3. When the Recovery Choices screen appears, press function key F3
or the letter "V" depending on the operating system version.
4. Run Selective Install to change the Windows drivers.
Once the computer has booted, your display adapter is restored and can work
in VGA mode. If you want to install a new display adapter or graphics
device driver, refer to the chapter entitled "Video Procedures" in the User's
Guide to OS/2 Warp.
ATTENDED INSTALLATION
_____________________
To do an attended install of the GRADD Drivers from the self extracting zip
file installation directory, do the following:
1. Open an OS/2 full-screen or OS/2 window session.
2. Before running the extracted SETUP.CMD file, use SET LANG= to set the
correct language. The language may already be correctly set in your
CONFIG.SYS. The section of this README entitled "Extraction" gives
examples.
OS/2 GRADD DEVICE DRIVERS Page 8
3. At the OS/2 command prompt, type the following command to copy all the
required files to the OS/2 boot drive:
<SrcPath>SETUP xxx [<SrcPath>] [<BootDrive>] [/u]
Where:
xxx is one of:
"ATI" - ATI Mach64/Rage Family GRADD
"CHP" - Chips & Technology 6555x Family GRADD
"DYN" - Dynamically Selected GRADD
"GEN" - Generic VESA Unaccelerated GRADD
"MGA" - Matrox Millenium/Mystique/G100/G200 Family GRADD
"NM" - NeoMagic 2090/2093/2097/2160/2200/2360 Family GRADD
"S3" - S3 86x/96x/Trio/Trio3D/Savage3D/Savage4 Family GRADD
"TRI" - Trident 3DImage975/Cyber9397 Family GRADD
"VGA" - Video Graphics Array (VGA) GRADD
"VIRGE" - S3 Virge Family GRADD
<SrcPath> for SETUP is required if SETUP is not in the current
directory.
[<SrcPath>] parameter is optional (required if next parameter
specified) and is the installation directory.
[<BootDrive>] is optional and is the drive where OS/2 is installed.
[/u] is optional and indicates an unattended install such as for
CID installations. A CID response file is not required.
Then press Enter.
4. When prompted to do so, shutdown, and then restart your computer.
NOTES:
1) During the installation of this driver, DISPLAY.LOG and DSPINSTL.LOG
files are created or appended to in the OS2\INSTALL directory. These
files identify the OS/2 system files that were updated and indicate
whether the installation was successful and reasons for failure. The
contents of these files might be useful if you need to report an
installation problem to IBM.
2) You may be prompted about whether you want to overlay certain files
where the target file is newer than the source file. In general, you
should answer YES to all the prompts unless you have previously
experienced specific problems with the driver and are reinstalling it.
OS/2 GRADD DEVICE DRIVERS Page 9
5. After the computer reboots, do the following to configure correctly for
your current display and choose an appropriate resolution and refresh
rate:
a. Open the OS/2 System folder.
b. Open the System Setup folder.
c. Open the System object.
d. When the Settings notebook appears, select the Screen tab.
Then go to Screen Page 2.
e. VESA** Display Data Channel (DDC) 1 and 2B protocols are supported
for automatically detecting DDC displays.
If your display is DDC compatible, Screen Page 2 should show a
description of your display.
If your display is not DDC compatible,
select your display from the display list on Screen Page 2.
If your display does not appear in the list, select Default.
f. Return to Screen Page 1 and select a resolution and refresh rate.
Depending your adapter and display, refresh rates may not be
selectable.
g. Close the Settings notebook.
h. Shutdown and restart your computer.
OS/2 GRADD DEVICE DRIVERS Page 10
INSTALLING IN A CID ENVIRONMENT
_______________________________
NOTES:
1. Create a directory on the server (e.g. X:\BBS\GRADD) and extract the
installation files from the self extracting GRADDBB*.EXE file to the
X:\BBS\GRADD installation directory as described under the section
entitled "Extraction".
2. You must have OS/2 successfully installed on the client using the CID
(Configuration Installation Distribution) method.
3. To configure display selection, resolution and refresh rate, refer to the
file "README.CFG" in this package.
To install a device driver using CID, use the following information to modify
your LCU command file. The example below installs the ATI Mach64/Rage GRADD
(M64GRADD).
NOTE: The following information is meant as a guide.
Your LCU command file might be different.
/*****************************************************/
/* LCU PRODUCT DATA SECTION */
/*****************************************************/
.
.
.
x.graddvideo = 15
x.15.name='ATI Gradd Video'
x.15.statevar = 'CAS_' || x.15.name
x.15.instprog = 'x:\bbs\gradd\SETUP.CMD',
' ATI',
' x:\bbs\gradd ' || bootdrive,
' /u'
x.15.rspdir = ''
x.15.default = ''
/*****************************************************/
/* NUMBER OF PROGRAMS SET UP IN THE */
/* PRODUCT DATA SECTION */
/*****************************************************/
NUM_INSTALL_PROGS = 15
OS/2 GRADD DEVICE DRIVERS Page 11
/*****************************************************/
/* INSTALLATION SECTION */
/*****************************************************/
.
.
.
when OVERALL_STATE = 2 then do
if RunInstall(x.graddvideo) == BAD_RC then exit
Call CheckBoot
end
.
.
.
/******************************************************/
/* ROUTINE SECTION */
/* The following information should already exist in */
/* the LCU command file. */
/******************************************************/
.
.
.
RebootAndGotoState:
parse arg new_state, other
rc2 = SetState(new_state, 'RebootAndGotoState', 1) /* Set the state */
/* to go to in */
/* OVERALL_STATE */
Call SaveStates /* Save the environment vars */
Call Reboot /* Reboot the computer */
return
.
.
.
/*****************************************************/
/* END OF LCU INFORMATION TO BE ADDED */
/*****************************************************/
OS/2 GRADD DEVICE DRIVERS Page 12
APAR FIXES INCLUDED IN THIS DRIVER
__________________________________
Some fixed APARs may not be listed. If you received this driver through the
IBM OS/2 support channel and your requested APAR is not listed, please
install the driver, as your requested APAR is included.
(End of Document) |
 service.software.ibm.com/os2dd/free/video/graddbb_a.097.exe service.software.ibm.com/os2dd/free/video/graddbb_a.097.exe |
||
| GRaphics Adapter Device Drivers (GRADD) v. 1.0.0 (GRADD Win-OS/2 for 96dpi video driver fix, 9/3/2002) | Readme/What's new |
README.TXT for 96DPI 1.0.0
--------------------------
INSTALLATION
------------
To install 96dpi, simply copy the file 96dpi.exe into a
suitable directory and run it from WinOS/2.
USAGE
-----
Start the program from a WinOS/2 session.
It determines the currently used WinOS/2-video-driver.
If it is one of the GRADD drivers (IFGDI2VM.DRV for Fullscreen or
ISGDI2VM.DRV for Seamless) it checks if the patch is applicable.
If yes it makes a copy (I?GDI2VM.BAK) of the original driver and
patches the driver.
Finally you have to restart WinOS/2.
If you create a program-item in the WinOS/2 StartUp folder
it will pacht the driver whenever a new driver is installed.
PARAMETERS
----------
REMARKS
-------
96DPI patches only the currently used gradd-driver.
To patch fullscreen you have to run it from a FS-WinOS/2
likewise for seamless.
STATUS
------
This program is free software; you can redistribute it and/or modify it.
DISCLAIMER
----------
This program is distributed in the hope that it will be useful,
but WITHOUT ANY WARRANTY; without even the implied warranty of
MERCHANTABILITY or FITNESS FOR A PARTICULAR PURPOSE.
The entire risk is with you.
Content of package
------------------
96DPI.EXE The executable
README.TXT This file
SOURCE.ZIP Source (Borland C++ 3.1 project) |
 hobbes.nmsu.edu/download/pub/os2/system/drivers/video/GRADD_WinOS2_96DPI_Fix_1-0-0.zip hobbes.nmsu.edu/download/pub/os2/system/drivers/video/GRADD_WinOS2_96DPI_Fix_1-0-0.zip |
||
| GRaphics Adapter Device Drivers (GRADD) v. a.083 (15/8/2000, International Business Machines Corporation (IBM)) | Readme/What's new |
OS/2 GRADD DEVICE DRIVERS Page 1
EXTRACTION
__________
To set up the GRADD Graphics BBS driver installation directory, do the
following:
1. Open an OS/2 full-screen or OS/2 window session.
2. Before running the GRADDBB*.EXE self extracting zip file (the exact
name depends on the release build number), change the current directory
to the "installation directory" in which you wish to store the GRADD
Graphics BBS driver installation files. We suggest C:\BBS\GRADD.
At the OS/2 command prompt, type the following commands:
C:
MD C:\BBS
MD C:\BBS\GRADD
CD C:\BBS\GRADD
3. Use the "-DIR" and "-OVER" options on the GRADDBB*.EXE self extracting
zip file to create the installation directory tree. You may wish to copy
the GRADDBB*.EXE self extracting zip file to the installation directory
first. Then at the OS/2 command prompt, type the following command:
GRADDBB* -DIR -OVER
4. Use SET LANG= to set the correct language. The language may already be
correctly set in your CONFIG.SYS. If not, then at the OS/2 command
prompt, type one of these SET LANG= commands to choose your language:
SET LANG=ar_AA for Arabic (English with Arabic graphics formatting)
SET LANG=pt_BR for Brazil
SET LANG=zh_CN for Simplified Chinese
SET LANG=de_DE for Germany
SET LANG=da_DK for Denmark
SET LANG=es_ES for Spain
SET LANG=el_GR for Greece (English with Greek graphics formatting)
SET LANG=fi_FI for Finland
SET LANG=fr_FR for France
SET LANG=iw_IL for Israel (English with Hebrew graphics formatting)
SET LANG=it_IT for Italy
SET LANG=ja_JP for Japan
SET LANG=ko_KR for Korea
SET LANG=nl_NL for Netherlands
SET LANG=no_NO for Norway
SET LANG=sv_SE for Sweden
SET LANG=zh_TW for Taiwan
SET LANG=en_US for English (default)
Each language has its own copy of this README.TXT file, which may be
translated from English, as well as other language dependent files.
OS/2 GRADD DEVICE DRIVERS Page 2
5. The SETUP command in the installation directory may then be used to
install the proper language dependent files and configuration
information from the install directory onto your boot drive.
Running SETUP without any options will give brief syntactic help
about the SETUP command (described later in detail in this README file)
in your chosen or default language. To see this help, at the OS/2
command prompt, type the following command:
SETUP
CONTENTS
________
Extraction . . . . . . . . . . . . . . . . . . . . 1
Package Contents . . . . . . . . . . . . . . . . . 2
Licenses and Warranties. . . . . . . . . . . . . . 3
Trademarks . . . . . . . . . . . . . . . . . . . . 3
Graphics Adapter Device Drivers (GRADD) . . . . . 4
Supported Features . . . . . . . . . . . . . . . . 4
Drivers Included . . . . . . . . . . . . . . . . . 4
Supported Resolutions . . . . . . . . . . . . . . 5
Compatibility . . . . . . . . . . . . . . . . . . 5
Functional Restrictions . . . . . . . . . . . . . 5
Copying To Diskettes . . . . . . . . . . . . . . . 6
Installation . . . . . . . . . . . . . . . . . . . 7
Preliminary Steps . . . . . . . . . . . . . . . . 7
Setting Your Display To VGA Mode . . . . . . . . . 7
Attended Installation . . . . . . . . . . . . . . 7
Installation in a CID Environment . . . . . . . . 10
APAR Fixes Included in This Driver . . . . . . . . 12
PACKAGE CONTENTS
________________
This package contains the following:
o OS/2* GRADD graphics device drivers.
o This README.TXT file, formatted for viewing on your screen.
You can:
- Use the Table of Contents and page numbers (which appear at the top
of each page) to help you locate specific topics.
- Use the Find option in the Edit menu of the OS/2 System Editor to
help you locate specific information.
- Print the file.
OS/2 GRADD DEVICE DRIVERS Page 3
LICENSES AND WARRANTIES
_______________________
PLEASE READ THE FOLLOWING TERMS AND CONDITIONS.
YOUR USE OF THE OS/2 GRADD DEVICE DRIVERS
INDICATES YOUR ACCEPTANCE OF THE FOLLOWING TERMS AND CONDITIONS:
o YOU MUST BE, AND YOU AGREE THAT YOU ARE, A PRIOR LICENSEE OF OS/2.
o YOU MAY MAKE COPIES OF THE OS/2 GRADD DEVICE DRIVERS
EQUAL TO THE NUMBER OF LICENSED COPIES OF OS/2 YOU POSSESS.
o ALL OTHER TERMS AND CONDITIONS OF YOUR OS/2 LICENSE AGREEMENT APPLY TO
THESE OS/2 GRADD DEVICE DRIVERS;
HOWEVER, THIS DOES NOT EXTEND ANY WARRANTY OUTLINED IN SUCH AGREEMENT.
o READ THIS ENTIRE DOCUMENT BEFORE BEGINNING THE GRAPHICS DEVICE DRIVER
INSTALLATION.
IBM DISCLAIMS ALL OTHER WARRANTIES, WHETHER EXPRESS OR IMPLIED, INCLUDING
WITHOUT LIMITATION, THE IMPLIED WARRANTIES OF FITNESS FOR A PARTICULAR
PURPOSE AND MERCHANTABILITY WITH RESPECT TO THE INFORMATION IN THIS DOCUMENT.
BY FURNISHING THIS DOCUMENT, IBM GRANTS NO LICENSES TO ANY RELATED PATENTS OR
COPYRIGHTS.
THESE DRIVERS ARE COPYRIGHTED BY INTERNATIONAL BUSINESS MACHINES CORPORATION.
ALL APPROPRIATE RESTRICTIONS APPLY.
TRADEMARKS
__________
The following terms, denoted by an asterisk (*) in this file, are trademarks
or registered trademarks of IBM Corporation in the United States and/or other
countries:
IBM
MMPM/2
OS/2
Presentation Manager
WIN-OS/2
The following terms, denoted by a double asterisk (**) in this file, are
trademarks or registered trademarks of other companies as follows:
TRADEMARKS OWNER
__________ __________________________
ATI, Mach64, Rage ATI Technologies, Inc.
CorelDRAW Corel Corporation
Millenium, Mystique Matrox
S3, Trio, Virge, Savage S3 Incorporated
VESA Video Electronics Standards Association
Windows Microsoft Corporation
OS/2 GRADD DEVICE DRIVERS Page 4
GRAPHICS ADAPTER DEVICE DRIVERS (GRADD)
_______________________________________
GRADD is an IBM OS/2* architecture that makes it easier to support new
graphics hardware as it becomes available. Enhanced PM applications
performance can be realized when using accelerated GRADD drivers.
Several new and updated GRADD drivers are included with this package.
SUPPORTED FEATURES
__________________
The GRADD device drivers provide seamless support for accelerated and
unaccelerated display graphics and advanced color depth and resolutions.
They conform to the OS/2 32-bit flat memory model and are designed to
function as 32-bit Presentation Manager* graphics display drivers under
the OS/2 32-bit graphics engine.
DRIVERS INCLUDED
________________
The following accelerated GRADD drivers are included:
* ATI Mach64/Rage GRADD (M64GRADD)
* Chips & Technology 6555x GRADD (CHPGRADD)
* Matrox Millenium/Mystique/G100/G200 GRADD (MGAGRADD)
* NeoMagic 2090/2093/2097/2160/2200/2360 GRADD (NMGRADD)
* S3 86x/96x/Trio/Trio3D/Savage3D/Savage4 GRADD (S3GRADD)
* S3 Virge GRADD (S3DGRADD)
* Trident 3DImage975/Cyber9397 GRADD (TRIGRADD)
Also included are generic VGA and SVGA support.
* Video Graphics Array GRADD (VGAGRADD)
* Generic VESA Unaccelerated GRADD (GENGRADD)
* Generic VESA Unaccelerated & VGA (Default) GRADDs (G_VGRADD)
If an accelerated GRADD driver is not included for your adapter,
GENGRADD may provide UNACCELERATED support for display graphics at enhanced
resolutions and colors depths. GENGRADD will work with most adapters
that include a VESA compliant BIOS; and the performance, which will vary
depending on system configuration, will not be as good as an accelerated
driver.
OS/2 GRADD DEVICE DRIVERS Page 5
SUPPORTED RESOLUTIONS
_____________________
Supported resolutions and color depths are adapter dependent and will vary
depending on the amount of graphics memory and the adapter implementation.
COMPATIBILITY
_____________
These graphics device drivers are currently compatible with:
All versions of OS/2 3.0 with fixpak level 35 or later
All versions of OS/2 4.0 with fixpak level 5 or later
All versions of OS/2 Warp Server for e-business
The SETUP installation command rejects installations on unacceptable OS/2
versions or fixpak levels.
Also, after installing these graphics drivers, if you later wish to
uninstall any required Fixpak to a Fixpak level before Fixpak 5 (OS/2 4.0)
or Fixpak 35 (OS/2 3.0), you should first restore your computer to VGA to
remove the GRADD BBS drivers.
Other than the use of English messages, the SBCS drivers installed for SBCS
languages not in the SET LANG= list in the section entitled "Extraction"
above are correctly functional for the chosen language.
FUNCTIONAL RESTRICTIONS
_______________________
Current known restrictions include the following:
1) IBM has tested many computers and adapters incorporating the graphics
devices for the accelerated drivers listed. Testing was only done on
computers with PCI bus graphics, although a PCI bus is not a specific
requirement.
2) Sniff testing on ISA bus graphics adapters has worked. However when
trying to restore your previous "PM" driver, there was a sometimes a
problem detecting the adapter. Powering off the computer to initialize
the adapter after restoring VGA should solve the problem.
ATI Mach 64 ISA Bus adapters are currently not supported.
3) All the GRADD drivers, except for VGAGRADD, require VESA** compliant video
BIOS (Version 1.2 or greater) or an appropriate SVGADATA.PMI file. For
older non-VESA adapters with SVGA PM driver support from IBM, GENGRADD may
often be used as an alternative SVGA driver set by following the GRADD
Graphics BBS drivers SETUP installation command with the command
"SVGA ON INIT" from an OS/2 or DOS Full Screen prompt to create an
SVGADATA.PMI file, before rebooting to use the GRADD drivers.
OS/2 GRADD DEVICE DRIVERS Page 6
4) M64GRADD and S3GRADD: Problems have been seen with certain adapters
with hardware cursor support. The symptoms vary from the pointer
appearing as a solid black rectangle to corruption occuring on the screen
where the cursor passes. A workaround has been provided which forces
the use of a software cursor. Adding the following line to CONFIG.SYS
and rebooting should solve the problem:
SET HW_CURSOR=OFF
You can find future fixes and updates for the GRADD and other graphics device
drivers via the internet at:
http://service5.boulder.ibm.com/pspfixpk.nsf
At the above URL choose "All Fix packages - By Product" and then search for
"GRADD".
COPYING TO DISKETTES
____________________
Once extracted to an installation directory tree, you may place the GRADD
driver installation files on diskettes for backup or transportation purposes
using the OS/2 BACKUP command:
1. Open an OS/2 full-screen or OS/2 window session.
2. Type "BACKUP C:\BBS\GRADD A: /S" and press the Enter key.
3. Label and insert as many pre-formatted diskettes as required.
4. You can use HELP BACKUP to get more information about the BACKUP command.
To restore the same diskettes to the same or a different computer:
1. Open an OS/2 full-screen or OS/2 window session.
2. Type "RESTORE A: C:\BBS\GRADD /N /S" and press the Enter key.
3. Insert previously backed up diskettes as required.
4. You can use HELP RESTORE to get more information about the RESTORE command.
IBM has made no provision for installing these drivers directly from
diskettes.
OS/2 GRADD DEVICE DRIVERS Page 7
INSTALLATION
____________
PRELIMINARY STEPS
_________________
The following steps prepare your computer before installing the GRADD device
drivers:
1. Other applications, particularly WIN-OS/2 applications, should be closed
so that the device driver installation can replace the driver files which
an open application might have locked as read only.
2. If you previously installed an SVGA driver, return to VGA resolution
using the procedures in the section of this README entitled "Setting Your
Display to VGA Mode".
SETTING YOUR DISPLAY TO VGA MODE
________________________________
If your display is in sync and you otherwise have a usable Desktop, we
recommend that you use Selective Install to set your display to VGA mode.
Otherwise, use the following procedures to return to VGA mode.
1. Turn on your computer. If your computer is already on, shutdown or
press Ctrl+Alt+Del to restart it.
2. When a small white box appears in the upper left-hand corner of your
screen, press Alt+F1.
3. When the Recovery Choices screen appears, press function key F3
or the letter "V" depending on the operating system version.
4. Run Selective Install to change the Windows drivers.
Once the computer has booted, your display adapter is restored and can work
in VGA mode. If you want to install a new display adapter or graphics
device driver, refer to the chapter entitled "Video Procedures" in the User's
Guide to OS/2 Warp.
ATTENDED INSTALLATION
_____________________
To do an attended install of the GRADD Drivers from the self extracting zip
file installation directory, do the following:
1. Open an OS/2 full-screen or OS/2 window session.
2. Before running the extracted SETUP.CMD file, use SET LANG= to set the
correct language. The language may already be correctly set in your
CONFIG.SYS. The section of this README entitled "Extraction" gives
examples.
OS/2 GRADD DEVICE DRIVERS Page 8
3. At the OS/2 command prompt, type the following command to copy all the
required files to the OS/2 boot drive:
<SrcPath>SETUP xxx [<SrcPath>] [<BootDrive>] [/u]
Where:
xxx is one of:
"ATI" - ATI Mach64/Rage Family GRADD
"CHP" - Chips & Technology 6555x Family GRADD
"DYN" - Dynamically Selected GRADD
"GEN" - Generic VESA Unaccelerated GRADD
"MGA" - Matrox Millenium/Mystique/G100/G200 Family GRADD
"NM" - NeoMagic 2090/2093/2097/2160/2200/2360 Family GRADD
"S3" - S3 86x/96x/Trio/Trio3D/Savage3D/Savage4 Family GRADD
"TRI" - Trident 3DImage975/Cyber9397 Family GRADD
"VGA" - Video Graphics Array (VGA) GRADD
"VIRGE" - S3 Virge Family GRADD
<SrcPath> for SETUP is required if SETUP is not in the current
directory.
[<SrcPath>] parameter is optional (required if next parameter
specified) and is the installation directory.
[<BootDrive>] is optional and is the drive where OS/2 is installed.
[/u] is optional and indicates an unattended install such as for
CID installations. A CID response file is not required.
Then press Enter.
4. When prompted to do so, shutdown, and then restart your computer.
NOTES:
1) During the installation of this driver, DISPLAY.LOG and DSPINSTL.LOG
files are created or appended to in the OS2\INSTALL directory. These
files identify the OS/2 system files that were updated and indicate
whether the installation was successful and reasons for failure. The
contents of these files might be useful if you need to report an
installation problem to IBM.
2) You may be prompted about whether you want to overlay certain files
where the target file is newer than the source file. In general, you
should answer YES to all the prompts unless you have previously
experienced specific problems with the driver and are reinstalling it.
OS/2 GRADD DEVICE DRIVERS Page 9
5. After the computer reboots, do the following to configure correctly for
your current display and choose an appropriate resolution and refresh
rate:
a. Open the OS/2 System folder.
b. Open the System Setup folder.
c. Open the System object.
d. When the Settings notebook appears, select the Screen tab.
Then go to Screen Page 2.
e. VESA** Display Data Channel (DDC) 1 and 2B protocols are supported
for automatically detecting DDC displays.
If your display is DDC compatible, Screen Page 2 should show a
description of your display.
If your display is not DDC compatible,
select your display from the display list on Screen Page 2.
If your display does not appear in the list, select Default.
f. Return to Screen Page 1 and select a resolution and refresh rate.
Depending your adapter and display, refresh rates may not be
selectable.
g. Close the Settings notebook.
h. Shutdown and restart your computer.
OS/2 GRADD DEVICE DRIVERS Page 10
INSTALLING IN A CID ENVIRONMENT
_______________________________
NOTES:
1. Create a directory on the server (e.g. X:\BBS\GRADD) and extract the
installation files from the self extracting GRADDBB*.EXE file to the
X:\BBS\GRADD installation directory as described under the section
entitled "Extraction".
2. You must have OS/2 successfully installed on the client using the CID
(Configuration Installation Distribution) method.
3. To configure display selection, resolution and refresh rate, refer to the
file "README.CFG" in this package.
To install a device driver using CID, use the following information to modify
your LCU command file. The example below installs the ATI Mach64/Rage GRADD
(M64GRADD).
NOTE: The following information is meant as a guide.
Your LCU command file might be different.
/*****************************************************/
/* LCU PRODUCT DATA SECTION */
/*****************************************************/
.
.
.
x.graddvideo = 15
x.15.name='ATI Gradd Video'
x.15.statevar = 'CAS_' || x.15.name
x.15.instprog = 'x:\bbs\gradd\SETUP.CMD',
' ATI',
' x:\bbs\gradd ' || bootdrive,
' /u'
x.15.rspdir = ''
x.15.default = ''
/*****************************************************/
/* NUMBER OF PROGRAMS SET UP IN THE */
/* PRODUCT DATA SECTION */
/*****************************************************/
NUM_INSTALL_PROGS = 15
OS/2 GRADD DEVICE DRIVERS Page 11
/*****************************************************/
/* INSTALLATION SECTION */
/*****************************************************/
.
.
.
when OVERALL_STATE = 2 then do
if RunInstall(x.graddvideo) == BAD_RC then exit
Call CheckBoot
end
.
.
.
/******************************************************/
/* ROUTINE SECTION */
/* The following information should already exist in */
/* the LCU command file. */
/******************************************************/
.
.
.
RebootAndGotoState:
parse arg new_state, other
rc2 = SetState(new_state, 'RebootAndGotoState', 1) /* Set the state */
/* to go to in */
/* OVERALL_STATE */
Call SaveStates /* Save the environment vars */
Call Reboot /* Reboot the computer */
return
.
.
.
/*****************************************************/
/* END OF LCU INFORMATION TO BE ADDED */
/*****************************************************/
OS/2 GRADD DEVICE DRIVERS Page 12
APAR FIXES INCLUDED IN THIS DRIVER
__________________________________
Some fixed APARs may not be listed. If you received this driver through the
IBM OS/2 support channel and your requested APAR is not listed, please
install the driver, as your requested APAR is included.
(End of Document) |
 service.boulder.ibm.com/ps/products/os2/videopak/graddbb/gradd083.exe service.boulder.ibm.com/ps/products/os2/videopak/graddbb/gradd083.exe |
||
| GRaphics Adapter Device Drivers (GRADD) v. a.080 (27/8/1999, International Business Machines Corporation (IBM)) | Readme/What's new |
Page 1
See the README2 file for APARs fixed in this GRADD Driver fixpak.
COMPATIBILITY
_____________
These graphics drivers are currently compatible with:
All versions OS/2 4.0 fixpak 5 or later
All versions OS/2 3.0 fixpak 35 or later
Since a Fixpak is required to run the GRADD drivers, you should
restore your system to VGA before uninstalling any required Fixpak
to a fixpak level that is prior to Fixpak 5 (OS/2 4.0) or Fixpak 35
(OS/2 3.0).
Graphics Adapter Device Drivers (GRADD)
ÄÄÄÄÄÄÄÄÄÄÄÄÄÄÄÄÄÄÄÄÄÄÄÄÄÄÄÄÄÄÄÄÄÄÄÄÄÄÄ
GRADD is an architecture that makes it easier to support new graphics
hardware as it becomes available. Enhanced PM applications performance
can be realized when using accelerated GRADD drivers.
Several new and updated GRADD drivers are included with this package.
This README file has been formatted for viewing on your screen. You
can:
- Use the Table of Contents and page numbers (which appear at the top
of each page) to help you locate specific topics.
- Use the Find option in the Edit menu of the OS/2 System Editor to
help you locate specific information.
- Print the file.
IMPORTANT
PLEASE READ THE FOLLOWING TERMS AND CONDITIONS. YOUR USE OF THE OS/2 GRADD
DEVICE DRIVERS INDICATES YOUR ACCEPTANCE OF THE FOLLOWING TERMS AND
CONDITIONS:
o YOU MUST BE, AND YOU AGREE THAT YOU ARE, A PRIOR LICENSEE OF OS/2.
o YOU MAY MAKE COPIES OF THE OS/2 GRAPHICS ADAPTER DEVICE DRIVERS (GRADD)
EQUAL TO THE NUMBER OF LICENSED COPIES OF OS/2 YOU POSSESS.
o ALL OTHER TERMS AND CONDITIONS OF YOUR OS/2 LICENSE AGREEMENT APPLY TO
THESE OS/2 GRADD DEVICE DRIVERS; HOWEVER, THIS DOES NOT EXTEND ANY
WARRANTY OUTLINED IN SUCH AGREEMENT.
CONTENTS
________
Supported Features . . . . . . . . . . . . . . . 2
Supported Adapters . . . . . . . . . . . . . . 2
Supported Resolutions . . . . . . . . . . . . . 3
Preliminary Steps . . . . . . . . . . . . . . . . 3
Installation from Diskette . . . . . . . . . . . 3
Installation in a CID Environment . . . . . . . . 4
Setting Your Display to VGA Mode . . . . . . . . 6
Page 2
SUPPORTED FEATURES
__________________
The GRADD device drivers provide seamless support for accelerated/
unaccelerated display graphics and advanced color depth and resolutions. They
conform to the OS/2 32-bit flat memory model and are designed to function as
32-bit Presentation Manager* graphics display drivers under the OS/2 32-bit
graphics engine.
SUPPORTED ADAPTERS
The following accelerated GRADD drivers are provided:
* ATI Rage II/Mach 64 GRADD (M64GRADD)
* Chips & Technology 6555X GRADD (CHPGRADD)
* Matrox Millenium/Mystique GRADD (MGAGRADD)
* S3 864/TRIO GRADD (S3GRADD)
* S3 Virge/Virge VX GRADD (S3DGRADD)
Also included are generic VGA and SVGA support.
* Video Graphics Array GRADD (VGAGRADD)
* Generic SVGA GRADD (GENGRADD)
All of the drivers listed, except for VGAGRADD, require VESA compliant video
BIOS (Version 1.2 or greater).
If an accelerated GRADD or PM driver is not available for your adapter,
GENGRADD may provide UNACCELERATED support for display graphics at enhanced
resolutions and colors depths. GENGRADD will work with most adapters
that implement VESA compliant BIOS and the performance, which will vary
depending on system configuration, will not be as good as an accelerated
driver.
IBM has tested a number of systems and adapters incorporating the graphics
devices for the accelerated drivers listed. Testing was only done on systems
with PCI bus graphics.
Current known restrictions are the following:
ATI Mach 64 ISA Bus adapters are currently not supported.
NOTES:
1. ATIGRADD & S3GRADD: Problems have been seen with certain adapters
with hardware cursor support. The symptoms vary from the pointer
appearing as a solid black rectangle to corruption occuring on the screen
where the cursor passes. A workaround has been provided which forces
the use of a software cursor. Adding the following line to CONFIG.SYS
and rebooting should solve the problem:
SET HW_CURSOR=OFF
2. Sniff testing on ISA bus graphics adapters has worked. However when trying
to restore your previous "PM" driver, there was a problem in detecting
the adapter. Powering off the system to initialize the adapter after
restoring VGA should solve the problem.
Page 3
Future fixes and updates for the GRADD and other video drivers can be found
via the internet at:
http://service5.boulder.ibm.com/pspfixpk.nsf
At the above URL choose "All Fix packages - By Product" and then search for
"GRADD".
SUPPORTED RESOLUTIONS
_____________________
Supported resolutions and color depths are adapter dependent and will vary
based on video memory and adapter implementation.
PRELIMINARY STEPS
_________________
1. If you previously installed SVGA support, return to VGA resolution using
the procedures in "Setting Your Display to VGA Mode" later in this README
before you install this driver.
2. If you installed the Graddbb "0.079" pak and your video chipset is ATI,
please delete module PM1002.DLL from the OS2\DLL directory before
installing this GRADD Pak.
You can do this from the Recovery Screen Alt+F1 during boot.
Goto the command prompt:
CD to OS2\DLL, delete PM1002.DLL or rename it PM1002.079.
This will resolve the problem of refresh rates being listed multiple
times in the System Screen Properties, and selecting a refresh rate does
not work.
INSTALLATION
_________________
INSTALLATION FROM DISKETTE
__________________________
NOTE: Ensure the volume label for your GRADD drivers diskette is GRADD 1.
before performing step 1 below.
Use the OS/2 Label command to change/specify a Volume label for
diskette.
Example :
C:\>label a:
Volume in drive A has no label.
The Volume Serial Number is XXXX-XXXX.
Enter a volume label of up to 11 characters
or press Enter for no volume label update. GRADD 1
To install the GRADD Drivers from diskette, do the following:
1. Insert the GRADD driver diskette into drive A (or any other diskette
drive).
2. Open an OS/2 full-screen or OS/2 window session.
3. At the OS/2 command prompt, type the following command to copy all
necessary files to the OS/2 drive:
SETUP xxx [<SrcPath>] [<BootDrive>] [/u]
where:
xxx is one of:
"ATI" - ATI Rage/Mach 64
"CHP" - Chips & Technology 6555X
"GEN" - GENGRADD Generic SVGA
"MGA" - Matrox Millenium/Mystique
"S3" - S3 864/Trio
"VGA" - VGAGRADD Generic VGA
"VIRGE" - S3 Virge
[<SrcPath>] is optional (required if next parameter specified) and
is the diskette drive
[<BootDrive>] is optional and is the drive where OS/2 is installed.
[/u] is optional and is used to indicate unattended install
such as for CID installations. A CID response file is
not required.
Page 4
Then press Enter.
4. When prompted to do so, remove the diskette from drive A, perform a
shutdown, and then restart your computer.
5. When the system reboots, do the following:
a. Open the OS/2 System folder.
b. Open the System Setup folder.
c. Open the System object.
d. When the Settings notebook appears, select the Screen tab. Then go
to Screen page 2.
e. On Screen page 2, select your display from the display list. If
your display does not appear in the list, select Default.
f. Return to Screen page 1 and select a resolution.
g. Close the Settings notebook.
h. Perform a shutdown and restart your computer.
NOTES:
1) During the installation of this driver, DISPLAY.LOG and DSPINSTL.LOG
files are created in the OS2\INSTALL directory. These files identify the
OS/2 system files that were updated and indicate whether the installation
was successful. The contents of these files might be useful if you need
to report an installation problem to IBM.
2) Installation of the GRADDs uses the Dspinstl utility shipped with OS/2 4.0.
This utility can fail if if finds a "*.dsc" file which is not a dspinstl
description file. During testing, it was found that installation of
SystemView for OS/2 client may leave behind a file called "commonag.dsc"
on the root of the bootdrive. This file is not a Dspinstl description
file and will cause Dspinstl to fail. If you have this problem, simply
rename or delete the problem file. If an incorrect description file is
encountered, it will be noted in the above log(s).
3) You may be prompted as to whether or not you want to overlay certain files
where the target file is newer than the source file. For the file
"DSPRES.DLL" you should choose "NO" so as not to overwrite the target file.
INSTALLATION IN A CID ENVIRONMENT
_________________________________
NOTES:
1. Create a directory on the server (i.e. GRADDS). Copy the files from the
GRADD drivers diskette to the GRADDS directory.
2. OS/2 must have been successfully installed on the client using the CID
(Configuration Installation Distribution) method.
To install a GRADD driver using CID, use the following information to modify
your LCU command file. Example below installs the ATI Rage II/Mach 64 GRADD
(M64GRADD).
NOTE: The following information is meant as a guide.
Your LCU command file might be different.
Page 5
/*****************************************************/
/* LCU PRODUCT DATA SECTION */
/*****************************************************/
.
.
.
x.graddvideo = 15
x.15.name='ATI Gradd Video'
x.15.statevar = 'CAS_' || x.15.name
x.15.instprog = 'x:\img\gradds\SETUP.CMD',
' ATI',
' x:\img\gradds ' || bootdrive,
' /u'
x.15.rspdir = ''
x.15.default = ''
/*---------------------------------------------------*/
/* NUMBER OF PROGRAMS SET UP IN THE */
/* PRODUCT DATA SECTION */
/*---------------------------------------------------*/
NUM_INSTALL_PROGS = 15
/*****************************************************/
/* INSTALLATION SECTION */
/*****************************************************/
.
.
.
when OVERALL_STATE = 2 then do
if RunInstall(x.graddvideo) == BAD_RC then exit
Call CheckBoot
end
.
.
.
/******************************************************/
/* ROUTINE SECTION */
/* The following information should already exist in */
/* the LCU command file. */
/******************************************************/
.
.
.
RebootAndGotoState:
parse arg new_state, other
rc2 = SetState(new_state, 'RebootAndGotoState', 1) /* Set the state */
/* to go to in */
/* OVERALL_STATE */
Page 6
Call SaveStates /* Save the environment vars */
Call Reboot /* Reboot the machine */
return
.
.
.
/*****************************************************/
END OF LCU INFORMATION TO BE ADDED
/*****************************************************/
SETTING YOUR DISPLAY TO VGA MODE
________________________________
Use the following procedures to return to VGA mode.
1. Turn on your computer. If your computer is already on, press
Ctrl+Alt+Del to restart it.
2. When a small white box appears in the upper left-hand corner of your
screen, press Alt+F1.
3. When the Recovery Choices screen appears, press function key F3.
Your display adapter is restored and can work in VGA mode. If you want
to install a new display adapter or video device driver, refer to the
User's Guide to OS/2 Warp.
IBM DISCLAIMS ALL WARRANTIES, WHETHER EXPRESS OR IMPLIED, INCLUDING WITHOUT
LIMITATION, THE IMPLIED WARRANTIES OF FITNESS FOR A PARTICULAR PURPOSE AND
MERCHANTABILITY WITH RESPECT TO THE INFORMATION IN THIS DOCUMENT. BY
FURNISHING THIS DOCUMENT, IBM GRANTS NO LICENSES TO ANY RELATED PATENTS OR
COPYRIGHTS.
THESE DRIVERS ARE COPYRIGHTED BY INTERNATIONAL BUSINESS MACHINES CORPORATION.
ALL APPROPRIATE RESTRICTIONS APPLY.
(End of Document) |
 service.boulder.ibm.com/ps/products/os2/videopak/graddbb/gradd080.exe service.boulder.ibm.com/ps/products/os2/videopak/graddbb/gradd080.exe |
||
| GRaphics Adapter Device Drivers (GRADD) v. a.077 (19/1/1999, International Business Machines Corporation (IBM)) | Readme/What's new |
Graphics Adapter Device Drivers (GRADD)
───────────────────────────────────────
OS/2 Warp 4 introduced a new graphics adapter device driver (GRADD)
architecture that makes it easier to support new hardware as it becomes
available. Enhanced PM applications performance can be realized when using
accelerated GRADD drivers.
Several new and updated GRADD drivers are included with this package.
This README file, which is formatted for viewing on your screen. You
can:
- Use the Table of Contents and page numbers (which appear at the top of
each page) to help you locate specific topics.
- Use the Find option in the Edit menu of the OS/2 System Editor to help
you locate specific information.
- Print the file.
IMPORTANT
PLEASE READ THE FOLLOWING TERMS AND CONDITIONS. YOUR USE OF THE OS/2 GENGRADD
DEVICE DRIVER INDICATES YOUR ACCEPTANCE OF THE FOLLOWING TERMS AND CONDITIONS:
o YOU MUST BE, AND YOU AGREE THAT YOU ARE, A PRIOR LICENSEE OF OS/2.
o YOU MAY MAKE COPIES OF THE OS/2 GRAPHICS ADAPTER DEVICE DRIVERS (GRADD)
EQUAL TO THE NUMBER OF LICENSED COPIES OF OS/2 YOU POSSESS.
o ALL OTHER TERMS AND CONDITIONS OF YOUR OS/2 LICENSE AGREEMENT APPLY TO
THESE OS/2 GRADD DEVICE DRIVERS; HOWEVER, THIS DOES NOT EXTEND ANY
WARRANTY OUTLINED IN SUCH AGREEMENT.
CONTENTS
________
Supported Features . . . . . . . . . . . . . . . 2
Supported Adapters . . . . . . . . . . . . . . 2
Supported Resolutions . . . . . . . . . . . . . 2
Compatibility . . . . . . . . . . . . . . . . . . 2
Preliminary Steps . . . . . . . . . . . . . . . . 3
Installation from Diskette . . . . . . . . . . . 3
Installation in a CID Environment . . . . . . . . 4
Setting Your Display to VGA Mode . . . . . . . . 6
Page 1
SUPPORTED FEATURES
__________________
The GRADD device drivers provide seamless support for accelerated/
unaccelerated display graphics and advanced color depth and resolutions. They
conform to the OS/2 32-bit flat memory model and are designed to function as
32-bit Presentation Manager* graphics display drivers under the OS/2 32-bit
graphics engine.
SUPPORTED ADAPTERS
The following accelerated GRADD drivers are provided:
* ATI Rage II/Mach 64 GRADD (M64GRADD)
* Chips & Technology 6555X GRADD (CHPGRADD)
* Matrox Millenium/Mystique GRADD (MGAGRADD)
* S3 864/TRIO GRADD (S3GRADD)
* S3 Virge/Virge VX GRADD (S3DGRADD)
Also included are generic VGA and SVGA support.
* Video Graphics Array GRADD (VGAGRADD)
* Generic SVGA GRADD (GENGRADD)
All of the drivers listed, except for VGAGRADD, require VESA compliant video
BIOS (Version 1.2 or greater).
If an accelerated GRADD or PM driver is not available for your adapter,
GENGRADD may provide UNACCELERATED support for display graphics at enhanced
resolutions and colors depths. GENGRADD will work with most adapters
that implement VESA compliant BIOS and the performance, which will vary
depending on system configuration, will not be as good as an accelerated
driver.
IBM has tested a number of systems and adapters incorporating the graphics
devices for the accelerated drivers listed. Testing was only done on systems
with PCI bus graphics.
Current known restrictions are the following:
ATI Mach 64 ISA Bus adapters currently not supported.
NOTE:
Sniff testing on ISA bus graphics adapters has worked. However when trying
to restore your previous "PM" driver, there was a problem in detecting
the adapter. Powering off the system to initialize the adapter after
restoring VGA should solve the problem.
Future fixes and updates for the GRADD and other video drivers can be found
via the internet at:
http://service5.boulder.ibm.com/pspfixpk.nsf
At the above URL choose All Fix packages and then search for "GRADD".
SUPPORTED RESOLUTIONS
Supported resolutions and color depths are adapter dependent and will vary
based on video memory and adapter implementation.
COMPATIBILITY
_____________
These graphics drivers are currently compatible with OS/2 4.0
Page 2
with Fixpak 5 or later. Since Fixpak 5 or later enables the use of
GRADD drivers, you should restore your system to VGA before uninstalling
to a fixpak level that is prior to Fixpak 5.
PRELIMINARY STEPS
_________________
1. If you previously installed SVGA support, return to VGA resolution using
the procedures in "Setting Your Display to VGA Mode" later in this README
before you install this driver.
INSTALLATION
_________________
INSTALLATION FROM DISKETTE
__________________________
To install the GRADD Drivers from diskette, do the following:
1. Insert the GRADD driver diskette into drive A (or any other diskette
drive).
2. Open an OS/2 full-screen or OS/2 window session.
3. At the OS/2 command prompt, type the following command to copy all
necessary files to the OS/2 drive:
SETUP xxx [<SrcPath>] [<BootDrive>] [/u]
where:
xxx is one of:
"ATI" - ATI Rage/Mach 64
"CHP" - Chips & Technology 6555X
"GEN" - GENGRADD Generic SVGA
"MGA" - Matrox Millenium/Mystique
"S3" - S3 864/Trio
"VGA" - VGAGRADD Generic VGA
"VIRGE" - S3 Virge
[<SrcPath>] is optional (required if next parameter specified) and
is the diskette drive
[<BootDrive>] is optional and is the drive where OS/2 is installed.
[/u] is optional and is used to indicate unattended install
such as for CID installations. A CID response file is
not required.
Then press Enter.
4. When prompted to do so, remove the diskette from drive A, perform a
shutdown, and then restart your computer.
5. When the system reboots, do the following:
Page 3
a. Open the OS/2 System folder.
b. Open the System Setup folder.
c. Open the System object.
d. When the Settings notebook appears, select the Screen tab. Then go
to Screen page 2.
e. On Screen page 2, select your display from the display list. If your
display does not appear in the list, select Default.
f. Return to Screen page 1 and select a resolution.
g. Close the Settings notebook.
h. Perform a shutdown and restart your computer.
NOTES:
1) During the installation of this driver, DISPLAY.LOG and DSPINSTL.LOG
files are created in the OS2\INSTALL directory. These files identify the
OS/2 system files that were updated and indicate whether the installation
was successful. The contents of these files might be useful if you need to
report an installation problem to IBM.
2) Installation of the GRADDs uses the Dspinstl utility shipped with OS/2 4.0.
This utility can fail if if finds a "*.dsc" file which is not a dspinstl
description file. During testing, it was found that installation of
SystemView for OS/2 client may leave behind a file called "commonag.dsc" on
the root of the bootdrive. This file is not a Dspinstl description file
and will cause Dspinstl to fail. If you have this problem, simply rename
or delete the problem file. If an incorrect description file is
encountered, it will be noted in the above log(s).
INSTALLATION IN A CID ENVIRONMENT
_________________________________
NOTES:
1. Create a directory on the server (i.e. GRADDS). Copy the files from the
GRADD drivers diskette to the GRADDS directory.
2. OS/2 must have been successfully installed on the client using the CID
(Configuration Installation Distribution) method.
To install a GRADD driver using CID, use the following information to modify
your LCU command file. Example below installs the ATI Rage II/Mach 64 GRADD
(M64GRADD).
NOTE: The following information is meant as a guide.
Your LCU command file might be different.
/*****************************************************/
/* LCU PRODUCT DATA SECTION */
/*****************************************************/
.
.
.
x.graddvideo = 15
x.15.name='ATI Gradd Video'
Page 4
x.15.statevar = 'CAS_' || x.15.name
x.15.instprog = 'x:\img\gradds\SETUP.CMD',
' ATI',
' x:\img\gradds ' || bootdrive,
' /u'
x.15.rspdir = ''
x.15.default = ''
/*---------------------------------------------------*/
/* NUMBER OF PROGRAMS SET UP IN THE */
/* PRODUCT DATA SECTION */
/*---------------------------------------------------*/
NUM_INSTALL_PROGS = 15
/*****************************************************/
/* INSTALLATION SECTION */
/*****************************************************/
.
.
.
when OVERALL_STATE = 2 then do
if RunInstall(x.graddvideo) == BAD_RC then exit
Call CheckBoot
end
.
.
.
/******************************************************/
/* ROUTINE SECTION */
/* The following information should already exist in */
/* the LCU command file. */
/******************************************************/
.
.
.
RebootAndGotoState:
parse arg new_state, other
rc2 = SetState(new_state, 'RebootAndGotoState', 1) /* Set the state */
/* to go to in */
/* OVERALL_STATE */
Call SaveStates /* Save the environment vars */
Call Reboot /* Reboot the machine */
return
Page 5
.
.
.
/*****************************************************/
END OF LCU INFORMATION TO BE ADDED
/*****************************************************/
SETTING YOUR DISPLAY TO VGA MODE
________________________________
Use the following procedures to return to VGA mode.
1. Turn on your computer. If your computer is already on, press
Ctrl+Alt+Del to restart it.
2. When a small white box appears in the upper left-hand corner of your
screen, press Alt+F1.
3. When the Recovery Choices screen appears, press function key F3.
Your display adapter is restored and can work in VGA mode. If you want to
install a new display adapter or video device driver, refer to the User's
Guide to OS/2 Warp.
IBM DISCLAIMS ALL WARRANTIES, WHETHER EXPRESS OR IMPLIED, INCLUDING WITHOUT
LIMITATION, THE IMPLIED WARRANTIES OF FITNESS FOR A PARTICULAR PURPOSE AND
MERCHANTABILITY WITH RESPECT TO THE INFORMATION IN THIS DOCUMENT. BY
FURNISHING THIS DOCUMENT, IBM GRANTS NO LICENSES TO ANY RELATED PATENTS OR
COPYRIGHTS.
THESE DRIVERS ARE COPYRIGHTED BY INTERNATIONAL BUSINESS MACHINES CORPORATION.
ALL APPROPRIATE RESTRICTIONS APPLY.
(End of Document)
Page 6 |
 service.boulder.ibm.com/ps/products/os2/videopak/graddbb/gradd077.dsk service.boulder.ibm.com/ps/products/os2/videopak/graddbb/gradd077.dsk |
Record updated last time on: 12/05/2020 - 05:57

This work is licensed under a Creative Commons Attribution 4.0 International License.
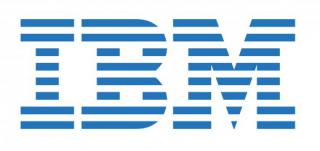
Add new comment