Software per creare anteprime di immagini da linea di comando per OS/2. Crea anteprime di immagini da file GIF, JPG, etc. Per versioni aggiornate, vedere ImageMagick oppure GraphicsMagick.
Montage
Data rilascio:
Lunedì, 9 Agosto, 1999
Categorie:
Licenza:
- Freeware
Interfaccia:
- Finestra comandi
Installazione manuale
Il programma è distribuito come pacchetto ZIP: scaricare in una cartella temporanea e scompattare nella cartella di destinazione. Vedi sotto per il(i) link di download.
Qui di seguito trovi i link di download per l'installazione manuale del software:
| Montage (9/8/1999, Andrew Wm. Graham) | Readme/What's new |
August 1999
St. Peter's Rectory
Toronto Ontario
----------------
LEGAL DISCLAIMER
Please read the file Copyright.txt now. I said NOW!
The software is provided "as is", without warranty of any kind, express
or implied, including but not limited to the warranties of
merchantability, fitness for a particular purpose and noninfringement.
In no event shall Andrew Wm. Graham be liable for
any claim, damages or other liability, whether in an action of
contract, tort or otherwise, arising from, out of or in connection with
this version of montage.exe.
---------------
Enclosed is a version of the ImageMagick utility montage.
INSTALLATION:
1) Place montage.exe in a directory on your path.
2) Install at least one TrueType font somewhere. If you have
WIN-OS2, then you have TrueType fonts installed. If you lack
TrueType fonts, one is included in this archive: verdana.exe.
If you have WIN-OS2, add this line to your config.sys file:
SET TT_FONT_PATH=\os2\mdos\winos2\system
If you lack WIN-OS2, then
SET TT_FONT_PATH=wherever_verdana.ttf_is
I have included a .cmd file that I use to create jpeg-format
thumbnails of all the jpegs in a directory. It's called
tnx120.cmd .
It works like this:
cd \wherever_images_are
tnx120 *
It grinds for awhile, and then produces a bunch of jpegs called
montage.1, montage.2, etc. You'll have to rename them and give
them the .JPG extension yourself.
Or, if you're a REXX wizard, you can probably improve on my
batch file.
Options (there are many) are found in the man page montage.1
(included). Because this release does not require the presence
of an X server, some of the options won't work. If you need
X options, then install Holger Veit's XFree86 OS/2 port, and
use the XFree86/OS2 version of ImageMagick.
Enclosed please find a thumbnail picture I made using my batch
file and the enclosed little jpegs.
You can test your install by typing 'maketest' in the directory
where you unzipped this archive.
andrew
august 1999
---------------------------------------------------------------
Copyright 1999 E. I. du Pont de Nemours and Company
Permission is hereby granted, free of charge, to any person obtaining a
copy of this software and associated documentation files
("ImageMagick"), to deal in ImageMagick without restriction, including
without limitation the rights to use, copy, modify, merge, publish,
distribute, sublicense, and/or sell copies of ImageMagick, and to
permit persons to whom the ImageMagick is furnished to do so, subject
to the following conditions:
The above copyright notice and this permission notice shall be included
in all copies or substantial portions of ImageMagick.
The software is provided "as is", without warranty of any kind, express
or implied, including but not limited to the warranties of
merchantability, fitness for a particular purpose and noninfringement.
In no event shall E. I. du Pont de Nemours and Company be liable for
any claim, damages or other liability, whether in an action of
contract, tort or otherwise, arising from, out of or in connection with
ImageMagick or the use or other dealings in ImageMagick.
Except as contained in this notice, the name of the E. I. du Pont de
Nemours and Company shall not be used in advertising or otherwise to
promote the sale, use or other dealings in ImageMagick without prior
written authorization from the E. I. du Pont de Nemours and Company.
ImageMagick is available as
ftp://ftp.wizards.dupont.com/pub/ImageMagick/ImageMagick-4.2.7.tar.gz
The official ImageMagick WWW page is
http://www.wizards.dupont.com/magick/ImageMagick.html
The author is magick@wizards.dupont.com.
---------------------------------------------------------------
This document contains the End User Licensing Agreement, and instructions concerning font installation on the various Windows platforms.
Microsoft TrueType Fonts
END-USER LICENSE AGREEMENT FOR MICROSOFT SOFTWARE
__________________________________________________
IMPORTANT - READ CAREFULLY: This Microsoft End-User License Agreement ('EULA') is a legal agreement between you (either an individual or a single entity) and Microsoft Corporation for the Microsoft software accompanying this EULA, which includes computer software and may include associated media, printed materials, and 'on-line' or electronic documentation ('SOFTWARE PRODUCT' or 'SOFTWARE'). By exercising your rights to make and use copies of the SOFTWARE PRODUCT, you agree to be bound by the terms of this EULA. If you do not agree to the terms of this EULA, you may not use the SOFTWARE PRODUCT.
SOFTWARE PRODUCT LICENSE
The SOFTWARE PRODUCT is protected by copyright laws and international copyright treaties, as well as other intellectual property laws and treaties. The SOFTWARE PRODUCT is licensed, not sold.
1. GRANT OF LICENSE. This EULA grants you the following rights:
· Installation and Use. You may install and use an unlimited number of copies of the SOFTWARE PRODUCT.
· Reproduction and Distribution. You may reproduce and distribute an unlimited number of copies of the SOFTWARE PRODUCT; provided that each copy shall be a true and complete copy, including all copyright and trademark notices, and shall be accompanied by a copy of this EULA. Copies of the SOFTWARE PRODUCT may be distributed as a standalone product or included with your own product. Copies of the SOFTWARE PRODUCT may not be sold or distributed for any kind of fee.
2. DESCRIPTION OF OTHER RIGHTS AND LIMITATIONS.
· Limitations on Reverse Engineering, Decompilation, and Disassembly. You may not reverse engineer, decompile, or disassemble the SOFTWARE PRODUCT, except and only to the extent that such activity is expressly permitted by applicable law notwithstanding this limitation.
· Restrictions on Alteration. You may not rename, edit or create any derivative works from the SOFTWARE PRODUCT, other than subsetting when embedding them in documents.
· Software Transfer. You may permanently transfer all of your rights under this EULA, provided the recipient agrees to the terms of this EULA.
· Termination. Without prejudice to any other rights, Microsoft may terminate this EULA if you fail to comply with the terms and conditions of this EULA. In such event, you must destroy all copies of the SOFTWARE PRODUCT and all of its component parts.
3. COPYRIGHT. All title and copyrights in and to the SOFTWARE PRODUCT (including but not limited to any images, text, and 'applets' incorporated into the SOFTWARE PRODUCT), the accompanying printed materials, and any copies of the SOFTWARE PRODUCT are owned by Microsoft or its suppliers. The SOFTWARE PRODUCT is protected by copyright laws and international treaty provisions. Therefore, you must treat the SOFTWARE PRODUCT like any other copyrighted material.
4. U.S. GOVERNMENT RESTRICTED RIGHTS. The SOFTWARE PRODUCT and documentation are provided with RESTRICTED RIGHTS. Use, duplication, or disclosure by the Government is subject to restrictions as set forth in subparagraph (c)(1)(ii) of the Rights in Technical Data and Computer Software clause at DFARS 252.227-7013 or subparagraphs (c)(1) and (2) of the Commercial Computer Software-Restricted Rights at 48 CFR 52.227-19, as applicable. Manufacturer is Microsoft Corporation/One Microsoft Way/Redmond, WA 98052-6399.
LIMITED WARRANTY
NO WARRANTIES. Microsoft expressly disclaims any warranty for the SOFTWARE PRODUCT. The SOFTWARE PRODUCT and any related documentation is provided 'as is' without warranty of any kind, either express or implied, including, without limitation, the implied warranties or merchantability, fitness for a particular purpose, or noninfringement. The entire risk arising out of use or performance of the SOFTWARE PRODUCT remains with you.
NO LIABILITY FOR CONSEQUENTIAL DAMAGES. In no event shall Microsoft or its suppliers be liable for any damages whatsoever (including, without limitation, damages for loss of business profits, business interruption, loss of business information, or any other pecuniary loss) arising out of the use of or inability to use this Microsoft product, even if Microsoft has been advised of the possibility of such damages. Because some states/jurisdictions do not allow the exclusion or limitation of liability for consequential or incidental damages, the above limitation may not apply to you.
MISCELLANEOUS
If you acquired this product in the United States, this EULA is governed by the laws of the State of Washington.
If this product was acquired outside the United States, then local laws may apply.
Should you have any questions concerning this EULA, or if you desire to contact Microsoft for any reason, please contact the Microsoft subsidiary serving your country, or write: Microsoft Sales Information Center/One Microsoft Way/Redmond, WA 98052-6399.
INSTALLING FONTS
________________
----------------
Windows95
---------
To add a new font to your computer:
1) Open the font folder from the Control Panel.
2) On the File menu, click Install New Font.
3) Click the drive and folder that contain the fonts you want to add.
4) Double-click the icon for the font you want to add.
Tips
To select more than one font to add, press and hold down the CTRL key, and then click the fonts you want.
To select a range of fonts in the list, press and hold down the SHIFT key while dragging the cursor over the fonts.
To add fonts from a network drive without using disk space on your computer, make sure Copy Fonts To Windows Folder is not checked.
Windows 3.1x
------------
To add fonts to your computer:
1) In the Control Panel window, choose the Fonts icon. The fonts already installed are listed in the Installed Fonts box.
2) Choose the Add button.
3) In the Add Fonts dialog box, select the font you want to add. You can add more than one font at a time. You can also select all the fonts listed by choosing the Select All button. If the font is not located in the current drive or directory, select the drive and directory where it is located. If the font you want to add is on someone else's computer, you can use the Network button to browse through and connect to shared directories on other computers.
4) If you are low on disk space and want to use the fonts directly from the directory (network or local) where they are located, without copying the font files to the Windows directory, clear the Copy Fonts To Windows Directory check box.
5) Choose the OK button.
6) In the Fonts dialog box, choose the Close button.
For help with the Fonts and Add Fonts dialog boxes, choose the Help button or press F1 while using the dialog boxes.
Windows NT
----------
To add fonts to your computer:
1) In the Control Panel window, choose the Fonts icon. The fonts already installed are listed in the Installed Fonts box.
2) Choose the Add button.
3)In the Add Fonts dialog box, select the font you want to add. If the font is not located in the current drive or directory, select the drive and directory where it is located. You can add more than one font at a time. You can also select all the fonts listed by choosing the Select All button.
4) If you are low on disk space and want to use the fonts directly from the directory (network or local) where they are located, without copying the font files to the \systemroot\SYSTEM directory, clear the Copy Fonts To Windows Directory check box.
5) Choose the OK button.
6) Choose the Close button.
For help with the Fonts and Add Fonts dialog boxes, choose the Help button or press F1 while using the dialog boxes.
|
 hobbes.nmsu.edu/pub/os2/apps/graphics/viewer/montage.zip hobbes.nmsu.edu/pub/os2/apps/graphics/viewer/montage.zip |
 local copy local copy
|
Scheda aggiornata l'ultima volta il: 16/08/2023 - 18:56

This work is licensed under a Creative Commons Attribution 4.0 International License.
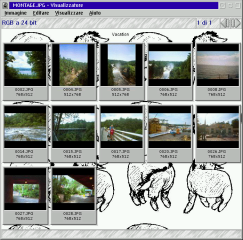
Aggiungi un commento