|
Icons For Your OS/2 Dektop (15/10/2025, Jan-Erik Lärka) |
Readme/What's new |
╔═══════════════════════════════════════════════╗
║ Icons For Your OS/2 Dektop. No. 8 ║
╠═══════════════════════════════════════════════╣
║ ║
║ These are some of the 3D Icons I was inspired ║
║ to create/put together. Some of them pretty.. ║
║ ║
╚═══════════════════════════════════════════════╝
Have you created new icons based upon these?
Please, send me a copy of "your" icon(s).
If you have any comments, suggestions, or a specific
request... please contact me through e-mail at:
jan-erik@xn--lrka-loa.com
or
janerik.larka@gmail.com
Original name of ZIP-file: IFYOS2D8.ZIP
Zip Contains 900+ Icons and at least 1 Pointer
+1 Link to my homepage where Icons For Your OS/2 Desktop can be found
and this README-file.
Third Release
© Jan-Erik Lärka, 1998-2005, 2024
2025-10-15
|
 www.hobbesarchive.com/Hobbes/pub/multimedia/images/icons/IFYOS2DIcons_8.zip www.hobbesarchive.com/Hobbes/pub/multimedia/images/icons/IFYOS2DIcons_8.zip |
|
|
Icon Themes v. Release 5 (Black folder icon theme for DynamicIcons, 31/12/2023, David Graser) |
Readme/What's new |
BIGICON THEMES FOR ARCAOS 5.0 AND LATER
Dated:12/12/2023
DESCRIPTION:
This is an automated way to change folder icons and program icons In the ArcaOS WPShell. Once set up properly, it is just a simple matter of changing two lines in the config.sys file and rebooting to initialize the changes.
Each theme directory contains approximately 590 png icons. Their use is controlled by the BigIcons.txt file contained in each theme directory. The BigIcon.txt file is broken down into catagories WPS class, file type, object ID, etc.
--------------------------
TO BEGIN:
Unzip the theme(s) into your <drive>:\SYS\ICONS directory, or unzip and Move or copy the theme folders to your <drive>:\SYS\ICONS directory
Edit your config.sys file located on the root drive.
REM out the original BigIcons Set statement:
REM SET BIGICONS= <DRIVE>:\SYS\ICONS\BIGICONS
Now add SET statements for each theme set you plan on using.
rem SET BIGICONSPATH=E:\sys\icons\BIGICONS
rem SET BIGICONSPATH=E:\sys\icons\BIGICONS_BLACK
rem SET BIGICONSPATH=E:\sys\icons\BIGICONS_RED
rem SET BIGICONSPATH=E:\sys\icons\BIGICONS_YELLOW
rem BIGICONSPATH=E:\sys\icons\BIGICONS_FileCabinets
rem SET BIGICONSPATH=E:\sys\icons\BIGICONS_FileCabinets2
rem SET BIGICONSPATH=E:\sys\icons\BIGICONS_LookingGlass
rem SET BIGICONSPATH=E:\sys\icons\BIGICONS_LookingGlass2
rem SET BIGICONSPATH=E:\sys\icons\BIGICONS_RearWindow
Un-rem the one you want to use such as
SET BIGICONSPATH=E:\sys\icons\BIGICONS_YELLOW
Save and reboot.
-----------------------
ENABLING CUSTOM ICONS:
To get customed icons enabled, go to your Desktop > System Setup > Worplace Shell, select it and select the Icon Size tab at the upper far right (the very last tab).
Check "Use custom icons" on the right side of the page. On the same page, select "Dynamic" to make the Dynamic PNGs the default icons and take advantage of the BigIcons theme. Here, you also select the default size to be used when using the theme(s).
For the changes to take effect, restart the desktop and you should see the your new BigIcons theme.
------------------------
SWITCHING BIGICON THEMES:
It is so simple to change between themes.
Just two entries changes in the config.sys file are required to change the themes.
REM out the theme you are presently using. Then un-REM the set you plan on using. If the BigIcons_Yellow is being used and you want to switch to the BigIcons_Black, see example below.
REM SET BIGICONSPATH=E:\SYS\ICONS\BIGICONS_YELLOW
REM SET BIGICONSPATH=E:\SYS\ICONS\BIGICONS_RED
SET BIGICONSPATH=E:\SYS\ICONS\BIGICONS_BLACK
Only one theme can be used at a time. You just REM out the statements for the sets that are not being used. After switching PATH statements, save the config.sys, and reboot. The new theme set comes up after your reboot.
----------------------
TROUBLE SHOOTING:
1. Some or all the icons did not change. Make sure your config.sys entries for the BigIcons is correct,
2. If you had manually changed the PNGs for folders and/or icons, you will have to manually reset each icon (for folders,there are two) for the new changes to take affect. This is a defect in ArcaOS.
3. If you boot up and there are no icons showing, just restart the desktop. This does not happen often.
4. Be aware that there is a size limit to the BigIcons.txt file. If you plan on adding entries to add more icons, at a certain point the desktop will become unstable. To recover from this, either boot to your maintenace desktop and REM out all your BigIcons PATH statements in the config.sys, save, and reboot
or
after booting to your desktop, go into the System Setup > Workplace Shell > Size tab. Uncheck "Dynamic", close and restart the desktop. Now fix the BigIcons.txt file by removing some of what you added.
5. The BigIcons PATH statement in the config.sys is incorrect.
SET BIGICONS=E:\SYS\ICONS\BIGICONS
It should be
SET BIGICONSPATH=E:\SYS\ICONS\BIGICONS
All themes should have the SET BIGICONSPATH=
------------------------------
Supported programs:
40S2
AVXCAT
EMP
FM2
PMAIL
DFSEE
DOOBLE
DOXBOX
DVD TOOLS AND TOYS
FIREFOX
GOTCHA
HARWARE EXPLORER
ISOFS
LCSS
LUCIDE
LINKS
NETDRIVE
OPENCHAT
OPEN OFFICE
PMBACKUPS
PMCALC PLUS
PMVIEW
PMVNC
THUNDERBIRD
VYPERHELP
XWP
ZIPPY
and a few others |
 www.hobbesarchive.com/Hobbes/pub/multimedia/themes/dynicons/Black_BigIcons_r5.zip www.hobbesarchive.com/Hobbes/pub/multimedia/themes/dynicons/Black_BigIcons_r5.zip |
|
|
Icon Themes v. Release 5 (File Cabinets icon theme for DynamicIcons, 31/12/2023, David Graser) |
Readme/What's new |
BIGICON THEMES FOR ARCAOS 5.0 AND LATER
Dated:12/12/2023
DESCRIPTION:
This is an automated way to change folder icons and program icons In the ArcaOS WPShell. Once set up properly, it is just a simple matter of changing two lines in the config.sys file and rebooting to initialize the changes.
Each theme directory contains approximately 590 png icons. Their use is controlled by the BigIcons.txt file contained in each theme directory. The BigIcon.txt file is broken down into catagories WPS class, file type, object ID, etc.
--------------------------
TO BEGIN:
Unzip the theme(s) into your <drive>:\SYS\ICONS directory, or unzip and Move or copy the theme folders to your <drive>:\SYS\ICONS directory
Edit your config.sys file located on the root drive.
REM out the original BigIcons Set statement:
REM SET BIGICONS= <DRIVE>:\SYS\ICONS\BIGICONS
Now add SET statements for each theme set you plan on using.
rem SET BIGICONSPATH=E:\sys\icons\BIGICONS
rem SET BIGICONSPATH=E:\sys\icons\BIGICONS_BLACK
rem SET BIGICONSPATH=E:\sys\icons\BIGICONS_RED
rem SET BIGICONSPATH=E:\sys\icons\BIGICONS_YELLOW
rem BIGICONSPATH=E:\sys\icons\BIGICONS_FileCabinets
rem SET BIGICONSPATH=E:\sys\icons\BIGICONS_FileCabinets2
rem SET BIGICONSPATH=E:\sys\icons\BIGICONS_LookingGlass
rem SET BIGICONSPATH=E:\sys\icons\BIGICONS_LookingGlass2
rem SET BIGICONSPATH=E:\sys\icons\BIGICONS_RearWindow
Un-rem the one you want to use such as
SET BIGICONSPATH=E:\sys\icons\BIGICONS_YELLOW
Save and reboot.
-----------------------
ENABLING CUSTOM ICONS:
To get customed icons enabled, go to your Desktop > System Setup > Worplace Shell, select it and select the Icon Size tab at the upper far right (the very last tab).
Check "Use custom icons" on the right side of the page. On the same page, select "Dynamic" to make the Dynamic PNGs the default icons and take advantage of the BigIcons theme. Here, you also select the default size to be used when using the theme(s).
For the changes to take effect, restart the desktop and you should see the your new BigIcons theme.
------------------------
SWITCHING BIGICON THEMES:
It is so simple to change between themes.
Just two entries changes in the config.sys file are required to change the themes.
REM out the theme you are presently using. Then un-REM the set you plan on using. If the BigIcons_Yellow is being used and you want to switch to the BigIcons_Black, see example below.
REM SET BIGICONSPATH=E:\SYS\ICONS\BIGICONS_YELLOW
REM SET BIGICONSPATH=E:\SYS\ICONS\BIGICONS_RED
SET BIGICONSPATH=E:\SYS\ICONS\BIGICONS_BLACK
Only one theme can be used at a time. You just REM out the statements for the sets that are not being used. After switching PATH statements, save the config.sys, and reboot. The new theme set comes up after your reboot.
----------------------
TROUBLE SHOOTING:
1. Some or all the icons did not change. Make sure your config.sys entries for the BigIcons is correct,
2. If you had manually changed the PNGs for folders and/or icons, you will have to manually reset each icon (for folders,there are two) for the new changes to take affect. This is a defect in ArcaOS.
3. If you boot up and there are no icons showing, just restart the desktop. This does not happen often.
4. Be aware that there is a size limit to the BigIcons.txt file. If you plan on adding entries to add more icons, at a certain point the desktop will become unstable. To recover from this, either boot to your maintenace desktop and REM out all your BigIcons PATH statements in the config.sys, save, and reboot
or
after booting to your desktop, go into the System Setup > Workplace Shell > Size tab. Uncheck "Dynamic", close and restart the desktop. Now fix the BigIcons.txt file by removing some of what you added.
5. The BigIcons PATH statement in the config.sys is incorrect.
SET BIGICONS=E:\SYS\ICONS\BIGICONS
It should be
SET BIGICONSPATH=E:\SYS\ICONS\BIGICONS
All themes should have the SET BIGICONSPATH=
------------------------------
Supported programs:
40S2
AVXCAT
EMP
FM2
PMAIL
DFSEE
DOOBLE
DOXBOX
DVD TOOLS AND TOYS
FIREFOX
GOTCHA
HARWARE EXPLORER
ISOFS
LCSS
LUCIDE
LINKS
NETDRIVE
OPENCHAT
OPEN OFFICE
PMBACKUPS
PMCALC PLUS
PMVIEW
PMVNC
THUNDERBIRD
VYPERHELP
XWP
ZIPPY
and a few others |
 www.hobbesarchive.com/Hobbes/pub/multimedia/themes/dynicons/FileCabinets_BigIcons_r5.zip www.hobbesarchive.com/Hobbes/pub/multimedia/themes/dynicons/FileCabinets_BigIcons_r5.zip |
|
|
Icon Themes v. Release 5 (File Cabinets 2 icon theme for DynamicIcons, 31/12/2023, David Graser) |
Readme/What's new |
BIGICON THEMES FOR ARCAOS 5.0 AND LATER
Dated:12/12/2023
DESCRIPTION:
This is an automated way to change folder icons and program icons In the ArcaOS WPShell. Once set up properly, it is just a simple matter of changing two lines in the config.sys file and rebooting to initialize the changes.
Each theme directory contains approximately 590 png icons. Their use is controlled by the BigIcons.txt file contained in each theme directory. The BigIcon.txt file is broken down into catagories WPS class, file type, object ID, etc.
--------------------------
TO BEGIN:
Unzip the theme(s) into your <drive>:\SYS\ICONS directory, or unzip and Move or copy the theme folders to your <drive>:\SYS\ICONS directory
Edit your config.sys file located on the root drive.
REM out the original BigIcons Set statement:
REM SET BIGICONS= <DRIVE>:\SYS\ICONS\BIGICONS
Now add SET statements for each theme set you plan on using.
rem SET BIGICONSPATH=E:\sys\icons\BIGICONS
rem SET BIGICONSPATH=E:\sys\icons\BIGICONS_BLACK
rem SET BIGICONSPATH=E:\sys\icons\BIGICONS_RED
rem SET BIGICONSPATH=E:\sys\icons\BIGICONS_YELLOW
rem BIGICONSPATH=E:\sys\icons\BIGICONS_FileCabinets
rem SET BIGICONSPATH=E:\sys\icons\BIGICONS_FileCabinets2
rem SET BIGICONSPATH=E:\sys\icons\BIGICONS_LookingGlass
rem SET BIGICONSPATH=E:\sys\icons\BIGICONS_LookingGlass2
rem SET BIGICONSPATH=E:\sys\icons\BIGICONS_RearWindow
Un-rem the one you want to use such as
SET BIGICONSPATH=E:\sys\icons\BIGICONS_YELLOW
Save and reboot.
-----------------------
ENABLING CUSTOM ICONS:
To get customed icons enabled, go to your Desktop > System Setup > Worplace Shell, select it and select the Icon Size tab at the upper far right (the very last tab).
Check "Use custom icons" on the right side of the page. On the same page, select "Dynamic" to make the Dynamic PNGs the default icons and take advantage of the BigIcons theme. Here, you also select the default size to be used when using the theme(s).
For the changes to take effect, restart the desktop and you should see the your new BigIcons theme.
------------------------
SWITCHING BIGICON THEMES:
It is so simple to change between themes.
Just two entries changes in the config.sys file are required to change the themes.
REM out the theme you are presently using. Then un-REM the set you plan on using. If the BigIcons_Yellow is being used and you want to switch to the BigIcons_Black, see example below.
REM SET BIGICONSPATH=E:\SYS\ICONS\BIGICONS_YELLOW
REM SET BIGICONSPATH=E:\SYS\ICONS\BIGICONS_RED
SET BIGICONSPATH=E:\SYS\ICONS\BIGICONS_BLACK
Only one theme can be used at a time. You just REM out the statements for the sets that are not being used. After switching PATH statements, save the config.sys, and reboot. The new theme set comes up after your reboot.
----------------------
TROUBLE SHOOTING:
1. Some or all the icons did not change. Make sure your config.sys entries for the BigIcons is correct,
2. If you had manually changed the PNGs for folders and/or icons, you will have to manually reset each icon (for folders,there are two) for the new changes to take affect. This is a defect in ArcaOS.
3. If you boot up and there are no icons showing, just restart the desktop. This does not happen often.
4. Be aware that there is a size limit to the BigIcons.txt file. If you plan on adding entries to add more icons, at a certain point the desktop will become unstable. To recover from this, either boot to your maintenace desktop and REM out all your BigIcons PATH statements in the config.sys, save, and reboot
or
after booting to your desktop, go into the System Setup > Workplace Shell > Size tab. Uncheck "Dynamic", close and restart the desktop. Now fix the BigIcons.txt file by removing some of what you added.
5. The BigIcons PATH statement in the config.sys is incorrect.
SET BIGICONS=E:\SYS\ICONS\BIGICONS
It should be
SET BIGICONSPATH=E:\SYS\ICONS\BIGICONS
All themes should have the SET BIGICONSPATH=
------------------------------
Supported programs:
40S2
AVXCAT
EMP
FM2
PMAIL
DFSEE
DOOBLE
DOXBOX
DVD TOOLS AND TOYS
FIREFOX
GOTCHA
HARWARE EXPLORER
ISOFS
LCSS
LUCIDE
LINKS
NETDRIVE
OPENCHAT
OPEN OFFICE
PMBACKUPS
PMCALC PLUS
PMVIEW
PMVNC
THUNDERBIRD
VYPERHELP
XWP
ZIPPY
and a few others |
 www.hobbesarchive.com/Hobbes/pub/multimedia/themes/dynicons/Filecabinets2_BigIcons_r5.zip www.hobbesarchive.com/Hobbes/pub/multimedia/themes/dynicons/Filecabinets2_BigIcons_r5.zip |
|
|
Icon Themes v. Release 3 (Looking Glass icon theme for DynamicIcons, 31/12/2023, David Graser) |
Readme/What's new |
BIGICON THEMES FOR ARCAOS 5.0 AND LATER
Dated:12/12/2023
DESCRIPTION:
This is an automated way to change folder icons and program icons In the ArcaOS WPShell. Once set up properly, it is just a simple matter of changing two lines in the config.sys file and rebooting to initialize the changes.
Each theme directory contains approximately 590 png icons. Their use is controlled by the BigIcons.txt file contained in each theme directory. The BigIcon.txt file is broken down into catagories WPS class, file type, object ID, etc.
--------------------------
TO BEGIN:
Unzip the theme(s) into your <drive>:\SYS\ICONS directory, or unzip and Move or copy the theme folders to your <drive>:\SYS\ICONS directory
Edit your config.sys file located on the root drive.
REM out the original BigIcons Set statement:
REM SET BIGICONS= <DRIVE>:\SYS\ICONS\BIGICONS
Now add SET statements for each theme set you plan on using.
rem SET BIGICONSPATH=E:\sys\icons\BIGICONS
rem SET BIGICONSPATH=E:\sys\icons\BIGICONS_BLACK
rem SET BIGICONSPATH=E:\sys\icons\BIGICONS_RED
rem SET BIGICONSPATH=E:\sys\icons\BIGICONS_YELLOW
rem BIGICONSPATH=E:\sys\icons\BIGICONS_FileCabinets
rem SET BIGICONSPATH=E:\sys\icons\BIGICONS_FileCabinets2
rem SET BIGICONSPATH=E:\sys\icons\BIGICONS_LookingGlass
rem SET BIGICONSPATH=E:\sys\icons\BIGICONS_LookingGlass2
rem SET BIGICONSPATH=E:\sys\icons\BIGICONS_RearWindow
Un-rem the one you want to use such as
SET BIGICONSPATH=E:\sys\icons\BIGICONS_YELLOW
Save and reboot.
-----------------------
ENABLING CUSTOM ICONS:
To get customed icons enabled, go to your Desktop > System Setup > Worplace Shell, select it and select the Icon Size tab at the upper far right (the very last tab).
Check "Use custom icons" on the right side of the page. On the same page, select "Dynamic" to make the Dynamic PNGs the default icons and take advantage of the BigIcons theme. Here, you also select the default size to be used when using the theme(s).
For the changes to take effect, restart the desktop and you should see the your new BigIcons theme.
------------------------
SWITCHING BIGICON THEMES:
It is so simple to change between themes.
Just two entries changes in the config.sys file are required to change the themes.
REM out the theme you are presently using. Then un-REM the set you plan on using. If the BigIcons_Yellow is being used and you want to switch to the BigIcons_Black, see example below.
REM SET BIGICONSPATH=E:\SYS\ICONS\BIGICONS_YELLOW
REM SET BIGICONSPATH=E:\SYS\ICONS\BIGICONS_RED
SET BIGICONSPATH=E:\SYS\ICONS\BIGICONS_BLACK
Only one theme can be used at a time. You just REM out the statements for the sets that are not being used. After switching PATH statements, save the config.sys, and reboot. The new theme set comes up after your reboot.
----------------------
TROUBLE SHOOTING:
1. Some or all the icons did not change. Make sure your config.sys entries for the BigIcons is correct,
2. If you had manually changed the PNGs for folders and/or icons, you will have to manually reset each icon (for folders,there are two) for the new changes to take affect. This is a defect in ArcaOS.
3. If you boot up and there are no icons showing, just restart the desktop. This does not happen often.
4. Be aware that there is a size limit to the BigIcons.txt file. If you plan on adding entries to add more icons, at a certain point the desktop will become unstable. To recover from this, either boot to your maintenace desktop and REM out all your BigIcons PATH statements in the config.sys, save, and reboot
or
after booting to your desktop, go into the System Setup > Workplace Shell > Size tab. Uncheck "Dynamic", close and restart the desktop. Now fix the BigIcons.txt file by removing some of what you added.
5. The BigIcons PATH statement in the config.sys is incorrect.
SET BIGICONS=E:\SYS\ICONS\BIGICONS
It should be
SET BIGICONSPATH=E:\SYS\ICONS\BIGICONS
All themes should have the SET BIGICONSPATH=
------------------------------
Supported programs:
40S2
AVXCAT
EMP
FM2
PMAIL
DFSEE
DOOBLE
DOXBOX
DVD TOOLS AND TOYS
FIREFOX
GOTCHA
HARWARE EXPLORER
ISOFS
LCSS
LUCIDE
LINKS
NETDRIVE
OPENCHAT
OPEN OFFICE
PMBACKUPS
PMCALC PLUS
PMVIEW
PMVNC
THUNDERBIRD
VYPERHELP
XWP
ZIPPY
and a few others |
 www.hobbesarchive.com/Hobbes/pub/multimedia/themes/dynicons/LookingGlass_BigIcons_r3.zip www.hobbesarchive.com/Hobbes/pub/multimedia/themes/dynicons/LookingGlass_BigIcons_r3.zip |
|
|
Icon Themes v. Release 3 (Looking Glass 2 icon theme for DynamicIcons, 31/12/2023, David Graser) |
Readme/What's new |
BIGICON THEMES FOR ARCAOS 5.0 AND LATER
Dated:12/12/2023
DESCRIPTION:
This is an automated way to change folder icons and program icons In the ArcaOS WPShell. Once set up properly, it is just a simple matter of changing two lines in the config.sys file and rebooting to initialize the changes.
Each theme directory contains approximately 590 png icons. Their use is controlled by the BigIcons.txt file contained in each theme directory. The BigIcon.txt file is broken down into catagories WPS class, file type, object ID, etc.
--------------------------
TO BEGIN:
Unzip the theme(s) into your <drive>:\SYS\ICONS directory, or unzip and Move or copy the theme folders to your <drive>:\SYS\ICONS directory
Edit your config.sys file located on the root drive.
REM out the original BigIcons Set statement:
REM SET BIGICONS= <DRIVE>:\SYS\ICONS\BIGICONS
Now add SET statements for each theme set you plan on using.
rem SET BIGICONSPATH=E:\sys\icons\BIGICONS
rem SET BIGICONSPATH=E:\sys\icons\BIGICONS_BLACK
rem SET BIGICONSPATH=E:\sys\icons\BIGICONS_RED
rem SET BIGICONSPATH=E:\sys\icons\BIGICONS_YELLOW
rem BIGICONSPATH=E:\sys\icons\BIGICONS_FileCabinets
rem SET BIGICONSPATH=E:\sys\icons\BIGICONS_FileCabinets2
rem SET BIGICONSPATH=E:\sys\icons\BIGICONS_LookingGlass
rem SET BIGICONSPATH=E:\sys\icons\BIGICONS_LookingGlass2
rem SET BIGICONSPATH=E:\sys\icons\BIGICONS_RearWindow
Un-rem the one you want to use such as
SET BIGICONSPATH=E:\sys\icons\BIGICONS_YELLOW
Save and reboot.
-----------------------
ENABLING CUSTOM ICONS:
To get customed icons enabled, go to your Desktop > System Setup > Worplace Shell, select it and select the Icon Size tab at the upper far right (the very last tab).
Check "Use custom icons" on the right side of the page. On the same page, select "Dynamic" to make the Dynamic PNGs the default icons and take advantage of the BigIcons theme. Here, you also select the default size to be used when using the theme(s).
For the changes to take effect, restart the desktop and you should see the your new BigIcons theme.
------------------------
SWITCHING BIGICON THEMES:
It is so simple to change between themes.
Just two entries changes in the config.sys file are required to change the themes.
REM out the theme you are presently using. Then un-REM the set you plan on using. If the BigIcons_Yellow is being used and you want to switch to the BigIcons_Black, see example below.
REM SET BIGICONSPATH=E:\SYS\ICONS\BIGICONS_YELLOW
REM SET BIGICONSPATH=E:\SYS\ICONS\BIGICONS_RED
SET BIGICONSPATH=E:\SYS\ICONS\BIGICONS_BLACK
Only one theme can be used at a time. You just REM out the statements for the sets that are not being used. After switching PATH statements, save the config.sys, and reboot. The new theme set comes up after your reboot.
----------------------
TROUBLE SHOOTING:
1. Some or all the icons did not change. Make sure your config.sys entries for the BigIcons is correct,
2. If you had manually changed the PNGs for folders and/or icons, you will have to manually reset each icon (for folders,there are two) for the new changes to take affect. This is a defect in ArcaOS.
3. If you boot up and there are no icons showing, just restart the desktop. This does not happen often.
4. Be aware that there is a size limit to the BigIcons.txt file. If you plan on adding entries to add more icons, at a certain point the desktop will become unstable. To recover from this, either boot to your maintenace desktop and REM out all your BigIcons PATH statements in the config.sys, save, and reboot
or
after booting to your desktop, go into the System Setup > Workplace Shell > Size tab. Uncheck "Dynamic", close and restart the desktop. Now fix the BigIcons.txt file by removing some of what you added.
5. The BigIcons PATH statement in the config.sys is incorrect.
SET BIGICONS=E:\SYS\ICONS\BIGICONS
It should be
SET BIGICONSPATH=E:\SYS\ICONS\BIGICONS
All themes should have the SET BIGICONSPATH=
------------------------------
Supported programs:
40S2
AVXCAT
EMP
FM2
PMAIL
DFSEE
DOOBLE
DOXBOX
DVD TOOLS AND TOYS
FIREFOX
GOTCHA
HARWARE EXPLORER
ISOFS
LCSS
LUCIDE
LINKS
NETDRIVE
OPENCHAT
OPEN OFFICE
PMBACKUPS
PMCALC PLUS
PMVIEW
PMVNC
THUNDERBIRD
VYPERHELP
XWP
ZIPPY
and a few others |
 www.hobbesarchive.com/Hobbes/pub/multimedia/themes/dynicons/LookingGlass2_BigIcons_r3.zip www.hobbesarchive.com/Hobbes/pub/multimedia/themes/dynicons/LookingGlass2_BigIcons_r3.zip |
|
|
Icon Themes v. Release 3 (Rear Window icon theme for DynamicIcons, 31/12/2023, David Graser) |
Readme/What's new |
BIGICON THEMES FOR ARCAOS 5.0 AND LATER
Dated:12/12/2023
DESCRIPTION:
This is an automated way to change folder icons and program icons In the ArcaOS WPShell. Once set up properly, it is just a simple matter of changing two lines in the config.sys file and rebooting to initialize the changes.
Each theme directory contains approximately 590 png icons. Their use is controlled by the BigIcons.txt file contained in each theme directory. The BigIcon.txt file is broken down into catagories WPS class, file type, object ID, etc.
--------------------------
TO BEGIN:
Unzip the theme(s) into your <drive>:\SYS\ICONS directory, or unzip and Move or copy the theme folders to your <drive>:\SYS\ICONS directory
Edit your config.sys file located on the root drive.
REM out the original BigIcons Set statement:
REM SET BIGICONS= <DRIVE>:\SYS\ICONS\BIGICONS
Now add SET statements for each theme set you plan on using.
rem SET BIGICONSPATH=E:\sys\icons\BIGICONS
rem SET BIGICONSPATH=E:\sys\icons\BIGICONS_BLACK
rem SET BIGICONSPATH=E:\sys\icons\BIGICONS_RED
rem SET BIGICONSPATH=E:\sys\icons\BIGICONS_YELLOW
rem BIGICONSPATH=E:\sys\icons\BIGICONS_FileCabinets
rem SET BIGICONSPATH=E:\sys\icons\BIGICONS_FileCabinets2
rem SET BIGICONSPATH=E:\sys\icons\BIGICONS_LookingGlass
rem SET BIGICONSPATH=E:\sys\icons\BIGICONS_LookingGlass2
rem SET BIGICONSPATH=E:\sys\icons\BIGICONS_RearWindow
Un-rem the one you want to use such as
SET BIGICONSPATH=E:\sys\icons\BIGICONS_YELLOW
Save and reboot.
-----------------------
ENABLING CUSTOM ICONS:
To get customed icons enabled, go to your Desktop > System Setup > Worplace Shell, select it and select the Icon Size tab at the upper far right (the very last tab).
Check "Use custom icons" on the right side of the page. On the same page, select "Dynamic" to make the Dynamic PNGs the default icons and take advantage of the BigIcons theme. Here, you also select the default size to be used when using the theme(s).
For the changes to take effect, restart the desktop and you should see the your new BigIcons theme.
------------------------
SWITCHING BIGICON THEMES:
It is so simple to change between themes.
Just two entries changes in the config.sys file are required to change the themes.
REM out the theme you are presently using. Then un-REM the set you plan on using. If the BigIcons_Yellow is being used and you want to switch to the BigIcons_Black, see example below.
REM SET BIGICONSPATH=E:\SYS\ICONS\BIGICONS_YELLOW
REM SET BIGICONSPATH=E:\SYS\ICONS\BIGICONS_RED
SET BIGICONSPATH=E:\SYS\ICONS\BIGICONS_BLACK
Only one theme can be used at a time. You just REM out the statements for the sets that are not being used. After switching PATH statements, save the config.sys, and reboot. The new theme set comes up after your reboot.
----------------------
TROUBLE SHOOTING:
1. Some or all the icons did not change. Make sure your config.sys entries for the BigIcons is correct,
2. If you had manually changed the PNGs for folders and/or icons, you will have to manually reset each icon (for folders,there are two) for the new changes to take affect. This is a defect in ArcaOS.
3. If you boot up and there are no icons showing, just restart the desktop. This does not happen often.
4. Be aware that there is a size limit to the BigIcons.txt file. If you plan on adding entries to add more icons, at a certain point the desktop will become unstable. To recover from this, either boot to your maintenace desktop and REM out all your BigIcons PATH statements in the config.sys, save, and reboot
or
after booting to your desktop, go into the System Setup > Workplace Shell > Size tab. Uncheck "Dynamic", close and restart the desktop. Now fix the BigIcons.txt file by removing some of what you added.
5. The BigIcons PATH statement in the config.sys is incorrect.
SET BIGICONS=E:\SYS\ICONS\BIGICONS
It should be
SET BIGICONSPATH=E:\SYS\ICONS\BIGICONS
All themes should have the SET BIGICONSPATH=
------------------------------
Supported programs:
40S2
AVXCAT
EMP
FM2
PMAIL
DFSEE
DOOBLE
DOXBOX
DVD TOOLS AND TOYS
FIREFOX
GOTCHA
HARWARE EXPLORER
ISOFS
LCSS
LUCIDE
LINKS
NETDRIVE
OPENCHAT
OPEN OFFICE
PMBACKUPS
PMCALC PLUS
PMVIEW
PMVNC
THUNDERBIRD
VYPERHELP
XWP
ZIPPY
and a few others |
 www.hobbesarchive.com/Hobbes/pub/multimedia/themes/dynicons/RearWindow_BigIcons_r3.zip www.hobbesarchive.com/Hobbes/pub/multimedia/themes/dynicons/RearWindow_BigIcons_r3.zip |
|
|
Icon Themes v. Release 3 (Red icon theme for DynamicIcons, 31/12/2023, David Graser) |
Readme/What's new |
BIGICON THEMES FOR ARCAOS 5.0 AND LATER
Dated:12/12/2023
DESCRIPTION:
This is an automated way to change folder icons and program icons In the ArcaOS WPShell. Once set up properly, it is just a simple matter of changing two lines in the config.sys file and rebooting to initialize the changes.
Each theme directory contains approximately 590 png icons. Their use is controlled by the BigIcons.txt file contained in each theme directory. The BigIcon.txt file is broken down into catagories WPS class, file type, object ID, etc.
--------------------------
TO BEGIN:
Unzip the theme(s) into your <drive>:\SYS\ICONS directory, or unzip and Move or copy the theme folders to your <drive>:\SYS\ICONS directory
Edit your config.sys file located on the root drive.
REM out the original BigIcons Set statement:
REM SET BIGICONS= <DRIVE>:\SYS\ICONS\BIGICONS
Now add SET statements for each theme set you plan on using.
rem SET BIGICONSPATH=E:\sys\icons\BIGICONS
rem SET BIGICONSPATH=E:\sys\icons\BIGICONS_BLACK
rem SET BIGICONSPATH=E:\sys\icons\BIGICONS_RED
rem SET BIGICONSPATH=E:\sys\icons\BIGICONS_YELLOW
rem BIGICONSPATH=E:\sys\icons\BIGICONS_FileCabinets
rem SET BIGICONSPATH=E:\sys\icons\BIGICONS_FileCabinets2
rem SET BIGICONSPATH=E:\sys\icons\BIGICONS_LookingGlass
rem SET BIGICONSPATH=E:\sys\icons\BIGICONS_LookingGlass2
rem SET BIGICONSPATH=E:\sys\icons\BIGICONS_RearWindow
Un-rem the one you want to use such as
SET BIGICONSPATH=E:\sys\icons\BIGICONS_YELLOW
Save and reboot.
-----------------------
ENABLING CUSTOM ICONS:
To get customed icons enabled, go to your Desktop > System Setup > Worplace Shell, select it and select the Icon Size tab at the upper far right (the very last tab).
Check "Use custom icons" on the right side of the page. On the same page, select "Dynamic" to make the Dynamic PNGs the default icons and take advantage of the BigIcons theme. Here, you also select the default size to be used when using the theme(s).
For the changes to take effect, restart the desktop and you should see the your new BigIcons theme.
------------------------
SWITCHING BIGICON THEMES:
It is so simple to change between themes.
Just two entries changes in the config.sys file are required to change the themes.
REM out the theme you are presently using. Then un-REM the set you plan on using. If the BigIcons_Yellow is being used and you want to switch to the BigIcons_Black, see example below.
REM SET BIGICONSPATH=E:\SYS\ICONS\BIGICONS_YELLOW
REM SET BIGICONSPATH=E:\SYS\ICONS\BIGICONS_RED
SET BIGICONSPATH=E:\SYS\ICONS\BIGICONS_BLACK
Only one theme can be used at a time. You just REM out the statements for the sets that are not being used. After switching PATH statements, save the config.sys, and reboot. The new theme set comes up after your reboot.
----------------------
TROUBLE SHOOTING:
1. Some or all the icons did not change. Make sure your config.sys entries for the BigIcons is correct,
2. If you had manually changed the PNGs for folders and/or icons, you will have to manually reset each icon (for folders,there are two) for the new changes to take affect. This is a defect in ArcaOS.
3. If you boot up and there are no icons showing, just restart the desktop. This does not happen often.
4. Be aware that there is a size limit to the BigIcons.txt file. If you plan on adding entries to add more icons, at a certain point the desktop will become unstable. To recover from this, either boot to your maintenace desktop and REM out all your BigIcons PATH statements in the config.sys, save, and reboot
or
after booting to your desktop, go into the System Setup > Workplace Shell > Size tab. Uncheck "Dynamic", close and restart the desktop. Now fix the BigIcons.txt file by removing some of what you added.
5. The BigIcons PATH statement in the config.sys is incorrect.
SET BIGICONS=E:\SYS\ICONS\BIGICONS
It should be
SET BIGICONSPATH=E:\SYS\ICONS\BIGICONS
All themes should have the SET BIGICONSPATH=
------------------------------
Supported programs:
40S2
AVXCAT
EMP
FM2
PMAIL
DFSEE
DOOBLE
DOXBOX
DVD TOOLS AND TOYS
FIREFOX
GOTCHA
HARWARE EXPLORER
ISOFS
LCSS
LUCIDE
LINKS
NETDRIVE
OPENCHAT
OPEN OFFICE
PMBACKUPS
PMCALC PLUS
PMVIEW
PMVNC
THUNDERBIRD
VYPERHELP
XWP
ZIPPY
and a few others |
 www.hobbesarchive.com/Hobbes/pub/multimedia/themes/dynicons/Red_BigIcons_r3.zip www.hobbesarchive.com/Hobbes/pub/multimedia/themes/dynicons/Red_BigIcons_r3.zip |
|
|
Icon Themes v. Release 2 (Green icon theme for DynamicIcons, 31/12/2023, David Graser) |
Readme/What's new |
BIGICON THEMES FOR ARCAOS 5.0 AND LATER
Dated:12/12/2023
DESCRIPTION:
This is an automated way to change folder icons and program icons In the ArcaOS WPShell. Once set up properly, it is just a simple matter of changing two lines in the config.sys file and rebooting to initialize the changes.
Each theme directory contains approximately 590 png icons. Their use is controlled by the BigIcons.txt file contained in each theme directory. The BigIcon.txt file is broken down into catagories WPS class, file type, object ID, etc.
--------------------------
TO BEGIN:
Unzip the theme(s) into your <drive>:\SYS\ICONS directory, or unzip and Move or copy the theme folders to your <drive>:\SYS\ICONS directory
Edit your config.sys file located on the root drive.
REM out the original BigIcons Set statement:
REM SET BIGICONS= <DRIVE>:\SYS\ICONS\BIGICONS
Now add SET statements for each theme set you plan on using.
rem SET BIGICONSPATH=E:\sys\icons\BIGICONS
rem SET BIGICONSPATH=E:\sys\icons\BIGICONS_BLACK
rem SET BIGICONSPATH=E:\sys\icons\BIGICONS_RED
rem SET BIGICONSPATH=E:\sys\icons\BIGICONS_YELLOW
rem BIGICONSPATH=E:\sys\icons\BIGICONS_FileCabinets
rem SET BIGICONSPATH=E:\sys\icons\BIGICONS_FileCabinets2
rem SET BIGICONSPATH=E:\sys\icons\BIGICONS_LookingGlass
rem SET BIGICONSPATH=E:\sys\icons\BIGICONS_LookingGlass2
rem SET BIGICONSPATH=E:\sys\icons\BIGICONS_RearWindow
Un-rem the one you want to use such as
SET BIGICONSPATH=E:\sys\icons\BIGICONS_YELLOW
Save and reboot.
-----------------------
ENABLING CUSTOM ICONS:
To get customed icons enabled, go to your Desktop > System Setup > Worplace Shell, select it and select the Icon Size tab at the upper far right (the very last tab).
Check "Use custom icons" on the right side of the page. On the same page, select "Dynamic" to make the Dynamic PNGs the default icons and take advantage of the BigIcons theme. Here, you also select the default size to be used when using the theme(s).
For the changes to take effect, restart the desktop and you should see the your new BigIcons theme.
------------------------
SWITCHING BIGICON THEMES:
It is so simple to change between themes.
Just two entries changes in the config.sys file are required to change the themes.
REM out the theme you are presently using. Then un-REM the set you plan on using. If the BigIcons_Yellow is being used and you want to switch to the BigIcons_Black, see example below.
REM SET BIGICONSPATH=E:\SYS\ICONS\BIGICONS_YELLOW
REM SET BIGICONSPATH=E:\SYS\ICONS\BIGICONS_RED
SET BIGICONSPATH=E:\SYS\ICONS\BIGICONS_BLACK
Only one theme can be used at a time. You just REM out the statements for the sets that are not being used. After switching PATH statements, save the config.sys, and reboot. The new theme set comes up after your reboot.
----------------------
TROUBLE SHOOTING:
1. Some or all the icons did not change. Make sure your config.sys entries for the BigIcons is correct,
2. If you had manually changed the PNGs for folders and/or icons, you will have to manually reset each icon (for folders,there are two) for the new changes to take affect. This is a defect in ArcaOS.
3. If you boot up and there are no icons showing, just restart the desktop. This does not happen often.
4. Be aware that there is a size limit to the BigIcons.txt file. If you plan on adding entries to add more icons, at a certain point the desktop will become unstable. To recover from this, either boot to your maintenace desktop and REM out all your BigIcons PATH statements in the config.sys, save, and reboot
or
after booting to your desktop, go into the System Setup > Workplace Shell > Size tab. Uncheck "Dynamic", close and restart the desktop. Now fix the BigIcons.txt file by removing some of what you added.
5. The BigIcons PATH statement in the config.sys is incorrect.
SET BIGICONS=E:\SYS\ICONS\BIGICONS
It should be
SET BIGICONSPATH=E:\SYS\ICONS\BIGICONS
All themes should have the SET BIGICONSPATH=
------------------------------
Supported programs:
40S2
AVXCAT
EMP
FM2
PMAIL
DFSEE
DOOBLE
DOXBOX
DVD TOOLS AND TOYS
FIREFOX
GOTCHA
HARWARE EXPLORER
ISOFS
LCSS
LUCIDE
LINKS
NETDRIVE
OPENCHAT
OPEN OFFICE
PMBACKUPS
PMCALC PLUS
PMVIEW
PMVNC
THUNDERBIRD
VYPERHELP
XWP
ZIPPY
and a few others |
 www.hobbesarchive.com/Hobbes/pub/multimedia/themes/dynicons/Green_BigIcons_r2.zip www.hobbesarchive.com/Hobbes/pub/multimedia/themes/dynicons/Green_BigIcons_r2.zip |
|
|
Icon Themes v. Release 2 (Pink icon theme for DynamicIcons, 31/12/2023, David Graser) |
|
|
 www.hobbesarchive.com/Hobbes/pub/multimedia/themes/dynicons/Pink_BigIcons_r2.zip www.hobbesarchive.com/Hobbes/pub/multimedia/themes/dynicons/Pink_BigIcons_r2.zip |
|
|
Icon Themes v. Release 2 (Ice icon theme for DynamicIcons, 31/12/2023, David Graser) |
|
|
 www.hobbesarchive.com/Hobbes/pub/multimedia/themes/dynicons/Ice_BigIcons_r2.zip www.hobbesarchive.com/Hobbes/pub/multimedia/themes/dynicons/Ice_BigIcons_r2.zip |
|
|
Icon Themes v. Release 2 (Blue Portals icon theme for DynamicIcons, 31/12/2023, David Graser) |
|
|
 www.hobbesarchive.com/Hobbes/pub/multimedia/themes/dynicons/BluePortals_BigIcons_r2.zip www.hobbesarchive.com/Hobbes/pub/multimedia/themes/dynicons/BluePortals_BigIcons_r2.zip |
|
|
Icon Themes v. Release 5 (Yellow icon theme for DynamicIcons, 31/12/2023, David Graser) |
Readme/What's new |
BIGICON THEMES FOR ARCAOS 5.0 AND LATER
Dated:12/12/2023
DESCRIPTION:
This is an automated way to change folder icons and program icons In the ArcaOS WPShell. Once set up properly, it is just a simple matter of changing two lines in the config.sys file and rebooting to initialize the changes.
Each theme directory contains approximately 590 png icons. Their use is controlled by the BigIcons.txt file contained in each theme directory. The BigIcon.txt file is broken down into catagories WPS class, file type, object ID, etc.
--------------------------
TO BEGIN:
Unzip the theme(s) into your <drive>:\SYS\ICONS directory, or unzip and Move or copy the theme folders to your <drive>:\SYS\ICONS directory
Edit your config.sys file located on the root drive.
REM out the original BigIcons Set statement:
REM SET BIGICONS= <DRIVE>:\SYS\ICONS\BIGICONS
Now add SET statements for each theme set you plan on using.
rem SET BIGICONSPATH=E:\sys\icons\BIGICONS
rem SET BIGICONSPATH=E:\sys\icons\BIGICONS_BLACK
rem SET BIGICONSPATH=E:\sys\icons\BIGICONS_RED
rem SET BIGICONSPATH=E:\sys\icons\BIGICONS_YELLOW
rem BIGICONSPATH=E:\sys\icons\BIGICONS_FileCabinets
rem SET BIGICONSPATH=E:\sys\icons\BIGICONS_FileCabinets2
rem SET BIGICONSPATH=E:\sys\icons\BIGICONS_LookingGlass
rem SET BIGICONSPATH=E:\sys\icons\BIGICONS_LookingGlass2
rem SET BIGICONSPATH=E:\sys\icons\BIGICONS_RearWindow
Un-rem the one you want to use such as
SET BIGICONSPATH=E:\sys\icons\BIGICONS_YELLOW
Save and reboot.
-----------------------
ENABLING CUSTOM ICONS:
To get customed icons enabled, go to your Desktop > System Setup > Worplace Shell, select it and select the Icon Size tab at the upper far right (the very last tab).
Check "Use custom icons" on the right side of the page. On the same page, select "Dynamic" to make the Dynamic PNGs the default icons and take advantage of the BigIcons theme. Here, you also select the default size to be used when using the theme(s).
For the changes to take effect, restart the desktop and you should see the your new BigIcons theme.
------------------------
SWITCHING BIGICON THEMES:
It is so simple to change between themes.
Just two entries changes in the config.sys file are required to change the themes.
REM out the theme you are presently using. Then un-REM the set you plan on using. If the BigIcons_Yellow is being used and you want to switch to the BigIcons_Black, see example below.
REM SET BIGICONSPATH=E:\SYS\ICONS\BIGICONS_YELLOW
REM SET BIGICONSPATH=E:\SYS\ICONS\BIGICONS_RED
SET BIGICONSPATH=E:\SYS\ICONS\BIGICONS_BLACK
Only one theme can be used at a time. You just REM out the statements for the sets that are not being used. After switching PATH statements, save the config.sys, and reboot. The new theme set comes up after your reboot.
----------------------
TROUBLE SHOOTING:
1. Some or all the icons did not change. Make sure your config.sys entries for the BigIcons is correct,
2. If you had manually changed the PNGs for folders and/or icons, you will have to manually reset each icon (for folders,there are two) for the new changes to take affect. This is a defect in ArcaOS.
3. If you boot up and there are no icons showing, just restart the desktop. This does not happen often.
4. Be aware that there is a size limit to the BigIcons.txt file. If you plan on adding entries to add more icons, at a certain point the desktop will become unstable. To recover from this, either boot to your maintenace desktop and REM out all your BigIcons PATH statements in the config.sys, save, and reboot
or
after booting to your desktop, go into the System Setup > Workplace Shell > Size tab. Uncheck "Dynamic", close and restart the desktop. Now fix the BigIcons.txt file by removing some of what you added.
5. The BigIcons PATH statement in the config.sys is incorrect.
SET BIGICONS=E:\SYS\ICONS\BIGICONS
It should be
SET BIGICONSPATH=E:\SYS\ICONS\BIGICONS
All themes should have the SET BIGICONSPATH=
------------------------------
Supported programs:
40S2
AVXCAT
EMP
FM2
PMAIL
DFSEE
DOOBLE
DOXBOX
DVD TOOLS AND TOYS
FIREFOX
GOTCHA
HARWARE EXPLORER
ISOFS
LCSS
LUCIDE
LINKS
NETDRIVE
OPENCHAT
OPEN OFFICE
PMBACKUPS
PMCALC PLUS
PMVIEW
PMVNC
THUNDERBIRD
VYPERHELP
XWP
ZIPPY
and a few others |
 www.hobbesarchive.com/Hobbes/pub/multimedia/themes/dynicons/Yellow_BigIcons_r5.zip www.hobbesarchive.com/Hobbes/pub/multimedia/themes/dynicons/Yellow_BigIcons_r5.zip |
|
|
Icon Themes v. 2.2 (18/1/2018, Alex Taylor) |
|
|
 www.altsan.org/programming/os2/itheme_22.wpi www.altsan.org/programming/os2/itheme_22.wpi |
|
|
Toolkit v. 2.2 (18/1/2018, Alex Taylor) |
|
|
 www.altsan.org/programming/os2/itheme_toolkit_22.zip www.altsan.org/programming/os2/itheme_toolkit_22.zip |
|
|
Icon Themes v. 1.0.2 (14/1/2008, David Graser) |
Readme/What's new |
This theme is an attempt at recreating the look of the MacOS Drawingboard theme on eComStation. However, this theme deviates from the original theme in that the folder icons are done in a light blue color instead of a brownish color. The theme was created by Apple Japan and uses intersecting, fading lines to create the look of engineering pencil sketches. It was part of the MacOS 8.5 beta release that included theming support. Apple then decided to drop theme support from MacOS 8.5 completely and the theme never got officially released. PLEASE UNINSTALL PREVIOUS VERSION OF DRAWINGBOARD_BLUE THEME BEFORE INSTALLING THIS VERSION. THE INSTALLATION HAS BEEN MODIFIED, THE WARPIN DATABASE ENTRIES CHANGED, AND SOME FILES RENAMED. THIS IS A FIXED VERSION. THIS VERSION CONTAINS THE BACKGROUND BITMAPS THAT WERE MISSING IN VERSION 1.1. |
 www.hobbesarchive.com/Hobbes/pub/multimedia/themes/ith/db_blue_1-0-2.wpi www.hobbesarchive.com/Hobbes/pub/multimedia/themes/ith/db_blue_1-0-2.wpi |
|
|
Drawingboard theme for eCS 2.x v. 1.0.4 (2/1/2008, David Graser) |
Readme/What's new |
Drawingboard theme for eCS 2.x (everything except sound). Drawingboard is a rather complete theme for eCS 2.x with support for the Window Theme Manager, Icon Theme Manager, eStyler, Scheme Palette, and Animated Mouse Pointers. It was inspired by the theme with the same name from the Apple MacOS 8.5 beta that never got released. The archive has an option to display a screenshot |
 www.hobbesarchive.com/Hobbes/pub/multimedia/themes/ith/drawingboard-1-0-4.wpi www.hobbesarchive.com/Hobbes/pub/multimedia/themes/ith/drawingboard-1-0-4.wpi |
|
|
Grey folder icon theme for eCS 2.x v. 1.0.1 (11/12/2007, David Graser) |
|
|
 www.hobbesarchive.com/Hobbes/pub/multimedia/themes/ith/smoked_1-0-1.wpi www.hobbesarchive.com/Hobbes/pub/multimedia/themes/ith/smoked_1-0-1.wpi |
|
|
Amber icon theme for eComStation v. 1.0.0 (9/12/2007, David Graser) |
Readme/What's new |
amber icon theme release 1.0.0
(W) graser
Last updated December 9, 2007
Content
=======
1. Introduction
2. Requirements
3. Installation
4. Upgrading
5. De-Installation
6. Limitations
7. License, Copyright, Disclaimer
8. Contact
1. INTRODUCTION
===============
Welcome to the amber theme for eComStation.
This theme replaces the standard eCS folders with yellow tinted folders.
The theme consists of one package:
- An icon theme that modifies the icons of several standard dll's used
by the WPS.
PMWP.DLL - IBM DLL containing most of the standard desktop icons.
ECSWP.DLL - DLL containing icons for various other desktop objects.
WPINET.DLL - IBM DLL containing icons for Internet objects.
PMMRGRES.DLL - IBM DLL containing the icon for full-screen command-line sessions.
PMVIOP.DLL - IBM DLL containing the icons for other command-line session types.
MMPTMRI.DLL - IBM DLL containing icons for Multimedia objects.
CWMM.DLL - DLL containing additional Multimedia icons (from the CWMM classes).
2. REQUIREMENTS
===============
- The icon theme requires iTheme Manager 2 by Alex Taylor which is part of
eComStation 2.x.
3. INSTALLATION
===============
Use WarpIN to to install theme.
To actually enable the theme components, do the following:
- Open the 'Appearance' folder found in the 'System Setup' folder.
- To enabled the icon theme, open the Icon Themes manager, select the theme,
and press 'Apply.' Confirm that you want to apply the theme.
- Reboot.
4. UPGRADING
============
If you already have the amber theme installed on your system and you are upgrading
to a new release, you don't need to uninstall the old version first. The installation
should remove the themes definition line before installing the new definition line.
However, if the installation fails to do this, you may remove the surplus line(s)
manually from the theme definition file (themes.1st).
5. DE-INSTALLATION
==================
If for some reason you are having trouble with the amber theme or simply
don't like it, use WarpIN to deinstall it. The corresponding line should be
removed from the themes.lst by WarpIn. However, if for some reason it is not,
you will have to remove the corresponding line from the "themes.lst" file.
In addition, you will need to select a new icon theme in the Icon Theme Manager if
amber is your presently selected icon theme.
6. LICENSE, COPYRIGHT, DISCLAIMER
=================================
- The icon graphics are (c) 2007 David Graser.
- The amber scheme is (c) 2007 David Graser.
- The WarpIN archive and documentation were created by David Graser.
Material created by David Graser is reserved for use with eComStation.
This program is distributed in the hope that it will be useful, but WITHOUT ANY
WARRANTY; without even the implied warranty of MERCHANTABILITY or FITNESS FOR A
PARTICULAR PURPOSE.
7. CONTACT
==========
David Graser <dwgras@swbell.net>
If you encounter any problems, send a *meaningful* report to me. Please provide
the following:
- Package version
- OS version
- WarpIN version
- Icon Theme Manager version
- rc.exe;its size and date
- A detailed description of the problem and how to reproduce it. |
 www.hobbesarchive.com/Hobbes/pub/multimedia/themes/ith/amber1-0-0.wpi www.hobbesarchive.com/Hobbes/pub/multimedia/themes/ith/amber1-0-0.wpi |
|
|
An itheme replacing the standard folders with blue file cabinets and other icons (22/10/2007, David Graser) |
Readme/What's new |
This is styled after an amiga theme I saw. It is not identical nor was it intended to be. The icons were designed to be more like OS/2 icons. This revision modified a couple of the icons. It also includes a new background that I made and liked. |
 www.hobbesarchive.com/Hobbes/pub/multimedia/images/icons/amiga_like_icon_theme_for_ecs20_rev1.zip www.hobbesarchive.com/Hobbes/pub/multimedia/images/icons/amiga_like_icon_theme_for_ecs20_rev1.zip |
|
|
Blue folders (7/7/2007, Alessandro Felice Cantatore) |
Readme/What's new |
Although the blue folders are the creation of Alessandro Cantatore, the theme itself and other icons were created by me. |
 www.hobbesarchive.com/Hobbes/pub/multimedia/images/icons/bluefold_itheme_for_ecs20.zip www.hobbesarchive.com/Hobbes/pub/multimedia/images/icons/bluefold_itheme_for_ecs20.zip |
|
|
Additional icons for the "eComStation Classic Grey" itheme for eCS 2.0 (22/11/2006, David Graser) |
Readme/What's new |
This Itheme will be included in a future release of eCS 2.0. I uploaded so my work doesn't get lost. |
 www.hobbesarchive.com/Hobbes/pub/multimedia/images/icons/add_icons_for_grey_folders_itheme_rev_1.zip www.hobbesarchive.com/Hobbes/pub/multimedia/images/icons/add_icons_for_grey_folders_itheme_rev_1.zip |
|
|
Additional icons for programs people may be using (2/8/2006, David Graser) |
Readme/What's new |
These icons should be used with the "briefcases itheme for eCS 2.0 |
 www.hobbesarchive.com/Hobbes/pub/multimedia/images/icons/add_icons_for_briefcases_itheme_rev_1.zip www.hobbesarchive.com/Hobbes/pub/multimedia/images/icons/add_icons_for_briefcases_itheme_rev_1.zip |
|
|
Additional icons for the "basic flat folder" itheme for eCS 2.0 (2/8/2006, David Graser) |
Readme/What's new |
Additional icons for the "basic flat folder" itheme for eCS 2.0 |
 www.hobbesarchive.com/Hobbes/pub/multimedia/themes/ith/AddIcons_BasicFlatFolder_ith_1-0.zip www.hobbesarchive.com/Hobbes/pub/multimedia/themes/ith/AddIcons_BasicFlatFolder_ith_1-0.zip |
|
|
Additional icons for the "books" and "books2" itheme for eCS 2.0 (2/8/2006, David Graser) |
Readme/What's new |
Additional icons for the "books" and "books2" itheme for eCS 2.0 |
 www.hobbesarchive.com/Hobbes/pub/multimedia/images/icons/add_icons_for_books_itheme_rev_2.zip www.hobbesarchive.com/Hobbes/pub/multimedia/images/icons/add_icons_for_books_itheme_rev_2.zip |
|
|
Additional icons for the "boxes" itheme for eCS 2.0 (2/8/2006, David Graser) |
Readme/What's new |
Additional icons for the "boxes" itheme for eCS 2.0 |
 www.hobbesarchive.com/Hobbes/pub/multimedia/images/icons/add_icons_for_boxes_itheme_rev_1.zip www.hobbesarchive.com/Hobbes/pub/multimedia/images/icons/add_icons_for_boxes_itheme_rev_1.zip |
|
|
Additional icons for the "envelope" itheme for eCS 2.0 (2/8/2006, David Graser) |
Readme/What's new |
This Itheme will be included in a future release of eCS 2.0. I uploaded so my work doesn't get lost. |
 www.hobbesarchive.com/Hobbes/pub/multimedia/images/icons/add_icons_for_manilla_envelope_itheme_rev_1.zip www.hobbesarchive.com/Hobbes/pub/multimedia/images/icons/add_icons_for_manilla_envelope_itheme_rev_1.zip |
|
|
Additional icons for the "flat green folder" itheme for eCS 2.0 (2/8/2006, David Graser) |
Readme/What's new |
This Itheme will be included in a future release of eCS 2.0. I uploaded so my work doesn't get lost. |
 www.hobbesarchive.com/Hobbes/pub/multimedia/images/icons/add_icons_for_flat_green_folders_itheme_rev_1.zip www.hobbesarchive.com/Hobbes/pub/multimedia/images/icons/add_icons_for_flat_green_folders_itheme_rev_1.zip |
|
|
An itheme replacing the standard folders with volumes of books (2/8/2006, David Graser) |
Readme/What's new |
This is based on the original "books" itheme. I attempted to make some of the icons stand out more. |
 www.hobbesarchive.com/Hobbes/pub/multimedia/images/icons/books2_itheme_for_ecs20.zip www.hobbesarchive.com/Hobbes/pub/multimedia/images/icons/books2_itheme_for_ecs20.zip |
|
|
Briefcases ITheme for eCS 2.0 (2/8/2006, David Graser) |
Readme/What's new |
The standard eCS folders are replaced with brown briefcases. |
 www.hobbesarchive.com/Hobbes/pub/multimedia/images/icons/briefcases_itheme_for_ecs20.zip www.hobbesarchive.com/Hobbes/pub/multimedia/images/icons/briefcases_itheme_for_ecs20.zip |
|
|
An itheme replacing the standard folders with volumes of books (10/7/2006, David Graser) |
Readme/What's new |
An itheme replacing the standard folders with volumes of books. |
 www.hobbesarchive.com/Hobbes/pub/multimedia/images/icons/books_itheme_for_ecs20.zip www.hobbesarchive.com/Hobbes/pub/multimedia/images/icons/books_itheme_for_ecs20.zip |
|
|
Boxes iTheme for eCS 2.0 (7/7/2006, David Graser) |
Readme/What's new |
This is a new folder itheme for eCS 2.0 and above using brown boxes for folders. |
 www.hobbesarchive.com/Hobbes/pub/multimedia/images/icons/boxes_itheme_for_ecs20.zip www.hobbesarchive.com/Hobbes/pub/multimedia/images/icons/boxes_itheme_for_ecs20.zip |
|
|
Bucket ITheme for eCS (7/7/2006, David Graser) |
Readme/What's new |
This is a new folder itheme for eCS 2.0 and above using buckets for folders. |
 www.hobbesarchive.com/Hobbes/pub/multimedia/images/icons/bucket_itheme_for_ecs.zip www.hobbesarchive.com/Hobbes/pub/multimedia/images/icons/bucket_itheme_for_ecs.zip |
|
|
Mozilla Dino Icons v. 1.1 (26/6/2002, Klaus Staedtler) |
Readme/What's new |
Replacement icons for Mozilla. To apply copy the archive to your Mozilla\bin
directory and execute dino.cmd
New 1.1: eCS Folder Icons added thanks to Dieter Wachsmuth
Klaus Staedtler |
 www.hobbesarchive.com/Hobbes/pub/multimedia/images/icons/MozillaDino_ico_1-1.zip www.hobbesarchive.com/Hobbes/pub/multimedia/images/icons/MozillaDino_ico_1-1.zip |
|
|
Linux KDE Icons 01 (23/5/2001, Ivan Kovalenko) |
Readme/What's new |
Description:
Linux KDE Icons 01 (2001-05-23)
Long Description:
78 icons (32x32) converted from those used in Linux KDE environment. (linico01.zip)
Program Contact:
Ivan Kovalenko
Upload Date:
2025-10-16T23:32:39-04:00
Archive Date:
Runs on:
OS/2 Warp 4 or later |
 www.hobbesarchive.com/Hobbes/pub/multimedia/images/icons/LinuxKDE_ico_01.zip www.hobbesarchive.com/Hobbes/pub/multimedia/images/icons/LinuxKDE_ico_01.zip |
|
|
OS/2.cz I-Collection I (4/12/2000, Filip Molcan) |
Readme/What's new |
OS/2.cz I-Collection I
======================
WHAT IS IT?
===========
This collection contains about 800 high-resolution icons! I tried to choose the
best icons from a lot of collections around... (I have more than 11,000 icons
on my HPFS drive (what about FAT? :-) and these are the best...I think)
The icons are divided into folders by its filenames
The folder BeOS contains icons from BeOS (my favourite ones ;-) )
There is also one icon from our production - OS/2.cz icon :-)
I hope youïll enjoy this collection!
Any suggestions mail to: molcanf@seznam.cz
Filip Molcan
DISCLAIMER
==========
Since this I-Collection is distributed free of charge, there is no warranty
for it of any kind. USE IT AT YOUR OWN RISK. In no event I would be reliable
to you for damages, including any general,special, incidental or consequential
damages arising out of the use or inability to use the icons (including but not
limited to loss of data or data being rendered inaccurate or losses sustained
by you or third parties or a failure of the icons to operate with any other
programs), even if I have been advised of the possibility of such damages. I'm
only maintaining this collection in good will, and I expect nothing but
appreciation of my effort!
THANKS TO
=========
Thanks to IBM for their great operating system and all people who are using it
and all people who supports this blue world... Thanks to SuPr - the webmaster
of OS/2.cz for all his work...thanks to all who download this collection and
visit OS/2.cz ;-)
This collection is devoted to Terezka...;-)
-------------------------------------------------------------------------------
Visit OS/2.cz at http://www.os2.cz
================================================
OS/2.cz |
- articles and news | - e-cards/2 - you can
about OS/2 (in czech)| send an OS/2 e-card
- download | to your friend!
- Skins Collection 3 | - e-books - documents
- I-Collection 1 | and other info as
- and other stuff | pdf books...
------------------------------------------------ |
 www.hobbesarchive.com/Hobbes/pub/multimedia/images/icons/OS2czICollection_ico_1.zip www.hobbesarchive.com/Hobbes/pub/multimedia/images/icons/OS2czICollection_ico_1.zip |
|
|
Mac G3 Icons (1/10/1999) |
|
|
 www.hobbesarchive.com/Hobbes/pub/multimedia/images/icons/MacG3_ico_1999-10-01.zip www.hobbesarchive.com/Hobbes/pub/multimedia/images/icons/MacG3_ico_1999-10-01.zip |
|
|
South Park Icons (14/11/1997, Jeff Lee) |
Readme/What's new |
These icons were originally created for Windows 95/NT, and converted
to OS/2 format by Jeff Lee <shipbrk@gate.net>. Complaints about
problems with the OS/2 icons should be directed to him; compliments
about the icons themselves should go to Christopher Pirillo, the
person who did all of the hard work and deserves all of the glory.
They were converted and distributed with his permission.
The OS/2 icons are 256-colour 32x32 device-independent bitmaps,
converted by ICON.EXE by Ron Hall.
Following is the original "readme.txt" file, though most of it
doesn't really apply to OS/2 users.
------------------------------------------------------------------------
Greetings Fellow South Park fan! Thank you for downloading the
South Park icon collection for Windows 95 (or NT).
These icons are free, and shall always remain free. If you don't
know how to use them, I'm not going to help. Your best bet is to
read the manual for Windows 95 if you haven't a clue what an icon
does or how to implement it.
The included ICL file can be opened with Microangelo 2.1 (shareware)
(http://www.impactsoft.com/), or simply renamed to be a DLL file.
Each icon is 256 colors, so you should have the 'show icons using all
possible colors' option turned on (the Plus! tab in the Desktop
Properties). Of course, you'll need to have your color depth set at
High or True color for that to happen. If you don't have the Plus!
tab, you can get it for free from http://www.microsoft.com/truetype/
(look for the free font smoother--it is included with it). Or, you
can download the aforementioned Microangelo 2.1 and it comes with a
utility that'll increase your icon color depth, too.
Visit my 'Just South of South Park' page on the web if you want to see
the latest South Park multimedia that I've gathered!
** http://www.lockergnome.com/southpark/ **
== Christopher Pirillo == |
 www.hobbesarchive.com/Hobbes/pub/multimedia/images/icons/SouthPark_ico_1997-11-14.zip www.hobbesarchive.com/Hobbes/pub/multimedia/images/icons/SouthPark_ico_1997-11-14.zip |
|
|
Great Icons Collection (27/3/1997, Emre) |
Readme/What's new |
This is a really nice collection of OS/2 icons. Most have
been converted from the Iconfactory. Some are from the Be
Homepage. And a few are my own customizations...
In this zip file you'll find:
Be Icons:
Icons taken from screenshots of the BeOS and the Be homepage.
http://www.be.com/
Cool Folders:
DangerMouse Icons:
Farside Icons:
Halloween Icons:
Looney Toons:
Total Eclipse:
Wallace & Grommit:
World of Copland:
Icons from the IconFactory.
http://www.iconfactory.com/.
Miscellaneous Icons:
Just a couple of icons that I edited out of the other
packages. (And I also added a couple folders to the Total
Eclipse package, like the voicetype folder)
More to come:
I'm in the middle of converting the rest of the iconfactory's
icons to OS/2 format. Notably: More farside icons, two
sets of star wars icons, charlie brown icons, and a pack of
weird iconmaniac icons, and some MacCPU icons.
And one last note:
I don't know the names of many of the characters depicted in
these icons. If you can remember any of the danger mouse,
looney toons, or wallace and grommit characters, please let
me know.
Thanks,
Emre |=^)
|
 www.hobbesarchive.com/Hobbes/pub/multimedia/images/icons/GreatIcons_ico_1997-03-27.zip www.hobbesarchive.com/Hobbes/pub/multimedia/images/icons/GreatIcons_ico_1997-03-27.zip |
|
|
HPK Icons v. 2.0.1 (25/1/1996, Horst Kiehl) |
Readme/What's new |
HPK Icons
=========
Version 2.0.1 for OS/2
======================
README
======
Contents
=-=-=-=-
About the icons
About OS/2 icons in general
A few hints on using the Icon Editor
Package contents
Availability
Feedback to the author
History of changes
About the icons
=-=-=-=-=-=-=-=
The images
----------
All HPK Icons are carefully made and consist of all forms that are in the
standard icons that come with OS/2. This way the images don't have to be
scaled up or down with ugly results. The default 16-color palette is used
throughout. This minimizes color mixups due to programs changing the display
palette. Some icon pairs are suited well for folder animation.
The names
---------
The scheme of descriptive names keeps the icons in a useful order when they
are sorted by name. (If the files are sorted by type, the text files appear
before the icon files instead of between them.) The base part of the filenames
consists of "atomic" parts separated by underscores. When deciding between
brevity and meaning, I choose the latter. Because of that a few names are
rather overdone, but shortening these names would mean either breaking the
naming scheme or making it incomprehensible for the shorter names, both of
which I don't want.
The naming scheme is demonstrated in the following examples:
1. [D:\docs\HPK Icons] dir arr_*
List all icons with an arrow as the base element
2. [D:\docs\HPK Icons] dir *_char*
List all icons with one or more characters as an additional element
3. [D:\docs\HPK Icons] dir *picframe*
List all icons with the picframe element
Note: Since the picframe element has no style variations,
"picframe" must not be followed by an underscore in this case,
otherwise picframe.ICO would not be listed.
4. [D:\docs\HPK Icons] dir *_green_dark.*
List all icons with a dark green styled foremost element
5. [D:\docs\HPK Icons] dir *_red*
List all icons with red (dark or not) styled elements
6. [D:\docs\HPK Icons] dir *_with_* *_and_*
List all icons that are combinations of elements
KEDIT.ICO, KEDIT_transpar.ICO, THE.ICO, THE_transpar.ICO
--------------------------------------------------------
KEDIT is a text editor by Mansfield Software Group that is sold commercially.
THE (The Hessling Editor) is a similar editor by Mark Hessling
<M.Hessling@qut.edu.au> which is under the GNU General Public License.
KEDIT.ICO is similar to the KEDIT manual cover in the lines, the shape of the
"K", and the colors. The colors in it are similar to the default color table
of KEDIT; the colors in THE.ICO are similar to the default color table of THE.
I.e. these icons have the same colors the editors use by default.
KEDIT_transpar.ICO and THE_transpar.ICO are most useful on dark color or image
backgrounds.
mon_darken.ICO
--------------
I use this icon for program objects for the screen saver Blackout by Staffan
Ulfberg <staffanu@nada.kth.se> which is under the GNU General Public License.
The default operation of this screen saver is to reduce the display to
semidarkness in the first step and to switch the monitor to power saving modes
in later steps.
NLL.ICO
-------
This icon consists of scaled down versions of the logo of the amateur rock
band No Love Lost headed by Terry Olan Jones <terryj@sfu.ca>. The No Love Lost
"fun pack" that is available from him by e-mail contains audio samples from
the album and the band logo.
I use this icon for a folder with the No Love Lost "fun pack".
Shell.ICO
---------
A few years ago Shell had a campaign of magazine advertisings here in Germany
that included a set of drawings showing how the Shell logo is constructed. One
day I tried to follow these drawings and made a Shell.BMP. Shell.ICO consists
of scaled down versions of this bitmap with a few manual corrections.
I use this icon for an "Other Shells" folder containing shadows of the "OS/2
Window", "DOS Window" and "WIN-OS/2 Window" objects.
arr_thickbent_nw_ne_blue.ICO, Floyd_94.ICO
------------------------------------------
These icons also consist of scaled down versions of larger images.
standardforms.ICO
-----------------
Like all the other HPK Icons, standardforms.ICO consists of all forms that are
in the standard icons that come with OS/2, but the images are nothing but
transparent. This icon is provided as a template for your own icons.
In fact, standardforms.ICO should appear as a template if you view the folder
containing the HPK Icons with the Workplace Shell. Also, after you did this,
it should appear in the "Create another" cascaded menu of the pop-up menu of
any icon.
If standardforms.ICO is not a template
- - - - - - - - - - - - - - - - - - -
If standardforms.ICO is not under "Create another" in the pop-up menu of the
icons, the workplace shell obviously hasn't recognized it as a template. I can
think of two reasons for this. Probably you haven't yet viewed the folder
containing it. If you did, it probably lost its extended attributes. Then
unpack it again from the HPK Icons package you received it in if you still
have it. Of course, the file system where it is stored must support extended
attributes for this. If you don't have the package anymore, open the settings
and select the Template check box on the General page.
If you can't make standardforms.ICO a template, don't worry. The purpose of a
template is just to provide a convenient way of making a new copy of it, so
just copy it yourself instead.
If standardforms.ICO has lost its EAs and you want to redistribute the HPK
Icons, use a separate program to make standardforms.ICO a template again. A
simple REXX program can do this. Better yet, contact the author because the
HPK Icons may have been changed otherwise, too.
About OS/2 icons in general
=-=-=-=-=--=-=-=-=-=-=-=-=-
Animated icons
--------------
With OS/2 Warp, folders can have "animated icons". The animation consists of a
second icon being used when the folder is open. Still, this animation icon is
*not* used in some prominent places like the title bar of the folder window
itself.
Note that in the settings of a folder there are two pages under General. Page
1 is as usual, while page 2 is for the animation icon. Be sure to check both
pages when changing the icon of a folder. If you drag an animated icon from a
folder object (e.g. the "OS/2 System" folder) to one of the pages, both pages
are changed simultaneously. However, if you drag a normal icon to one of the
pages, the other page is *not* changed. Of course something like this is
necessary so you can combine two normal icons into an animated one. If you
want to change from an animated icon to a normal icon, first change the icon
on page 1 and then disable the animation by selecting the Default button on
page 2; the animation icon will disappear.
Icon forms
----------
Q: Which form should I use when creating icons? Independent VGA or the
other formats?
A: Yes. I mean, use all that are marked with an asterisk in the Icon Editor,
which means they are recommended. You get to the list with these marks via
Device - List - Add.
Q: Why are these icon forms recommended? I mean, why should the icon file
contain all of these forms?
A: If not all of them are in the icon file, the missing ones will be scaled up
or down from one of the others when they are needed, and this is ugly in
most cases.
Q: Please explain the recommended and other standard icon forms in greater
detail. And what's the matter with this scaling?
A: With screen resolutions of 640x480 or 800x600 pixels, the normal icons are
32x32 pixels and the small ones (e.g. in the title bars) are 16x16 pixels.
With resolutions of 1024x768 or higher, the normal ones are 40x40 and the
small ones are 20x20.
If these forms are missing in the icon file, they will be scaled up or down
from the ones that are there, which can make them very ugly. To scale 32x32
up to 40x40, eight "rows" and eight "columns" will be doubled, which is
instantly noticeable because e.g. slanted lines become jagged and maybe
some straight lines become double thick while others don't. Excellent
examples for these effects are icons of objects for Windows programs. And
if a larger form has to be scaled down, rows and columns are left out,
which is even worse because visual information gets lost.
Here's a table of all the forms in the standard icons:
Size Colors Used at Res. Title
32x32 16 <= 800x600 *Independent Color Form (=VGA)
16x16 16 " *Independent Small Color Form
16x16 2 " Independent Small BW Form
40x40 16 >= 1024x768 *XGA/8514 - 16 colors
20x20 16 " *XGA/8514 Small Color Form
20x20 2 " XGA/8514 Small BW Form
32x32 2 black-white *Independent BW Form (=1.1 format)
An asterisk means that the form is recommended.
Note that there are five recommended forms but two more standard forms.
These two, the small BW forms, were used in OS/2 2.x where now the small
color forms are used. (If an icon contains the small BW form but not the
small color form, the BW one is still used in version 3.) In other words,
if you want your icons work nicely in 2.x too, you might want to use the
small BW forms also. In this case it's important to know that all colors
appear as black where small forms are used in OS/2 2.x - a pixel can appear
either as black, the background, or the reverse background. So don't use
white in the small BW forms.
Q: All these icon forms are too much of a hassle for me. I'd like to make good
icons but I don't want to have a lot of work. Which forms should I leave
out then?
A: Then leave out all BW forms. Most people have color displays and are using
Warp anyway. (Then again, a BW form is easy to make once you have the color
form of the same size.) This leaves you with four forms. Read on.
Q: Can I use the 32x32 and 16x16 images for the 40x40 and 20x20 forms?
A: Yes. Just copy and paste those images into the slightly larger forms (but
not using Stretch Paste, of course). You may still want to extend parts
like a base color or a background pattern to the edges if the images look
better that way.
Q: I have a 32x32 or 40x40 image. How can I make a 16x16 or 20x20 image out of
it?
A: * Choose an important part of the image that is small enough to fit into
the smaller form, and leave out the rest.
* Reduce the number of similar elements.
* Leave out unimportant details.
* Reduce crucial details to an absolute minimum.
* Try to find out whether certain image part sizes are fixed or depend on
the overall image size (or on each other), and use these dependencies to
scale the image down (or up for that matter).
A few hints on using the Icon Editor
=-=-=-=-=-=-=-=-=-=-=-=-=-=-=-=-=-=-
* To change among the icon forms quickly and easily, click on the form name in
the status area and use the arrow keys.
* To sort the icon forms within the editor, choose List in the Device menu and
use the Up and Down buttons.
Not every conceivable order is possible, and apparently the order changes
most of the times an icon is saved and restored. Still, an order that keeps
similar forms together makes editing easier. I have found the following
possible order useful:
Size Colors Title
16x16 2 Independent Small BW Form
16x16 16 *Independent Small Color Form
32x32 2 *Independent BW Form (=1.1 format)
32x32 16 *Independent Color Form (=VGA)
20x20 2 XGA/8514 Small BW Form
20x20 16 *XGA/8514 Small Color Form
40x40 16 *XGA/8514 - 16 colors
* To choose a non-square pen size, click on the pen size in the status area
and use the arrow keys, or mark an area of that size and press Alt+J.
* As with other PM programs, try to learn the shortcut key combinations for
the operations you do most frequently. They are listed next to the names in
the menus, and can be found by selecting "Keys help" in the Help menu.
Package contents
=-=-=-=-=-=-=-=-
The HPK Icons package consists of the following files:
date size EAs name
dd.mm.yy hh.mm
25.01.96 8.23 20395 0 README
18.01.96 19.43 486 0 FILE_ID.DIZ
9.12.95 13.13 4026 0 arr_conic_ne_green_dark.ICO
9.12.95 13.26 4026 0 arr_conic_se_red_dark.ICO
9.12.95 13.25 4026 0 arr_conic_small_se_red_dark_and_arr_conic_small_ne_green_dark.ICO
9.12.95 14.19 4026 0 arr_ne_green_dark.ICO
16.12.95 17.23 4026 0 arr_ne_green_dark_with_selectorpanel_small_grey_yellow.ICO
9.12.95 14.17 4026 0 arr_se_blue.ICO
9.12.95 14.18 4026 0 arr_se_red_dark.ICO
13.01.96 20.29 4026 0 arr_thickbent_nw_ne_blue.ICO
19.08.95 13.32 4026 0 blackhole.ICO
9.12.95 16.06 4026 0 car_round_red.ICO
16.12.95 18.15 4026 0 car_round_red_with_driver.ICO
24.12.95 17.49 4026 0 chars_COPY_yellow.ICO
20.12.95 23.00 4026 0 chars_HPK_blue.ICO
24.12.95 17.51 4026 0 chars_ICO_yellow.ICO
24.12.95 17.52 4026 0 chars_LOCAL_yellow.ICO
13.01.96 19.45 4026 0 chars_serif_TeX_yellow.ICO
20.12.95 23.03 4026 0 chars_TeX_yellow.ICO
20.12.95 23.03 4026 0 chars_ZIP_yellow.ICO
24.12.95 17.45 4026 0 char_A_brown.ICO
23.12.95 21.54 4026 0 char_excla_blue.ICO
23.12.95 21.55 4026 0 char_excla_red.ICO
23.12.95 22.02 4026 0 char_P_grey.ICO
23.12.95 21.32 4026 0 char_ques_excla_blue.ICO
25.11.95 22.51 4026 0 checker.ICO
10.12.95 22.53 4026 0 dice.ICO
10.12.95 23.02 4026 0 dice_open.ICO
8.01.96 22.32 4026 0 disk_525.ICO
26.10.95 22.54 4026 0 fermenter.ICO
26.10.95 22.55 4026 0 fermenter_open.ICO
15.01.96 21.23 4026 0 Floyd_94.ICO
16.12.95 18.29 4026 0 picframe.ICO
20.12.95 23.12 4026 0 picframe_with_chars_HPK_blue.ICO
16.12.95 18.30 4026 0 picframe_with_wrench_grey_dark.ICO
9.12.95 18.37 4026 0 picframe_with_wrench_grey_dark_with_hand.ICO
4.12.95 11.36 4026 0 hatch_black_yellow.ICO
4.12.95 11.37 4026 0 hatch_red_white.ICO
24.12.95 18.10 4026 0 KEDIT.ICO
24.12.95 18.11 4026 0 KEDIT_transpar.ICO
8.01.96 22.16 4026 0 Kilroy.ICO
9.12.95 23.36 4026 0 Kilroy_gone.ICO
8.01.96 22.18 4026 0 Kilroy_grin_without_wall.ICO
8.01.96 22.18 4026 0 Kilroy_sober_without_wall.ICO
8.01.96 22.19 4026 0 Kilroy_surprised_without_wall.ICO
21.10.95 14.35 4026 0 mon_darken.ICO
15.01.96 21.55 4026 0 NLL.ICO
16.12.95 17.51 4026 0 pen_brown.ICO
16.12.95 17.50 4026 0 pen_brown_with_hand.ICO
12.11.95 14.32 4026 0 scroll.ICO
12.11.95 14.32 4026 0 scroll_open.ICO
16.12.95 17.39 4026 0 selectorpanel_grey_yellow.ICO
16.12.95 17.38 4026 0 selectorpanel_slideonly_grey_yellow.ICO
26.12.95 18.52 4026 0 Shell.ICO
9.12.95 14.34 4026 0 sign_arr_se.ICO
27.08.95 13.37 4026 0 sign_caution.ICO
4.12.95 11.50 4026 0 sign_caution_grad_down.ICO
4.12.95 11.49 4026 0 sign_caution_grad_up.ICO
4.09.95 20.39 4026 0 sign_donotenter.ICO
12.11.95 21.30 4026 0 sign_forbidden.ICO
9.12.95 18.41 4026 0 sign_forbidden_wrench.ICO
27.11.95 0.01 4026 0 sign_no_checker.ICO
9.12.95 18.48 4026 0 sign_no_wrench.ICO
17.01.96 8.14 4026 0 sign_prio.ICO
9.12.95 23.04 4026 0 sign_STOP.ICO
19.08.95 13.08 4026 0 sign_yield.ICO
9.12.95 19.54 4026 0 THE.ICO
9.12.95 19.57 4026 0 THE_transpar.ICO
9.12.95 16.22 4026 0 van_round_red.ICO
16.12.95 18.15 4026 0 van_round_red_with_driver.ICO
9.12.95 18.48 4026 0 wrench_grey_dark.ICO
23.12.95 21.49 4026 0 wrench_grey_dark_with_char_ques_excla_blue.ICO
9.12.95 16.53 4026 0 wrench_grey_dark_with_hand.ICO
19.08.95 11.47 4026 129 standardforms.ICO
The EAs of standardforms.ICO contain the TEMPLATE=YES setting.
Availability
=-=-=-=-=-=-
Technical
---------
The current version of the HPK Icons package should be available where you got
this version from, or on the Internet via anonymous FTP. The servers where it
is originally distributed are ftp.cdrom.com in the USA and
ftp.uni-stuttgart.de in Germany. The appropriate directory on cdrom.com is
pub/os2/multimed/icons; on uni-stuttgart it is pub/systems/os2/graphics/icons.
The HPK Icons package is the ZIP file hpkico??.zip, where ?? are the (first)
digits of the version number. If it has just been uploaded, it will be in the
directory pub/os2/incoming on cdrom.com; on uni-stuttgart, read access to the
incoming directories is denied to anonymous FTP users.
In short, the URLs of these locations are:
ftp://ftp.cdrom.com/pub/os2/multimed/icons/
ftp://ftp.cdrom.com/pub/os2/incoming/
ftp://ftp.uni-stuttgart.de/pub/systems/os2/graphics/icons/
As an example, the URLs of the HPK Icons version 2.0 ZIP file in these
locations are:
ftp://ftp.cdrom.com/pub/os2/multimed/icons/hpkico20.zip
ftp://ftp.cdrom.com/pub/os2/incoming/hpkico20.zip
ftp://ftp.uni-stuttgart.de/pub/systems/os2/graphics/icons/hpkico20.zip
Legal
-----
This version of the HPK Icons package is freeware. It may be made available in
a manner or with a product that is not free, but it must be available for free
itself.
The HPK Icons package may be distributed if everything is included without any
change and nothing is added. This also applies to the non-icon files, the
extended attributes, and the filenames.
You may have the contents of the HPK Icons package stored on a file system
that does not support extended attributes or long filenames, or in a directory
that contains other files or directories. However, you may not redistribute
them in that way or from there.
You may modify or extract any part of the HPK Icons package for personal or
company use. However, you may not make the result available to a third party
as or in a new product unless it is also freeware and contains a reference to
the HPK Icons with version number as the source of that part, with
standardforms.ICO as the only exception to this requirement.
There is no warranty.
HPK Icons package
Copyright 1996 by Horst Kiehl
All rights reserved
Feedback to the author
=-=-=-=-=-=-=-=-=-=-=-
If you have any questions, comments, or suggestions, especially for new icons,
or if you have found an error, please contact me. Your feedback is welcome.
Horst Kiehl
h.p.kiehl@kfa-juelich.de
Version history
=-=-=-=-=-=-=-=
Previous: Was available only at the work place of the author, or directly from
him. Contained some icons in OS/2 2.x style, i.e. with shadows and
some non-default palettes, and had an inferior naming scheme.
A companion collection contained modified versions of some standard
icons in OS/2 2.x.
2.0: First general availability
2.0.1: Changed: Arrangement of version history (right here in this README)
Updated: Mark Hessling's e-mail address (in this README)
Improved: Mention about the saving and restoring of the order of the
icon forms (in this README)
Added: Mention of denied read access to the incoming directories on
ftp.uni-stuttgart.de (in this README)
Corrected: sign_atten*.ICO renamed to sign_caution*.ICO
Improved: frame*.ICO renamed to picframe*.ICO
Improved: *tool*.ICO renamed to *wrench*.ICO
|
 www.hobbesarchive.com/Hobbes/pub/multimedia/images/icons/HPK_ico_2-0-1.zip www.hobbesarchive.com/Hobbes/pub/multimedia/images/icons/HPK_ico_2-0-1.zip |
|
|
Tech Icons (16/11/1994, John M. Hughes) |
Readme/What's new |
16 November 1994
I'm one of those people who just can't get enough knobs and buttons. The
more the better. I have this recurring fantasy that involves connecting
the front panel from an IBM 360/65 mainframe to my PS/2...
Ah, well, back to reality. These are 40 x 40 256 color icons based on what
could be called a "techie" theme. Lots of knobs, buttons, displays, and
other hi-tech doo-dads. They were created using both the old Microsoft
icon editor and the newer OS/2 2.0 icon editor. In any case, if you want
to modify them or use the blank templates, select the 8514 device from
the device list. The palette file is for use with the OS/2 2.x icon editor.
They are a bit on the large side in terms of file size, but I believe
that's because the display and palette information for more than one
device type has been embedded into each icon file. But, I could be wrong.
They are 40 x 40 because that's the default icon size for OS/2's desktop.
The OS/2 icon editor defaults to 32 x 32 (the old OS/2 1.3 icon editor
can go to 64 x 64 without any unnecessary pain). Consequently, a 32 x 32
or 64 x 64 icon tends to look rather, uhm, lame, on the default 2.x
desktop. It has a lot to do with the fact that neither 32 or 64 will
expand or reduce to 40 x 40 in a graceful fashion. Why are things this
way? Hey, do I look like a learned sage from Boca Raton? Not hardly. I'm
totally clueless on this one.
Anyway, I hope you enjoy scattering these little works of art about your
desktop as much as I do. They are fun to make, too.
John M. Hughes |
 www.hobbesarchive.com/Hobbes/pub/multimedia/images/icons/Tech_ico_1994-11-16.zip www.hobbesarchive.com/Hobbes/pub/multimedia/images/icons/Tech_ico_1994-11-16.zip |
|
|
Harpoon Icons (3/11/1994, Harpoon Icons) |
|
|
 www.hobbesarchive.com/Hobbes/pub/multimedia/images/icons/Harpoon_ico_1994-11-03.zip www.hobbesarchive.com/Hobbes/pub/multimedia/images/icons/Harpoon_ico_1994-11-03.zip |
 local copy local copy
|
|
Hard Drive Icons (18/10/1994, James Ullom) |
Readme/What's new |
This archive contains Hard Drive icons I made to be used primarily on the new
OS/2 Warp Launch Pad. Since chosing the Option of "Text In Drawers" made the
buttons really really huge and affected all drawers, I chose to make these
icons so I could still feel Warm and Fuzzy about which Drive I was choosing.
I have implemented both SVGA (40x40) Normal and Small Sized icon views as well
as Independant VGA Normal and Small sized icon views for your Launch
Padding pleasure. I chose to not include CD-ROM drives since the original
icon filled the area and most people don't have multiple CD-ROMs to be
confused about.
These are free to all fo use.
James Ullom
Hammer of the Gods Software
===========================
Hobbes Internet suggested setion
/os2/warp |
 www.hobbesarchive.com/Hobbes/pub/multimedia/images/icons/HardDrive_ico_1994-10-18.zip www.hobbesarchive.com/Hobbes/pub/multimedia/images/icons/HardDrive_ico_1994-10-18.zip |
|
|
Tribal Trash Icons (16/8/1994, matth) |
Readme/What's new |
---------------------------------------------------------
TRIBAL TRASH ICONS FšR OS/2
---------------------------------------------------------
Why always those kind of boring OS/2 desktops?
This archive contains 15 magic icons, copied and
restored from the oldest known pc in history.
Those icons will support the nervous user while
doing his/her bows to the system. All of those
have a leading "TT" in their filename.
And finally - cause I have to loose a name - all of
those funny icons oncemore in a "better-than-mac"
quality. This because nobody should think I cannot
do better. All of those with - yes, sure - with a
leading "MC" in their filename.
Have fun,
matth-
----------------------------------------------------------
|
 www.hobbesarchive.com/Hobbes/pub/multimedia/images/icons/Tribal_ico_1994-08-16.zip www.hobbesarchive.com/Hobbes/pub/multimedia/images/icons/Tribal_ico_1994-08-16.zip |
|
|
OS/2 Beta Icons (3/6/1994) |
|
|
 www.hobbesarchive.com/Hobbes/pub/multimedia/images/icons/OS2Beta_Ico_1994-06-03.zip www.hobbesarchive.com/Hobbes/pub/multimedia/images/icons/OS2Beta_Ico_1994-06-03.zip |
|
|
Railway Icons (1/4/1994, Tobias B Köhler, Brad D Clark) |
Readme/What's new |
Railway icons for OS/2
January 1994
By tbk -- Tobias B Köhler (s_koehler@iravcl.ira.uka.de)
and bdc -- Brad D Clark (clark@brahms.amd.com)
These icons exist for Windows as well
Country given in angle brackets (ISO 3166 code)
NEM 800 eras:
era O 1800─1899 era I 1900─1919 era II 1920─1945
era III 1946─1967 era IV 1968─1985 era V 1986─2000
Description of the icons:
ab.ico Appenzellerbahn <CH>, era IV─V. The AB circulates in
the north-east of Switzerland, in the cantons AI & AR
act.ico Azienda comunale dei trasporti Lugano <CH>, era IV─V.
City transport of Lugano (in the Ticino)
amtrak1.ico Amtrak, American rail passenger service <US>, arrow
amtrak2.ico Amtrak, black lettering on red/white/blue stripe
arr.ico Alaska railroad <US>
atsf1.ico Atchison Topeka and Santa Fe Railway <US>,
"Warbonnet" front
atsf2.ico Santa Fe white/blue roundel
atsf3.ico Santa Fe 'standard blue & yellow' front
atsf4a.ico Santa Fe logo (side of F7B units), left
atsf4b.ico Santa Fe logo, like atsf4a, right
atsf5.ico Santa Fe red/grey "warbonnet" locomotive painting
scheme, side-view
atsf6.ico Santa Fe "warbonnet" front of E 8 locomotive
avg1.ico The old logo of the Albtal-Verkehrsgesellschaft <DE>:
urban and regional trains around Karlsruhe (Baden)
avg2.ico New AVG logo (intermediate see vbk-avg.ico)
b-m.ico Boston & Maine <US> ─ early 50's scheme, era III
b-o.ico Baltimore & Ohio <US> ─ the oldest railroad of the
USA, now part of CSX
baden.ico Großherzoglich Badische Staatseisenbahnen <DE>, era I
─ it became part of the DRG in 1920
bd.ico Bremgarten─Dietikon <CH>
bls1.ico Bern─Lötschberg─Simplon <CH>, era V. One of the most
important Alp crossings. operates several other RRs
bls2.ico The new BLS logo
bn_ch1.ico Bern─Neuchâtel <CH>, member of the BLS group, era V.
Used by the TGV Champs-Élysées Paris─Bern. Old logo
bn_ch2.ico The new logo of the Swiss BN
bn_us.ico Burlington Northern <US>
bob.ico Bodensee─Oberschwaben-Bahn <DE>
br1.ico British Rail <GB>, era IIIa
br2.ico British Rail <GB>, era IIIb
br3.ico British Rail <GB>, era IV
bt.ico Bodensee─Toggenburg <CH>, era IV─V
burlingt.ico Chicago, Burlington & Quincy <US>, "The Burlington
Route" ─ now part of Burlington Northern
bvz.ico Brig─Visp─Zermatt <CH> meter gauge rack railway
c-nw.ico Chicago & North Western <US>
c-o1.ico Chesapeake & Ohio `Chessie' <US> ─ now part of CSX
c-o2.ico C and O for progress: logo on yellow caboosim
cd.ico Ceske Drahy <CZ>, one successor of CSD, era V
cfl1.ico Chemins de fer luxembourgeois <LU>, era III─IV
cfl2.ico Chemins de fer luxembourgeois <LU>, era V
chessie1.ico Chessie System <US>, a merger of Chesapeake & Ohio,
Baltimore & Ohio and Western Maryland. Now part of CSX
chessie2.ico Chessie logo on locomotives (red/yellow background)
ciwl0.ico Compagnie internationale des wagons-lits et des
grands express européens, era I, 19th century
ciwl1.ico CIWL, era I─IV, used at passenger cars, gold/blue
ciwl1br.ico like ciwl1, gold/brown
ciwl2a.ico CIWL, era II, round logo for dishes
ciwl2b.ico CIWL, era II, round logo for printed publications
ciwl3.ico CIWL, era IV, gold/blue
ciwl3w.ico CIWL, era IV, white/blue
ciwl4.ico Wagons-Lits, era V, used since the introduction of
EuroNight trains, gold/blue
ciwl4w.ico Wagons-Lits, era V, gold/white
cn.ico Canadian National <CA>
conrail.ico Consolidated Rail Corporation <US>, Northeast
conrailq.ico Conrail Quality logo
cp.ico Caminhos de ferro Portugueses <PT>
cprr1.ico Canadian Pacific Railroad <CA/US>, era IV
cprr2a.ico CP Rail, new logo, combination of the US and CA flags
cprr2b.ico Another version of the new CPRR logo
cr.ico China railways <CN>
csd.ico Ceskoslovenske Statny Drahy <CS>, era IV -- now divided
into CD and ZSR
csx1.ico Chessie & Seaboard eXtended Transportation <US>. B&O,
C&O, and a couple of other roads went into the CSX
csx2a.ico The new CSX paint scheme
csx2b.ico The new CSX paint scheme (condensed)
d-h1.ico Delaware & Hudson <CA>, now part of CPRR System
db0.ico One early DB logo at the front of VT 08 railcars
db1.ico Deutsche Bundesbahn <DE>, era III─IV. The DB operated
in the region formerly known as FRG
db2.ico DB, era IV, the `cookie' as it appeared on ocean blue/
beige vehicles, 1974 to 1986
db3.ico DB, era V, light grey/orient red, used from 1987
until end of 1993
dbag1.ico logo of the Deutsche Bahn AG, successor of DB and DR
since 1994, era V ─ ugly
dbag2.ico one of my suggestions for a better DBAG logo
dbag3.ico another suggestion for a better DBAG logo
dbag3n.ico same, but on red background
dr.ico Deutsche Reichsbahn <DE>, era III─V, green. The DR
operated in the region formerly known as GDR
drg.ico Deutsche Reichsbahn-Gesellschaft <DE>, era II. The
round eagle was used from 1920 to 1938
dsb.ico Danske Statsbaner <DK>, era IV─V
ebt.ico Emmental─Burgdorf─Thun <CH>
ebtgroup.ico EBT/SMB/VHB group <CH>, era IV─V
ec.ico EuroCity (European quality train), era V.
ecx.ico EuroCity eXpress (future European high speed
trains), era V
el.ico Erie Lackawanna <US>, now part of Conrail
emd.ico Electro-Motive Division logo
en.ico EuroNight, high quality night trains in Europe since
1993
erie.ico Erie Railroad <US>
eurostar.ico eurostar (high speed train Paris/Bruxelles─London),
era V
f'o.ico detail of a «Flêche d' Or» pullman car of the CIWL
fo.ico Furka─Oberalp <CH>, era IV─V. Meter gauge railway
from Brig to Disentis, used by the famous Glacier-
Express
frisco1.ico Frisco <US>
frisco2.ico Frisco
frisco3.ico Frisco
fs1.ico Ente Ferrovie dello Stato italiano <IT>, era III─IV
fs2.ico Ferrovie dello Sato SpA, era V
gbs1.ico Gürbetal─Bern─Schwarzenburg <CH>, member of BLS group
gbs2.ico The new GBS logo
ggb.ico Gornergratbahn <CH> rack line from Zermatt up
gm.ico General Motors logo (engine builder)
gn.ico Glion─Rochers de Naye <CH>, member of MOB group
gnr1a.ico Great Northern Railroad <US> ─ blue/black/white logo
gnr1b.ico GNR ─ blue/white
gnr2.ico paint scheme of the GNR ─ now part of Burlington N.
go.ico GO Transit ─ commuter railroad in Canada, I think
gt1.ico Grand Trunk railroad <US> ─ midwestern RR ─ old
colors, white/blue
gt2.ico GT ─ new paint scheme (same colors as Union Pacific)
guilford.ico Guilford Transportation <US>
gw.ico Great Western Rwy <US>
gwr.ico Great Western Railway <GB> ─ began with 2135 mm
gauge, changed to standard gauge from 1868 to 1892,
now part of British Rail
helm.ico HELM Leasing ─ leases locomotives to rail roads
hupac1.ico HUPAC, Swiss piggyback corporation, era IV
hupac2.ico black/white/red version of HUPAC logo, era V
hz.ico Croatian railways (HZ) <CR> era V (successor of JZ)
ic1.ico InterCity (national quality train), era IV─V
ic2.ico InterCity (Austrian quality train), era V
ice1.ico InterCity Experimental (German experimental train),
also used in Hamburg for InterCity Express
ice2.ico InterCityExpress (German high speed train), era V
ice3.ico A new ICE logo, designed by me
if.ico InterFrigo, European refrigerator car pool
ilc1.ico Illinois Central Railroad <US>
ilc2.ico Illinois Central
ilc3.ico Illinois Central
ilc4.ico Illinois Central
jcl.ico Jersey Central Lines <US> ─ now part of Conrail, I think
jnr.ico Japan National Railway <JP>
jr.ico Japan Rail, successor of JNR
kvv2.ico Karlsruher Verkehrsverbund (AVG, DBAG, VBK) era V
l-n1.ico Louisville & Nashville <US>, upright
l-n2.ico L&N, italic
l-n3.ico L&N, red, italic
lirr1.ico Long Island RR <US>, operated by PRR, tbk's approach
lirr2.ico LIRR, bdc's approach
lmx.ico LMX Leasing ─ leases locomotives to rail roads
lse.ico Luzern─Stans─Engelberg <CH> meter gauge line
lsi1.ico LSI, green/white. This is the front of loco herald
lsi2.ico The LSTI logo, green/white
lx.ico detail of a Lx sleeping-car of the CIWL
mav.ico Magyar Államvasutak <HU>, era IV─V
mcg.ico modelleisenbahnclub gundelfingen, era IV
mgl.ico Montreux─Glion <CH>, member of the MOB group
milw.ico The Milwaukee Road <US> (CMStP&P=Chicago, Milwaukee,
St. Paul & Pacific) now part of Burlington Northern
mob.ico Montreux─Oberland Bernois <CH>, NG railway in South-
West Switzerland
mrl.ico Montana Rail Link <US>
n-w.ico Norfolk and Western <US>
nbs1.ico symbol for DB new lines (Neubaustrecken), era IV
nbs2.ico symbol for DB new lines, era V
ncry1.ico N.C.Railway ─ what is this? Brad Clark knows ;-)
ncry2.ico N.C.Ry
ndem.ico Nacional de Mexico <MX>, one of the big railroads in
Mexico
nh.ico New York, New Haven & Hartford <US>, now part of Conrail
nj.ico New Jersey <US> ─ a commuter railroad
nkp.ico Nickel Plate Road <US>
nprr.ico Northern Pacific RR <US>, now part of Burlington
Northern
nsb1.ico Norges Statsbaner <NO>, era III
nsb2.ico Norges Statsbaner <NO>, era V
nswptc.ico New South Wales Public Transportation <AU>
ns_nl1.ico Nederlandse Spoorwegen <NL>, era IV─V, blue background
ns_nl2.ico Nederlandse Spoorwegen <NL>, era IV─V, yellow background
ns_us1.ico Norfolk Southern <US>, white/black front of loco
herald
ns_us2.ico Norfolk Southern, with lettering
ns_us3.ico Norfolk Southern, NS logo (side of locomotive)
nyc1.ico New York Central System <US>
nyc2.ico New York Central
öbb1.ico Österreichische Bundesbahnen <AT>, era III
öbb2.ico ÖBB, era IV─V
oc-t1.ico Oil Creek & Terminal <US> ─ was a stub of the old
Pennsylvania RR
oc-t2.ico OC&T, white/black
on.ico Ontario Northland <CA>
pc.ico Penn Central <US>, merger of the PRR and some
other railroads, now part of Conrail
prr1.ico Pennsylvania Railroad <US> ─ tbk's approach to the PRR
logo ─ now part of Conrail
prr2.ico bdc's approach to the PRR keystone
pullman.ico British Pullman Car Company <GB>, era II
qr.ico Queensland Railway <AU>
rbm.ico reisebüro mittelthurgau <CH>, owns the famous dome
cars and the Nostalgie-Istanbul-Orient-Express
renfe.ico Red Nacional de los Ferrocarriles Españoles <ES>,
era IV─V
rf-p.ico Richmond, Fredricksburg & Potomac <US> ─ in the
Washington DC area
rhb1.ico Rhätische Bahn / Viafier Retica / Ferrovia Retica
<CH>, era IV─V. Important meter gauge rail, era II
rhb2.ico RhB era III, green paint scheme
rhb3.ico RhB era IV, red paint scheme
rhb4.ico RhB era V, slightly modified
rock_isl.ico Rock Island RR <US>
s.ico S-Bahn (urban railway systems) in Germany, era II─V
S = Stadt-, Ring- und Vorortbahn, Stadtschnellbahn
sbb-cff1.ico Schweizerische Bundesbahnen / Chemins de fer
fédéraux suisses / Ferrovie federali Svizzere <CH>
sbb-cff2.ico SBB CFF FFS, '70s logo
sbb-cff3.ico SBB CFF FFS, era V. On the side of new locomotives, a
large striped emblem is used
sbb-cff4.ico SBB CFF FFS, era V, used together with `SBB CFF FFS'
inscription
sbb-ffs2.ico same as SBB-CFF2, but German/Italian inscription
scl.ico Seaboard Coast Lines <US>
sez1.ico Spiez─Erlenbach─Zweisimmen <CH>, era V, member of BLS
group, connects BLS and MOB
sez2.ico The new SEZ logo
sj1.ico Svenska statens Järnvägar <SE>, era IV
sj2.ico SJ, era V, well known in the US for their X2000
smb.ico Solothurn─Moûtier-Bahn <CH> part of EBT group
sncbnmbs.ico Société nationale des chemins de fer belges /
Nationale Maatschappij van Belgische Spoorwegen <BE>
sncf1.ico Société nationale des chemins de fer français <FR>
(round), era III
sncf2.ico SNCF, era IV
sncf3.ico SNCF (`nouilles'), era V
sob.ico Schweizerische Südostbahn <CH> era IV─V
soo1.ico The "Soo line" <US> ─ old color scheme
soo2.ico Side herald of new Soo Line colors
soo3.ico Front herald of new Soo Line colors ─ part of CPRR
system
sp1a.ico Southern Pacific <US>. Best attempt of Southern
Pacific front loco herald
sp1b.ico This was supposed to be the SP "Black Widow" scheme
sp2a.ico Southern Pacific, round logo (blue)
sp2b.ico Southern Pacific, round logo (green)
sp2c.ico Southern Pacific, round logo (brown)
sprg.ico Southern Pacific and Denver & Rio Grande Western,
after the merger
sr.ico Southern RR <US> ─ now part of Norfolk Southern
sz.ico Slovenian Railways <SI>, era V. Successor of JZ
szd1.ico Soviet railways <SU>, era II─IV, used from 1917 to
1992
szd2c.ico The other SZD logo, used in print media, Cyrillic
szd2l.ico Latin version of szd2
szu1.ico Sihltal─Zürich─Üetliberg <CH>. Old logo. In 1973 the
BZUe and SiTB merged into the SZU
szu2.ico The new SZU logo
tbk.ico the tbk logo :-)
tee.ico Trans Europ Express (European luxury train 1957 to
1987), era III─IV
ten.ico Trans Euro Night (or .... Nacht, Nuit, Notte), a pool
of European sleeping cars
tg.ico Territet─Glion <CH>, another railway in the MOB group
tgv_a.ico Train à grande vitesse (French high speed train),
era V (TGV Atlantique paint scheme, side view)
tgv_se.ico TGV logo, TGV Sud-Est paint scheme (orange)
uic.ico Union internationale des chemins de fer, a union of
most European and some overseas railways
uprr1.ico Union Pacific RailRoad <US>. The UPRR badge.
uprr2.ico side inscription of UPRR colors
v-line.ico Victoria Line <AU>
v-t.ico Virginia & Truckee RR <US>
vbk-avg.ico Verkehrsbetriebe Karlsruhe & Albtal-Verkehrs-Gesell-
schaft, new logo after the merger of both railways
vbk.ico Verkehrsbetriebe Karlsruhe <DE>, newest logo
vbz.ico Verkehrsbetriebe Zürich <CH> ─ Tramway system
VHB.ico Vereinigte Huttwil-Bahnen <CH> part of EBT group
via1.ico VIA Lines <CA>, Canada's answer to Amtrak
via2.ico The new logo of VIA Rail (Canadian passenger trains)
vicrail.ico Victoria Rail <AU>
vr.ico Valtionrautatiet <FI>, era IV
vtg.ico Vereinigte Tanklager- und Transportgesellschaft,
the most important German owner of tank wagons
w-s1.ico Wisconsin & Southern <US>, an American 'short line'
wb.ico Waldenburgerbahn <CH>, era IV─V. A narrow gauge line
near Basel
wwf.ico World Wildlife Fund for Nature, also used for the
first international ICE «Panda»
x2000a.ico X2000 (Swedish high speed train), light grey
x2000b.ico X2000, dark gray
|
 www.hobbesarchive.com/Hobbes/pub/multimedia/images/icons/Railway_ico_1994-04-01.zip www.hobbesarchive.com/Hobbes/pub/multimedia/images/icons/Railway_ico_1994-04-01.zip |
|
|
Three Tex and Latex Icons (1/4/1994, Yibing Fan) |
Readme/What's new |
Since I never find satifactory icons for tex and Latex, in a boring
evening I drew these icons. Hope you like it.
Yibing Fan |
 www.hobbesarchive.com/Hobbes/pub/multimedia/images/icons/3TexIcons_ico_1994-04-01.zip www.hobbesarchive.com/Hobbes/pub/multimedia/images/icons/3TexIcons_ico_1994-04-01.zip |
|
|
TeX/LATeX Icons (8/3/1994, Bruce Hollebone) |
Readme/What's new |
These are some (mostly) 16 colour icons for a TeX/LATeX package.
They really require only three colours (black, white and dark grey)
so they should be fairly independant of the pallete even on 16
colour displays. The icon files also include monochrome versions.
As of Tues. 8 Mar, 1994, this package should contain:
Size EA's
3498 187 BIBTeX.ICO
3498 186 LaTeX.ICO
5528 22 TeX-fold.ICO
3498 159 TeX.ICO
3498 50 TeXdoc.ICO
As far as I'm concerned these are public domain.
Comments to:
Bruce Hollebone
hollebon@chem.ubc.ca |
 www.hobbesarchive.com/Hobbes/pub/multimedia/images/icons/TeXLATeX_ico_1994-03-08.zip www.hobbesarchive.com/Hobbes/pub/multimedia/images/icons/TeXLATeX_ico_1994-03-08.zip |
|
|
NR Icon Set #6 (6/2/1994, NR Associates) |
Readme/What's new |
NR ICON SET #6
For OS/2 2.X (256 color desktop)
This archive contains a set of 256-color icons for use with OS/2 2.X. The contents of this file are a super-set of NRICONS2.ZIP. If used on a 16-color desktop some of them might come out looking funny. They will not work properly with an XGA adapter, as the size of the icon itself is different. We think you will find the icons contained in this set a drastic improvement over the stock OS/2 icons. Although, most of the icons contained in this archive were created by our hands, some of them our extractions from OS/2 or WIN-OS2, which were done for your convenience, and some were created from other examples. Feel free to send comments our way. A thank you is also in order to Marc Zawrotny, Rich Hawley and Mike Banks for their guest appearances. As a note, we grant IBM and The Walnut Creek CD people permission to use any of our icons for whatever use they may deem fit.
Chris Nolan and Dave Rice
NR Associates
75 Highgate Rd. Apt B5
Newington, CT 06111
(203) 666-2109 (203) 688-3008
Internet Address: NOLAN_CHL@CSUSYS.CSTATEU.EDU
P.S. We will do custom icons to order. We also have a 16-color icon set floating around if you aren't fortunate enough to have 256 colors. It is called NRICONS1.ZIP
Another set of excellent icons has been created by Jeff Howard. These are in an archive called WPSICONS.ZIP.
|
 www.hobbesarchive.com/Hobbes/pub/multimedia/images/icons/NR_ico_6.zip www.hobbesarchive.com/Hobbes/pub/multimedia/images/icons/NR_ico_6.zip |
|
|
Bloom County Icons (30/1/1994, Bill, Binkley, Milo, Oliver, Opus, Steve) |
|
|
 www.hobbesarchive.com/Hobbes/pub/multimedia/images/icons/BloomCounty_ico_1994-01-30.zip www.hobbesarchive.com/Hobbes/pub/multimedia/images/icons/BloomCounty_ico_1994-01-30.zip |
|
|
Recycle Bin Icon (14/1/1994, Eric D. Mudama) |
Readme/What's new |
OS/2 Upload Information Template for ftp-os2.nmsu.edu
Archive Name: recycle.zip
Program Description: Chicago like recycling bin icon
Operating System: Any OS/2 I believe - it is only 16 colors...
Replaces: nothing
Your name: Eric D. Mudama
Your email address: edmudama@mit.edu
Proposed directory for placement: /pub/os2/2_x/graphics/icons
===========================================================================
I was looking at my copy of Windows Sources and decided to try to draw
the Recycling bin icon on the cover that appears to be in the upcoming
"Chicago." So I did. Since the two GUI's are so similiar, I figured
that you could fool some naive Windows users by replacing your trash folder
with this icon and making a few other cosmetic changes. Well, have fun.
Oh, of course it's free too.
--Eric Mudama
edmudama@mit.edu
|
 www.hobbesarchive.com/Hobbes/pub/multimedia/images/icons/Recycle_ico_1994-01-14.zip www.hobbesarchive.com/Hobbes/pub/multimedia/images/icons/Recycle_ico_1994-01-14.zip |
|
|
Doom Game Icons (19/12/1993, Greg Roelofs) |
Readme/What's new |
These are just a few possible icons for Doom, the hot new 3D action
game from id. Two were captured from old screen shots and one from
the startup screen; they were stuck into the icon editor via the OS/2
clipboard. To "install," unpack into a directory, view with the
Drives container, drag an appropriate one onto the General page in
the Doom settings notebook, and voila: a 256-color icon. (This
only works under 2.1; for 2.0 I can never remember how to do it...)
For some strange reason the icon editor calls these things an "EGA"
form, even though they have 256 colors. I don't understand it, but
the results look good on my (SVGA) system....
Greg Roelofs
|
 www.hobbesarchive.com/Hobbes/pub/multimedia/images/icons/Doom_ico_1993-12-19.zip www.hobbesarchive.com/Hobbes/pub/multimedia/images/icons/Doom_ico_1993-12-19.zip |
|
|
Trash Icons (21/8/1993) |
|
|
 www.hobbesarchive.com/Hobbes/pub/multimedia/images/icons/Trash_ico_1993-08-21.zip www.hobbesarchive.com/Hobbes/pub/multimedia/images/icons/Trash_ico_1993-08-21.zip |
|
|
Neat Icons (24/6/1993, Joe Burkley) |
Readme/What's new |
24 June 1993
Here's some nifty picture icons I whipped up recently while testing
JoeView V1.2e Beta 6/18/93, "another image viewer for the OS2 operating
system running under PM. Your hardware needs to be able to display 256
colors for this puppy to work".
Contact Joe Burkley at burkley@opus.nosc.mil, (128.49.60.1) for info
about this package.
When I figured out I could copy a displayed picture to the clipboard in
JoeView, I thought I would try and paste the picture into the icon editor
that comes with O/S2. It worked! I had a couple hundred pictures in gif
and jpeg format I had saved from alt.binaries.pictures.misc (sorry-none from
a.b.p.erotica!) so I spent a little while loading them one by one into
JoeView, and then pasting them into the icon editor and saving them as icons.
I first set the type of icons to 8514 (256 colors), selected paste from the
edit menu, and then saved them.
!!!!!!!!!!!!!!!!!!!!!!!!!!!!!!!!!!!!!!!!!!!!!!!!!!!!!!!
! TO ATTACH AN ICON TO A PROGRAM OBJECT OR ANY OBJECT !
!!!!!!!!!!!!!!!!!!!!!!!!!!!!!!!!!!!!!!!!!!!!!!!!!!!!!!!
First, have a window open on the desktop displaying the picture icons.
Open the settings book for the object you want to attach an icon to by:
(the default way*) click on the object with the right mouse button
(i.e., button 2); This displays the pop-up menu associated with that
object; click on the little boxed arrow to the right of "Open",
and select settings; the settings book is displayed with tabs;
Select the "General" tab; (this page shows a picture of the icon in use);
Select the "Find" button; this displays the "Find" page;
select "Locate"; the "Locate Folder" is displayed;
the window (folder) containing the picture icons will be in the list of
folders; select it; click on "OK"; the "Locate Folder" window disappears;
click on the "Find" button; the "Find Results - *" window will appear
showing the icons; select the one you want, and select the "OK" button;
and that's it;
The new icon should now appear as the object! This should work. It works
for me. But I will point out that several times previous to this, I
couldn't figure out how to do it. I kept getting a window saying it couldn't
find any of the specified objects in the folder selected.
Another thing I haven't got to work is to select the "Edit" button;
this brings up the icon editor, but HOW DO YOU GET THE CHANGES YOU MAKE IN
AN ICON'S APPEARANCE TO SHOW UP ATTACHED TO THE OBJECT????
Dave Oliphant, the author and inventor of these fabulous icons :-),
may be reached at: davego@indirect.com
*You can change the actions associated with the mouse buttons; see the
mouse settings program in the System Setup Folder, which is in the O/S2
System Folder on the desktop; I have described the default way of clicking
buttons on the mouse.
|
 www.hobbesarchive.com/Hobbes/pub/multimedia/images/icons/Neat_ico_1993-06-24.zip www.hobbesarchive.com/Hobbes/pub/multimedia/images/icons/Neat_ico_1993-06-24.zip |
|
|
Games Icons (24/3/1993, Paul Close) |
Readme/What's new |
These are a bunch of 256 color icons I've made up for various games I have.
Most of them are from screen shots, with touching up. A few, like the
lemmings and third courier icons, are mostly articstic talent :-)
I run in 800x600x256, so these icons will probably not look good at other
resolutions, or fewer colors. A few have 8514 icons too, but only a few.
Enjoy!
Paul Close
pdc@sgi.com
...!{ames, decwrl, uunet}!sgi!pdc
|
 www.hobbesarchive.com/Hobbes/pub/multimedia/images/icons/Games_ico_1993-03-24.zip www.hobbesarchive.com/Hobbes/pub/multimedia/images/icons/Games_ico_1993-03-24.zip |
|
|
SDS Icons (Release 2, 15/3/1993, Brad Wardell) |
Readme/What's new |
This is the second set of SDS Icons released from Stardock Systems.
It is a collection of original icons that were mostly inspired from
System 7 of the Macintosh computer while others were taken from
popular video games that are on some of our customer's machines.
Note. These will look "goofy" if you have less than 256 colors.
A new device has been created for these icons: "Super VGA". It
is a resolution specificed of 32x32 (for icons) on systems up to but
not including 1024x768. They have a pallette of up to 256 colors.
Some of the more useful icons have 8514 devices and "Tiny" Devices
(16x16).
If you experience any difficulties or have any comments please
leave them to our SDS Internet agent: Brad Wardell. Internet address:
x90wardell@wmich.edu
------------------------------------------------------------
If you like this set of icons, you may also like our enhanced VGA
set of icons "SDS Icons" which are icons with 16 colors in them but
have customized palletes for each one (meaning they will probably not
look good on non-256 color systems.
Stardock Systems is a Michigan based company that sells among other
things, OS/2 based computer systems at unsually low prices.
-------------------------------------------------------------
Coming soon:
The SDS OS/2 2.1 support guide.
A comprehensive guide to using and enhancing OS/2 2.1.
Free to those with Internet access. It is the summation of
SDS's technical support experience with OS/2. Has a method
to recover from virtually any crash. From black screens on bootup
to screens with only the cursor on bootup.
Coming soon after OS/2 2.1 is OFFICIALLY released. |
 www.hobbesarchive.com/Hobbes/pub/multimedia/images/icons/SDSIcons_ico_2.zip www.hobbesarchive.com/Hobbes/pub/multimedia/images/icons/SDSIcons_ico_2.zip |
|
|
NeXTSTEP Icons (5/3/1993) |
|
|
 www.hobbesarchive.com/Hobbes/pub/multimedia/images/icons/NeXTSTEP_ico_1993-03-05.zip www.hobbesarchive.com/Hobbes/pub/multimedia/images/icons/NeXTSTEP_ico_1993-03-05.zip |
|
|
Bob Webber Icons (30/1/1993, Bob Webber) |
Readme/What's new |
These are some Icons that I made up and you can use as you like.
They are intended for folders that contain groups of related programs.
That is, drawing tools in one folder Word procewssing in another
Comms progams in a 3rd etc ... 30th Jan 1993
C_PROMPT ICO 3498 10-30-92 8:52a
For DOS C:\> Prompt
C2PROMPT ICO 3498 11-22-92 4:46p
For DOS C:\> Prompt for on 1024x768 on 14" Screens
NET_CONS ICO 3498 10-30-92 10:33a
NET_WORK ICO 3498 6-24-92 3:27p
A networks of Computers ( or perhaps a tangled nest of same! )
TEE_SQUR ICO 3498 8-05-92 11:19a
Drawing tools for Freelance, Corel Draw type programs
EEG_2 ICO 3498 7-13-92 10:44a
EEG ICO 3498 7-01-92 3:01p
Medical, Electroencephlagrams (I work with these for a living)
TEL_POLE ICO 3498 6-25-92 1:09p
Telephone poles into the distance ( for Modems, Comms )
ABACUS ICO 3498 6-23-92 8:56a
Abbacus, ancient Chinese Adding Machine, for spreadsheets etc..
X_TREE ICO 3498 6-19-92 1:28p
An X shpaed Tree for XTree program
QUILL ICO 3498 6-19-92 9:15a
A writing Quill, for Wordprocessors, Editors etc ...
BK_UP ICO 3498 12-26-92 4:52p
EA_BKUP ICO 3498 12-26-92 5:03p
Tape Backup
FOX_PR02 ICO 3498 12-28-92 2:00p
A Fox for Fox Pro
Any Comments welcome.
Bob Webber [70154,564]
|
 www.hobbesarchive.com/Hobbes/pub/multimedia/images/icons/BobWebber_ico_1993-01-30.zip www.hobbesarchive.com/Hobbes/pub/multimedia/images/icons/BobWebber_ico_1993-01-30.zip |
|
|
Norton's Desktop Shredder Icon (27/11/1992) |
Readme/What's new |
Since OS/2's Shredder icon looks too much like a printer, this icon, much
more nicely done, is suitable to replace the default. It comes from
Norton's Desktop for Windows.
|
 www.hobbesarchive.com/Hobbes/pub/multimedia/images/icons/NortonShredder_ico_1992-11-27.zip www.hobbesarchive.com/Hobbes/pub/multimedia/images/icons/NortonShredder_ico_1992-11-27.zip |
|
|
System Icons (1/10/1992, Tom Bason) |
Readme/What's new |
The files in this ZIP are ICONs. There is one file for each ICON
distributed with OS/2 2.0 and contained in PMWP.DLL. OS/2 relates these
ICONs to system objects such as folders, drives, printers, servers,
etc.
A simple way to see how OS/2 associates ICONs to system objects is to
examine the INI.RC file in the \OS2 directory. This file is used with
MAKEINI.EXE to rebuild the OS2.INI file when it gets damaged. Within
the INI.RC file, an ICON is associated with an object using a specific
ICON resource. For example:
"PM_InstallObject" "Information;WPFolder;<WP_DESKTOP>"
"HELPPANEL=13092;ICONRESOURCE=60 PMWP;ICONPOS=5 57;OBJECTID=<WP_INFO>"
The name of each ICON file in this ZIP is in the format OS2RESnn.ICO
where nn is the PMWP.DLL ICON resource number. Using the example above,
you can view ICONRESOURCE=60 by displaying OS2RES60.ICO using the ICON
Editor or the File Manager.
Any comments or questions should be addressed to Tom Bason on the
OS/2 Shareware BBS - 703-385-4325... |
 www.hobbesarchive.com/Hobbes/pub/multimedia/images/icons/System_ico_1992-10-01.zip www.hobbesarchive.com/Hobbes/pub/multimedia/images/icons/System_ico_1992-10-01.zip |
|
|
Forty Icons (13/8/1992, Richard Lee) |
|
|
 www.hobbesarchive.com/Hobbes/pub/multimedia/images/icons/Forty_ico_1992-08-13.zip www.hobbesarchive.com/Hobbes/pub/multimedia/images/icons/Forty_ico_1992-08-13.zip |
|

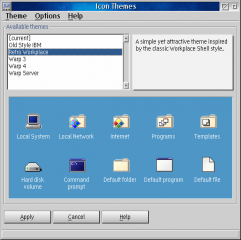
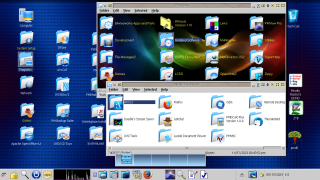


Commenti
David Graser
Sab, 11/05/2024 - 18:24
Collegamento permanente
Authors should include Rich
Aggiungi un commento