Acrobat Reader, noto visualizzatore file PDF di Adobe. Le ultime versioni furono realizzate sotto forma di port dalla software house Innotek: si trattava delle corrispondenti versioni per Microsoft Windows in grado di essere eseguite su sistemi OS/2 servendosi di un software proprietario molto simile ad Odin.
Adobe Acrobat Reader
Versione:
5.1
Data rilascio:
Martedì, 2 Marzo, 2004
Home:
Categorie:
Licenza:
- Freeware
Interfaccia:
- PMShell
- Workplace Shell
Installazione manuale
Pacchetto autoinstallante WarpIN. Vedi sotto per il(i) link di download.
Il programma è autoinstallante. Per installare il plugin PDF nel proprio browser, copiare il file nparos2.dll dalla cartella di installazione alla cartella "plugins" del browser. Il plugin funziona con tutte le versioni di Mozilla, con IBM Browser e anche con Netscape/2. Supporta il Font Engine Innotek.
Almeno Warp 4 con FixPak 15 (XR_M015). InnoTek Runtime for OS/2 1.04 o superiore.
Qui di seguito trovi i link di download per l'installazione manuale del software:
| Innotek OS/2 Kit for Acrobat Reader v. 4.05 R4 (6/3/2004, InnoTek) | Readme/What's new |
Welkome to InnoTek Kit for Acrobat Reader Installation program!
The InnoTek OS/2 Platform Enablement Kit for Adobe Acrobat
Reader 4.05 ("OS/2 Kit for Acrobat Reader") is a software
package designed to address the needs of enterprises still
running the IBM OS/2 platform while requiring access to the
latest PDF electronic document technology from Adobe
Systems. |
 www.os2site.com/sw/util/pdf/os2kitacrobatreader405r4.exe www.os2site.com/sw/util/pdf/os2kitacrobatreader405r4.exe |
 local copy local copy
|
|
| Innotek OS/2 Kit for Acrobat Reader v. 5.1 pre1 (18/11/2002, InnoTek) | ||
 www.os2site.com/sw/util/pdf/os2kitacrobatreader51preview1.exe www.os2site.com/sw/util/pdf/os2kitacrobatreader51preview1.exe |
 local copy local copy
|
|
| Adobe Acrobat Reader v. 3.0 (English, 9/7/1997, Adobe Systems Incorporated) | Readme/What's new |
========================================================================
Adobe Acrobat Reader 3.0 Updated: May 1, 1997
for OS/2 Warp
Read Me Notes
========================================================================
This Read Me file contains last-minute product information for the
Adobe Acrobat Reader 3.0 for OS/2 Warp, as well as important instructions
not included in the general help file.
For full instructions on using the Acrobat Reader please see the
Acrobat Reader 3.0 Online Guide, which can be found in the file
READER.PDF in the Help folder which is in the same folder as the
Acrobat Reader. When using Acrobat Reader, selecting the Help >
Reader Online Guide menu will open READER.PDF automatically.
Adobe encourages you to register as an Acrobat Reader user; letting us
know who you are helps us continue to provide you with better
products, better service, and the most up-to-date information on Adobe
Acrobat. If you have not already registered, please do so at
http://www.adobe.com/prodindex/acrobat/register.html
To view the latest information on Acrobat, please go to:
http://www.adobe.com/prodindex/acrobat/register.html
TABLE OF CONTENTS
=================
This document contains the following sections:
-System Requirements
-Installation issues
-Getting Help
-Reporting Problems
-Setting up for use with Netscape
New features for Netscape PDF browsing
-Setting up for use with the IBM WebExplorer
-Info for Administrators
How to Install Acrobat Reader 3.0 from a LAN Server
How to Create a Response File (CID Install)
Using Command Line Parameters
-Known Problems and Issues
SYSTEM REQUIREMENTS
===================
- x86-based personal computer (386 minimum; 486, Pentium, or
Pentium Pro recommended)
- For viewing PDF files inside of a Web browser:
Netscape Navigator 2.02E or later
- OS/2 version 3.0 (fixpak 26 required for printing) or OS/2 Version 4.0
- 4 MB application RAM available to Acrobat Reader
- 8 MB RAM for system
- 5 MB hard-disk space, plus 5 MB temporary space available during
installation
INSTALLATION ISSUES
===================
NOTE: If you plan to install another language version of the Acrobat Reader,
make sure you completely uninstall the currently installed version first.
The IBM Installer will create the following files on your hard drive:
\acrobat3\reados2\read.me This file
\acrobat3\reados2\acroread.exe Adobe Acrobat Reader 3.0
\acrobat3\reados2\aapdf.dll SOM DLL for OS/2 WPS Integration
\acrobat3\reados2\acrobat.pdf Acrobat 3.0 Product Description PDF
\acrobat3\reados2\help\reader.pdf Acrobat Reader online documentation
\acrobat3\reados2\license.pdf Acrobat License PDF
\acrobat3\reados2\acroread.dsc Program description file
\acrobat3\reados2\uninst.exe Uninstall program
\acrobat3\reados2\acrowps.cmd Install/uninstall WPS objects
\acrobat3\reados2\acroread.icf IBM Installer file
\acrobat3\reados2\ACROREAD.PKG IBM Installer file
\acrobat3\reados2\fonts\*.PFB Adobe Type 1 font files
\acrobat3\reados2\fonts\pfm\*.* Adobe Font Metrics files
\acrobat3\reados2\plug_ins\*.api Acrobat plug-ins
\acrobat3\reados2\browser\nppdfos2.dll Netscape plug-in for Acrobat
\acrobat3\reados2\aapdfrel.exe Acrobat system file
\acrobat3\reados2\acrocrpm.dll Acrobat system file
\acrobat3\reados2\acrocrt.dll Acrobat system file
\acrobat3\reados2\acrogf32.dll Acrobat system file
\acrobat3\reados2\acroview.dll Acrobat system file
\acrobat3\reados2\avl32.dll Acrobat system file
\acrobat3\reados2\del_ini.exe Acrobat system file
\acrobat3\reados2\rdlangpm.dll Acrobat system file
\acrobat3\reados2\viewer.dll Acrobat system file
\os2\install\acroinst.log Log file from install/deinstall
\os2\acroread.ini Acrobat Reader settings
If Netscape Navigator 2.02E or later is installed on your computer,
nppdfos2.dll will be installed in \Netscape\plugins. If you have
more than one copy of Netscape on your computer, it will install into
the plug_ins directory of the first copy of Netscape found. The installer
will also place one copy of the Netscape plug-in in the directory
containing the Acrobat Reader in the browser subdirectory. If you would
like to use the Acrobat Reader with a different copy of Netscape
Navigator copy nppdfos2.dll to its plugins directory.
Note: Acrobat puts an entry in the OS2.INI file in the PMWP_ASSOC_TYPE
section for "Acrobat Document". It also creates an "Adobe Acrobat" section.
These sections are both removed during uninstall. The only file left after
an uninstall will be the ACROINST.LOG file in the \OS2\INSTALL directory.
Some users have reported the installer hanging. We have been
able to recreate this on Warp 4, and it stems from the
SysCreateObject() call. If your install seems to stop making
progress, cancel, then take the option to delete the files
you have already copied. Reboot and try again. This seems to
be a problem with the Workplace shell that can only be fixed
by rebooting.
If you are running 4OS2 version 2.0, you won't be able to
execute the install program. Newer versions work correctly. To
work around this problem, start a regular command shell by
typing "CMD" from your 4os2 command prompt. Then do a install.
This should work properly.
You can't execute the installer from a path that has spaces in
it. This is a problem with the IBM installer.
If you had trouble installing, check the ACROINST.LOG file in the
c:\os2\install directory before contacting Adobe.
Installer Utility:
-----------------
We have included a REXX script called ACROWPS.CMD. This program
can be run from the Acrobat Reader directory if you need to
install the workplace shell icons and SOM DLL manually. Acrobat
must already be unarchived completely into its directory for
this program to work.
It can also be used to remove the Acrobat folder and deregister
the SOM class. Simply type "ACROWPS REMOVE" to accomplish this.
Plug-in Names
-------------
Removing plug-ins from the Reader's plug_ins directory can improve
performance and reduce the memory required to use the Reader. When
removing plug-ins, refer to the following list of the Reader plug-ins'
file names and their functionality:
aform32.api Forms plug-in
ewhos2.api External Window Handler (for web)
hlspm.api highlight server (for web search)
wwwlnkpm.api Weblink plug-in
Acrobat for Windows users:
--------------------------
Those who are also using a Windows version of Acrobat may find that when they
double-click on an Acrobat file in the OS/2 Desktop or Drives objects,
the Windows Acrobat program launches instead of the OS/2 Acrobat Reader.
This is because the Windows program object is still associated first with
PDF (portable document format) files. To set up your system to use the OS/2
Acrobat reader by default, do the following:
a] Locate the program object for your Windows Acrobat Reader
or Exchange program. This may be "nested" in a folder on your
desktop called "WIN-OS/2 Groups". In this folder, look for a
folder called "Adobe Acrobat" or "Adobe Acrobat 2.0". Inside one
of these folders, look for a program called "Reader" or "Ex-
change". If present, right click on the program icon using the
right mouse button (left mouse button if you set the mouse to be
left-handed), then click on settings. Click on the notebook page
that says "Association". If you see a reference to "*.PDF" in the
list box entitled "Current Names", click on that reference, then
click on the "Remove" button next to the list box. This will
remove the *PDF association to your Windows Acrobat viewer.
b] If you _didn't_ find the association in a program object
in one of these folders, yet the Windows viewer still launches
when you double-click on PDF files, try searching your computer
for the actual executable (.EXE) file for the Windows viewer.
This will either be called "ACROREAD.EXE", "ACROEXCH.EXE",
"ACROEX16.EXE", or "ACRORD16.EXE". You can search for this by
right clicking on your OS/2 Desktop, then selecting "Find" from
the popup menu. Type "ACRO*.EXE" in the "Name" field, then make
sure the "Start Folder" has "<All Local Drives>" selected. Also
make sure that "Search All Subfolders" has a checkbox next to it.
Now click on the Find button. When this operation has completed,
you'll see a list of files that match this name. (NOTE: One of
the files named "ACROREAD.EXE is your OS/2 viewer.) Check the
Associations page for each file to make sure that "*PDF" is not
listed in the "Current Names" listbox for that file.
If you have done this properly, your Windows viewer should not
appear the next time you double click on an Acrobat document. To
insure this is the case, right click on a "PDF" file, then click
on the arrow next to the "Open" item. The only menu item you
should see is "Acrobat Reader".
Note: If you want to have a choice on the open menu for PDF files
to allow you to open _either_ the OS/2 program or the Windows
program, you may re-add the association to "*PDF" to the Windows
program icon (not the executable file) at this time. The OS/2
Viewer will still be the default association.
Getting Help
============
The Acrobat home page can be found at
http://www.adobe.com/prodindex/acrobat/ on the internet. From here,
you may download all the currently available versions of the
Acrobat Reader. Look to these Web pages for up-to-date information
on Acrobat and the Acrobat Reader.
Reporting Problems
==================
Please do not send E-mail directly to Adobe concerning problems
with the Acrobat Reader for OS/2. The proper way to report prob-
lems regarding Acrobat are through the online problem form on our
web site. The current URL for this site is:
http://www.adobe.com/prodindex/acrobat/bugreport.html.
BEFORE you report problems, PLEASE make sure that the problem
you are experiencing is not already a known problem. You can do
this by first checking the list at the end of this file, and also
by checking out our list of known problems on the web, available
from the Acrobat home page, or by linking directly to
http://www.adobe.com/prodindex/acrobat/knownproblems.html
The bug report page has a form with many entry fields on it.
Make sure to complete this form as completely as possible; ESPE-
CIALLY the field for "Operating System". That is the only way we
will be sure to get the right problems to the right people!
Setting Up for use with Netscape for OS/2
=========================================
These are the directions for installing Acrobat for use with
Netscape Navigator version 2.02E:
a] Install Netscape
b] Install Acrobat
That's it. Acrobat will register itself as a helper in Netscape,
as well as copy a plug-in file into the Netscape "PLUGINS"
directory. If you have more than one copy of Netscape Navigator
on your system, insure that the plugin was installed into the
plugins directory for the proper one.
If you choose to install Netscape after Acrobat, you must copy
the Acrobat Netscape plug-in manually into the
"NETSCAPE\PLUGINS" directory. The Acrobat plugin is located
in Acrobat's browser directory; normally:
C:\ACROBAT3\READOS2\BROWSER\NPPDFOS2.DLL
Copy this file into C:\NETSCAPE\PLUGINS, and you will have
completed the installation.
New features for Netscape PDF browsing:
---------------------------------------
The following tools have been added to the Acrobat Toolbar displayed when
viewing PDF files inside the Netscape Navigator window:
- A "copy" tool, which appears to the left of the "hand" tool; it's
icon shows two pages (a page and its copy)
- A "select text" tool, which appears to the right of the "zoom out"
(magnifying glass minus) tool; its icon shows the letters "abc" in a
selection box
- A "find" tool, which appears to the right of the "fit width" tool;
its icon is a pair of binoculars
- A "find again" tool, which appears to the right of the "find" tool;
its icon is a small pair of binoculars under a curved arrow
When viewing PDF documents within a browser window...
To copy text (for pasting elsewhere):
- click on the "select text" tool
- select the desired text
- click on the "copy" tool
- when you are done selecting text, click on the "hand" button to
return to browsing
To find a text string
- click on the "find" tool
- enter the desired text in the Find dialog
- click on the Find dialog's "Find" button
or
- click on the "find again" tool to find another occurance of the text
Note: Finding text may take a while if the PDF file must be retrieved
from the Web server.
Select, Copy, Find, and Find Again must be done using the tools on the
Acrobat toobar. The "Copy", "Select All", and "Find..." menu items on
your browser's "Edit" menu will not invoke the
corresponding command on PDF
documents.
Setting up WebExplorer
======================
Note: IBM seems to be moving away from Web Explorer and towards
Netscape as the standard web browser for OS/2. We are providing
directions here for Web Explorer, but suggest that you move to
using Netscape for OS/2. This offers several advantages to
WebExplorer, including rendering PDF inside the browser, and
browsing hot-links to web sites from inside PDF files. The
latest version of Netscape can be downloaded from:
http://www.internet.ibm.com/browsers/netscape/warp/
These are the changes that need to be made to run Acrobat Reader
as a helper application to the IBM WebExplorer:
a] Set the WebExplorer ini file (EXPLORE.INI) mailcap and
extmap variables to the full paths of your existing or new user
extension-map and mime type files (i.e. EXPLORE.EXT and
EXPLORE.CAP).
The EXPLORE.INI file can be found in your ETC directory. To
figure out where your ETC directory is, edit your OS/2 config.sys
file and search for ETC:
E c:\config.sys (if the OS2 directory is on a different drive
letter, use the appropriate letter).
You should see a line like this:
SET ETC=C:\MPTN\ETC
Change to this directory to edit your EXPLORE.INI. You should
see something like this:
[advanced]
; advanced user settings - edit with care!
;
; mailcap= specifies full path to user mailcap file
; format is: mime/type; program_name params %s
; example: image/jpeg; jview -r %s
; no wildcards allowed, no piping, no unix commands
;mailcap=
; extmap= specifies full path to user extension map file
; format is: mime/type extension_list
; example: image/jpeg jpg jpeg jpe
;extmap=
Edit this to look something like the following:
[advanced]
; advanced user settings - edit with care!
;
; mailcap= specifies full path to user mailcap file
; format is: mime/type; program_name params %s
; example: image/jpeg; jview -r %s
; no wildcards allowed, no piping, no unix commands
mailcap=c:\mptn\etc\EXPLORE.CAP
; extmap= specifies full path to user extension map file
; format is: mime/type extension_list
; example: image/jpeg jpg jpeg jpe
extmap=c:\mptn\etc\EXPLORE.EXT
If you already had existing files listed , do not change
EXPLORE.INI, but for the next two steps, simply add the informa-
tion to your existing files.
(Note: Do not edit the [viewers] section of EXPLORE.INI)
b] Modify or create your user "MIME/application map" or
mailcap file (ie. EXPLORE.CAP). Create it in your ETC directory
if one doesn't already exist. If it does exist, then place the
following line into it:
application/pdf; C:\ACROBAT3\READOS2\ACROREAD.EXE %s
Modify or create your user "extension map" or extmap file (i.e.
EXPLORE.EXT). Create it in the ETC directory if one doesn't
already exist. If it does exist, then place the following line
into it:
application/pdf pdf app
Note: the "app" is a bug fix for a problem in the WebExplorer.
c] That's it. When you start your WebExplorer, any links to
PDF files should activate Acrobat now.
Info for Administrators
=======================
How to Install Acrobat Reader 3.0 from a LAN Server
---------------------------------------------------
If you wish to install Acrobat Reader 3.0 on several
workstations, you can install it over the LAN.
Follow these steps:
o Create a directory on the LAN server to store the Acrobat Reader 3.0
files, for example:
MKDIR J:\ACROBAT
o Unarchive the Acrobat Reader 3.0 self extracting archive program
into a network directory using InfoZip's unzip:
UNZIP ARO2E30.EXE
o Install Acrobat Reader 3.0 by typing INSTALL from a command prompt. Note: you must
have the network path mapped to a drive letter to do this.
How to Create a Response File (CID Install)
-------------------------------------------
Response files are used to provide data that is normally entered manually
when Acrobat Reader 3.0 is installed. To invoke installer with response
file, see section "Using Command Line Parameters" below.
This product supports the following keywords:
FILE Destination directory for Acrobat
CFGUPDATE Always set to MANUAL (we don't modify config.sys)
OVERWRITE YES or NO- overwrite previously installed Acrobat
SAVEBACKUP Always set to NO; Acrobat doesn't make use of backups
DELETEBACKUP Always set to YES.
Below is a sample response file:
____________________________
*
* Acrobat Response file for CID install
*
FILE=C:\ACROBAT3\READOS2
CFGUPDATE=MANUAL
OVERWRITE=YES
SAVEBACKUP=NO
DELETEBACKUP=YES
____________________________
Using Command Line Parameters
-----------------------------
If no parameters are specified when the executable file is started,
the installation is attended.
To install in an unattended mode, the /X parameter must be used.
If the value of any of the parameters contains spaces,
use double quotes to enclose the value.
Values can be upper or lower case.
Parameters can be in any order.
INSTALL /A:<action> Default is install. D will delete.
/L:<xpos,ypos> Position on screen
/L1:<error log> Output file for errors
/L2:<history log> Output file for history
/R:<response file> _Full_ path to response file.
/X Unattended mode.
Example:
To install Acrobat using CID from a network drive "j" containing
the unarchived installer in the "AR" directory
J:\AR\INSTALL /L1:J:\AR\AMY.LOG /L2:J:\AR\AMY.LOG /X /R:J:\AR\RESPONSE.RSP
Note: This can easily be done by a telnet to the user's OS/2 machine.
Known Problems and Issues
=========================
We can't stress enough the importance of being up to the latest
video drivers and printer drivers for your system. Warp 3.0 users
should upgrade to Fixpak 26, which fixes many printing issues.
General Problems:
-----------------
-When multiple links to PDF files are opened simultaneously from
the WebExplorer, some PDF files may be left over in the TMP
directory after WebExplorer completes. It is a good idea to clean
out your "TMP" directory (as defined in config.sys) from time to
time.
-Custom background color is implemented for full screen viewing,
but requires Fixpak 17 or later to work, since it uses a newer
OS/2 custom control. We recommend Fixpak 26, since Fixpak 17
introduced many printing problems.
-File Open dialog will not show files such as "two.dots.pdf".
This is an OS/2 problem. Type in "*" instead of "*.pdf" to get
a list of all files.
-The Select Graphics tool may fail to copy some text parts of an
image to the clipboard. Use the Select Text tool to copy text,
and the Select Graphics tool for graphics.
Printing Problems:
------------------
Due to many problems with printer drivers that shipped with
Warp version 3.0, Adobe suggests that Acrobat users update their
OS/2 system with Fixpak 26 or later. This will solve many, if not
all of your printing problems. Make sure you update the printer
drivers themselves too; this is not automatic with the upgrade
utility. Adobe will not support printing on systems that have not
been brought up to this level. This is not to say that you won't
be able to work around these problems without the fixpak- just that
we can not support those configurations. In some cases, updating
the printer driver and other systems components such as PMMERGE.DLL
may work.
Those who have upgraded to Warp version 4.0 should not
experience most of these printing problems.
-If you are using the LASERJET.DRV driver, make sure you have selected
"Use Large Buffers" in the driver options page when this option is
available for your printer. Also make sure that HPGL/2 is turned off.
NOTE: These options can also speed up your printing times by tenfold!
-Printing complex PDF to non-postscript printers may require lots
of swapper space, especially if you are using a higher resolution
such as 600 DPI. If you plan on doing this, try to make sure you have
150Mb or more free. You may need to switch the drive that OS/2 uses
for its swapfile. You can find out which drive is your swapper drive
by checking the "SWAPPATH" setting in config.sys.
-Printing to HP Laserjet 4Plus and some other HP printers may cause
some images to print upside down, especially with Laserjet driver
version 30.456. This is prevalent with people who are using Warp and
have applied Fixpak 17 but haven't applied Fixpak 26.
This is a bug in the IBM LASERJET.DRV driver and some of the OS/2
system DLLs. We suggest using the PostScript driver with these printers,
or upgrade to Fixpak 26 (recommended).
-Scaling when printing to PostScript printers is broken for
Operating system versions prior to Version 3 Fixpak 26. If you need
to scale print jobs to a PostScript printer, please upgrade.
-If you are using the Original OMNI Driver from Warp 3.0 (version
30.437), this will also cause upside down printing. This is the
driver used for HP Deskjets and many other printers. Upgrade your
driver and you should have no trouble printing. The latest driver
would be 30.509 or later. This is available on ftp.software.ibm.com
and the filename is omnidrv.zip.
-When printing to HP Laserjet printers, the default options
should be changed for better performance. The option "HPGL/2"
should be turned ON, and the option "Use large buffers" should
also be turned on. This does not match the defaults.
-Printing to a Unix printer (using lprportd) produces no output.
Please use LPRMON instead to map Unix printer to a local port.
-If printing to an IBM NULL compatible printer, try using the
Epson Generic printer (OMNI.DRV). Select the printer based on
the number of dot matrix pins and columns on the printer.
-Printing to a local printer may produce no output, unless you have
upgraded to Fixpak 26. We have seen this on Laserjets.
-Printing using the IBMPCL5 driver doesn't work properly. Some
text is showing odd colored backgrounds. This is still broken
with the latest driver, unfortunately. Lexmark is working on
the problem right now. It is possible sometimes to get the driver to
work by selecting 24 bit color in "Bitmap Format" field in the
"advanced options". Insure that "GL/2" is off (default setting).
If you are using the Lexmark Optra-C or another printer that uses
IBMPCL5, instead try using LASERJET.DRV by adding that driver through
the "HP Color Laserwriter" choice.
-There are some bugs in printing via OS/2 to Netware printers.
If you specify multiple copies from print, only one copy shows
up on Netware served printers.
Forms Problems:
--------------
-If you are using multiple browser windows within Netscape,
the form fields may not update properly. Use one browser window
when filling out forms.
-If you close Netscape and do not close Acrobat before starting
Netscape again, form responses may not display. If you close
Netscape then also make sure you close Acrobat before reopening
Netscape and using it to fill in forms.
Video Problems:
--------------
Fixpak 17 users may see some different colors at different color
modes. Upgrade to Fixpak 26.
Users with the following video cards are experiencing crashing or
other problems:
Toshiba Laptops and other computers using the Chips &
Technologies display chipset should upgrade to the drivers that
can be found on the Chips & Technologies web pages. This is true
for the 65550 chip set and possibly others. If you don't do this,
Acrobat may lock up your system. Their home page can be found at
http://www.chips.com/
Elsa Winner1000 cards using 1.03 drivers should be upgraded
to 1.04 drivers (available on Compuserve and elsewhere)
Older Matrox drivers should be updated to the latest version. HP
customers and other people using "OEM" versions of the MGA card
should go directly to their PC manufacturer for the latest MGA
driver; Matrox does not support those cards directly.
Those who are using a Cirrus Logic 54XX driver may experience some
weird background colors with "font smoothing" turned on. You can
fix this problem by turning "font smoothing" off in the general
preferences.
IBM Aptiva users and others using a Trident chipset have exper-
ienced problems. Chips (9660, 9680, 9440) with a BIOS date of 1995
(and possibly other dates) need to update their drivers. The latest
drivers that we know work are TA1.4 and TX1.4. The correct drivers,
as well as a utility to determine which chipset you have can be
found at:
http://www.tridentmicro.com/trident/drivers/drivers.htm
Netscape Problems
-----------------
-Avoid resizing the Netscape application when viewing PDF files.
Due to a bug in netscape, Acrobat will reload the PDF file
and start at the first page.
-Try to avoid viewing Acrobat files inside of netscape with the
system set to 8-bit color mode. You will get lots of redrawing
due to the OS/2 color palette.
-If you have installed Fixpak 1 for OS/2 Version 4, you have just
broken our weblink software. IBM has broken DDE in this release.
Clicking on URLs from Acrobat will no longer work. Netscape has a
workaround for this problem: Restore pmddeml.dll from the Navigator
distribution file. Run nsos2202.exe in a temporary directory (this
will unarchive netscape) and after it has expanded, copy pmddeml.dll
to your c:\os2\dll directory.
-If you improperly installed the latest Netscape over the older
one, you may have an old PMDDEML.DLL in the Netscape directory.
The end result is that when you try to launch Netscape from
Acrobat using the Weblink button, it will launch twice,
then produce an error message. The fix is to delete the
PMDDEML.DLL in the Netscape directory.
-Sometimes after using Acrobat with Netscape, Acrobat comes up
in the system window list, but is invisible. To show Acrobat,
right click on the entry in the window list then select tile.
-Acrobat finds must be done from the binoculars icon, not the Edit menu.
Voice Navigation
----------------
A few dialogs (such as the "open file" dialog) do not come to the front
when issuing a voice command. To fix this problem, issue a "Window List"
command. That will actually bring focus back to the misbehaving dialog.
You will not need to do this again unless you close and reopen Acrobat.
Uninstall
---------
-If your uninstall does not complete with a message, there is
a chance that it "trapped" while deleting the program objects.
To fix this, simply delete the directory which contained acrobat,
and optionally delete c:\os2\acroread.ini. |
 ftp.adobe.com/pub/adobe/acrobatreader/os2/3.x/aro2e30.exe ftp.adobe.com/pub/adobe/acrobatreader/os2/3.x/aro2e30.exe |
 local copy local copy
|
|
| Adobe Acrobat Reader v. 3.0 (German, 9/7/1997, Adobe Systems Incorporated) | ||
 www.os2site.com/sw/util/pdf/aro2d30.exe www.os2site.com/sw/util/pdf/aro2d30.exe |
 local copy local copy
|
|
| Adobe Acrobat Reader v. 3.0 (German, 9/7/1997, Adobe Systems Incorporated) | ||
 ftp.adobe.com/pub/adobe/acrobatreader/os2/3.x/aro2d30.exe ftp.adobe.com/pub/adobe/acrobatreader/os2/3.x/aro2d30.exe |
 local copy local copy
|
|
| Adobe Acrobat Reader v. 3.0 (English, 27/5/1997, Adobe Systems Incorporated) | ||
 www.os2site.com/sw/util/pdf/aro2e30.exe www.os2site.com/sw/util/pdf/aro2e30.exe |
 local copy local copy
|
Scheda aggiornata l'ultima volta il: 30/07/2019 - 22:44

This work is licensed under a Creative Commons Attribution 4.0 International License.
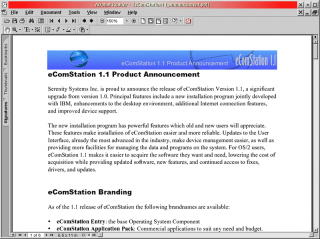
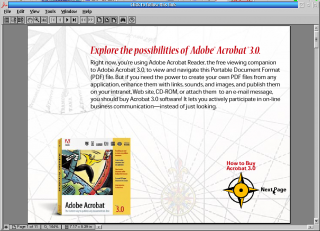
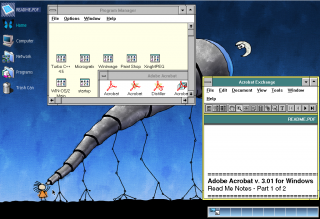
Aggiungi un commento