Polarbar Mailer, un programma per la posta elettronica 100% Java puro, eseguibile su tutte le piattaforme che supportano Java.
Polarbar Mailer
Versione:
1.27
Data rilascio:
Giovedì, 19 Settembre, 2019
Categorie:
Licenza:
- Open source (generico)
Interfaccia:
- Java
Installazione manuale
Il programma è distribuito come pacchetto ZIP: scaricare in una cartella ed eseguire utilizzando l'ambiente di esecuzione java desiderato.
Qui di seguito trovi i link di download per l'installazione manuale del software:
| Polarbar Mailer v. 1.27B2 (BETA, 27/9/2019, Innoval, Paul van Keep, Mike Bowler, Polarbar Team) | Readme/What's new |
1.0 Introduction
1.1 Installation of Polarbar Mailer
1.2 Where can I get Java?
1.3 Where can I get JavaFX?
1.4 Other Installation Issues
2.0 Running Polarbar Mailer
2.1 Setting up Windows Start Menu
2.2 Setting up Polarbar Mailer as default Windows mailto: handler
2.3 Setting up Polarbar Mailer as the default Mac OS X mailto: handler
2.4 Setting up Polarbar Mailer as the default Linux mailto: handler
3.0 How to contact us
4.0 Moving to a FAT file system
5.0 PGP license
1.0 Introduction
Thank you for your interest in Polarbar Mailer. This README.TXT file is focused
on users who downloaded the zip/gz file and are installing Polarbar Mailer
manually. There are package installer's for each platform which make this
process a lot easier, but for some, this is their preferred method.
If you are using the package installer (MSI, PKG, RPM), most of this
information will not be of interest or applicable (except perhaps 2.x topics)
to how you use Polarbar. For everyone else, continue reading the sections
outlined above that are of interest.
1.1 Installation of Polarbar Mailer
ALL users:
- Make sure you have a valid Java environment (Java 11 or above), the
JAVAFX_HOME environment variable is defined and points to your JavaFX
installation. It's very important to have this setup prior to running
Polarbar.
Existing Polarbar users:
- Download the new Polarbar ZIP (or tar.gz) file and unzip/untar, yes,
unlike before, unzip/untar it where a new directory named PolarbarMailer
will contain the application files for this new version.
- Start Polarbar using the executable file found in the PolarbarMailer
directory named polarbar.exe (just polarbar for Linux/Mac OS X).
- When the installer starts, click on the Mail Data button and choose
your existing "Mailer" directory where you have your current Polarbar
installation (e.g., the directory named "Mailer").
- Enjoy the new version.
New users:
- Download the Polarbar ZIP (or tar.gz) file and unzip/untar it which
places the contents into a new directory name PolarbarMailer.
- Download the new Polarbar ZIP (or tar.gz) file and unzip/untar it where
a new directory named PolarbarMailer will contain the application files
for this new version.
- Start Polarbar using the executable file found in the PolarbarMailer
directory named polarbar.exe (just polarbar for Linux/Mac OS X).
- Follow the three on-screen steps to creating your first email account.
- The settings dialog will then appear, allowing you to define mail
servers and change various Polarbar settings to suit your particular
requirements. On screen help is available to assist.
1.2 Where can I get Java?
The are several places to get the Java runtime needed for the Polarbar Mailer.
AdoptOpenJDK is what the Polarbar installers are packaged with.
AdoptOpenJDK: (Linux/Windows/Mac platforms)
https://adoptopenjdk.net
OpenJDK: (Linux/Windows platforms)
https://jdk.java.net/
Oracle: (Linux/Windows/Mac platforms)
https://www.oracle.com/technetwork/java/javase/downloads/index.html
Amazon Corretta Distribution of OpenJDK (Linux/Windows/Mac platforms)
https://aws.amazon.com/corretto/
1.3 Where can I get JavaFX?
The best place to get the JavaFX runtime you need for the Polarbar Mailer is
from Gluon:
Gluon:
https://gluonhq.com/products/javafx/ (Linux/Windows/Mac)
The Polarbar Mailer is compatible with and tested against JavaFX 11 and 12
using the Gluon distribution.
1.4 Other Installation Issues
If you install Polarbar Mailer on a FAT partition, your accounts, folders,
address books, drafts, templates, etc., will be limited to names which comply
with the 8.3 character FAT filename limitation.
2.0 Running Polarbar Mailer
In order to start Polarbar Mailer, you simply need to run the executable named
polarbar.exe (polarbar for Linux/Mac OS). This is located in the top level
directory of where Polarbar Mailer is installed. It can be run from any
directory or using your file manager/finder, double click the executable and
Polarbar Mailer should start up.
If you run into problems running Polarbar Mailer, try going to a command
window, changing to the directory you installed Polarbar Mailer into and
running the script file from there. Check the output for messages that may be
preventing the application from starting correctly.
2.1 Setting up Windows Start Menu
If you are running Windows and would like to have Polarbar in your Start Menu,
follow the steps here:
a) Open a command prompt
b) Change to the directory you installed Polarbar Mailer in
c) Run polarbar.exe --ShowIcons
d) Exit the command window
e) There should now be a shortcut in your Start Menu for Polarbar
2.2 Setting up Polarbar Mailer as default Windows mailto: handler
If you are running Windows and wish to use Polarbar Mailer as your default mail
program (notably when you click mailto: links on web sites), you first need to
register Polarbar Mailer with Windows. To do this, follow the steps here:
a) Open a command prompt
b) Change to the directory you installed Polarbar Mailer in
c) Run polarbar.exe --Install
d) Exit the command window
e) Click on a mailto: link on a web page and you should see Polarbar open
If you want to undo this, use the --UnInstall option in step c).
2.3 Setting up Polarbar Mailer as the default Mac OS X mailto: handler
If you are running Mac OS X and wish to use Polarbar Mailer as your default mail
program (notably when you click mailto: links on web sites), you first need to
register Polarbar Mailer with OS X.
NOTE: This is only possible if you are using the package installed version of
Polarbar Mailer. You cannot use the "polarbar" script file as a mailto: handler
on OS X.
If you are using the package installed version of Polarbar Mailer and want to
set it up as the default mailto: handler, follow the steps here:
a) Open the Apple Mail application
b) Under Mail/Preferences, be sure the General panel is being viewed
c) Where is says Default mail reader, use the drop down to locate the
Polarbar Mailer executable under the directory where Polarbar was
installed (/Applications/PolarbarMailer/Contents/MacOS/Polarbar Mailer
d) Exit Mail application
2.4 Setting up Polarbar Mailer as the default Linux mailto: handler
If you are running Linux and wish to use Polarbar Mailer as your default mail
program (notably when you click mailto: links on web sites), you first need to
register Polarbar Mailer with Linux.
NOTE: This is only possible if you are using the package installed version of
Polarbar Mailer (e.g., the RPM). You cannot use the "polarbar" script file as
a mailto: handler on Linux.
If you are using the package installed version of Polarbar Mailer and want to
set it up as the default mailto: handler, for now, the best advice is to search
the web for instructions on how to do that for your particular distribution.
For example, Ubuntu offers some nice preference panels that makes this very
easy to do. Other Linux distributions have varying solutions so it's best to
find instructions specific to your installation.
3.0 How to Contact Us
The Polarbar Team is made up entirely of volunteers. As such, our only support
is through email. You can reach us using the support template in the Polarbar
Mailer under Help | Support or
through the website at http://www.polarbar.net/index.html
4.0 Moving from long filename system to FAT for sharing among OS's
If you want to move it to FAT to share between OS's, you should do the
following:
Rename the files in your installation that need to be changed (see the list
below to identify which files need to be renamed).
Before you copy the long filename installation to the FAT drive, you will want
to remove the mailer\attachments and mailer\collection subdirectories from your
mailer directory and remove the image subdirectory from your Polarbar directory
(after copying any customized image files you have to a safe location). Delete
the TableOfContents.html and HelpIndex.html files from the doc subdirectory of
your Polarbar directory. At this point, you should no longer have any files or
directories under your Polarbar directory that have invalid FAT filename
characters or names that are too long for a FAT partition (other than temp
files such as $$temp$$.$$temp$$(1) or auto.save.file which you can delete).
Copy the entire Polarbar Mailer installation from the current drive to the FAT
drive.
Change your classpath accordingly, as well as the working directory in whatever
batch file or startup script used to start the program; Modify your new FAT
installation's mailer\jstreet.ini file to add the following line to the end of
it:
Registration<~>LongFileNames=false
(If you have a folder name which is too long or has invalid filename
characters for a FAT partition, rename the directory and, if it's a
remote folder, then also edit its REMOTEF.IDX entry to match, using any
plain ASCII text editor.)
Existing long filenames New short names
======================= ===============
In the mailer directory:
jstreethelp.ini JSTRHELP.INI
Account.Index ACCOUNT.IDX
(If you have an account name which is too long or has invalid filename
characters for a FAT partition, rename the directory and edit the
ACCOUNT.IDX entry to match, using any plain ASCII text editor.)
templates (subdirectory) TEMPLATE
In the mailer\templates subdirectory:
*.Template *.TPL
In the mailer\drafts\* subdirectories:
*.Draft *.DRA
In the mailer directory and also in each account's subdirectory:
*.AddressBook.html *.ABH
Custom.Keystrokes CUSTOM.KYS
In each account's subdirectory, just below mailer\maildata:
Print Queue (subdirectory) PRINTQ
Transaction.Log TRANS.LOG
Last15.List LAST15.LST
Account.Settings ACCOUNT.SET
toolbar.profile TOOLBAR.PRO
compbar.profile COMPBAR.PRO
compbarp.profile COMPBARP.PRO
virtbar.profile VIRTBAR.PRO
Remote.Folder.Index REMOTEF.IDX
If you have a folder name which is too long or has invalid filename
characters for a FAT partition, rename the directory and, if it's a remote
folder, then also edit its REMOTEF.IDX entry to match, using any plain
ASCII text editor.
If you have renamed an account or folder because of the above instructions,
then you will need to update any "Sent folder" settings and filters which refer
to any renamed accounts or folders, after you start running the program from
the new installation on the FAT partition!
If you have customized any of the *.gif files in your mailer\image
subdirectory, you will need to copy your old customized files from your
original partition's mailer\image directory to the new filename in the FAT
partition's mailer\image directory, after you have run the program on the FAT
partition one time, so that it has created the image directory and its new
contents. Here are the image files' names, old and new:
Attachments.gif ATTACH.GIF
calgif.gif CALGIF.GIF
closedenvelope.gif CLOSENV.GIF
composetoolbar.gif COMPOSTB.GIF
files_closed_sel.gif FILESCSE.GIF
files_open.gif FILESOPE.GIF
files_open_sel.gif FILESOSE.GIF
file_closed.gif FILECLOS.GIF
file_closed_sel.gif FILECSEL.GIF
files_closed.gif FILESCLO.GIF
flagblack.gif FLAGBLAC.GIF
flagblue.gif FLAGBLUE.GIF
flaggreen.gif FLAGGREE.GIF
flagreg.gif FLAGRED.GIF
flagyellow.gif FLAGYELL.GIF
helptoolbar.gif HELPBAR.GIF
logo.gif LOGO.GIF
note_ind_attach.gif NOTEATT.GIF
note_ind_both.gif NOTEBOTH.GIF
note_ind_sticky.gif NOTESTIC.GIF
openedenvelope.gif OPENENV.GIF
previewmark.gif PREMARK.GIF
stickyoff.gif STICKOFF.GIF
stickyon.gif STICKON.GIF
toolbar1.gif TOOLBAR1.GIF
5.0 PGP license
PGP support added via BouncyCastle. BouncyCastle can be found at
http://www.bouncycastle.org (The Legion of the Bouncy Castle).
LICENSE Copyright (c) 2000 - 2019 The Legion of the Bouncy Castle Inc.
Permission is hereby granted, free of charge, to any person obtaining a copy of
this software and associated documentation files (the "Software"), to deal in
the Software without restriction, including without limitation the rights to
use, copy, modify, merge, publish, distribute, sublicense, and/or sell copies
of the Software, and to permit persons to whom the Software is furnished to do
so, subject to the following conditions:
The above copyright notice and this permission notice shall be included in all
copies or substantial portions of the Software.
THE SOFTWARE IS PROVIDED "AS IS", WITHOUT WARRANTY OF ANY KIND, EXPRESS OR
IMPLIED, INCLUDING BUT NOT LIMITED TO THE WARRANTIES OF MERCHANTABILITY,
FITNESS FOR A PARTICULAR PURPOSE AND NONINFRINGEMENT. IN NO EVENT SHALL THE
AUTHORS OR COPYRIGHT HOLDERS BE LIABLE FOR ANY CLAIM, DAMAGES OR OTHER
LIABILITY, WHETHER IN AN ACTION OF CONTRACT, TORT OR OTHERWISE, ARISING FROM,
OUT OF OR IN CONNECTION WITH THE SOFTWARE OR THE USE OR OTHER DEALINGS IN THE
SOFTWARE. |
 www.polarbar.net/PolarbarMailer.latest.zip(link is external) www.polarbar.net/PolarbarMailer.latest.zip(link is external) |
||
| Polarbar Mailer v. 1.25a (22/3/2003, Innoval, Paul van Keep, Mike Bowler, Polarbar Team) | Readme/What's new |
1.1 Installation
1.2 Where is Java?
1.3 Other Installation Issues
1.4 Java2 Security Issues
2.0 Running the Program
3.0 Moving to a FAT file system
4.0 How to contact us
5.0 PGP license
1.1 Installation
Existing Polarbar users: Download the new Polarbar ZIP file and copy it into
your Polarbar directory as polarbar.zip (this avoids having to change your
startup script).
Existing Innoval users: Download the Polarbar ZIP file, copy it into your
Polarbar directory as polarbar.zip and change your jstreet startup script by
replacing innoval.jar (or pvk99.zip) with polarbar.zip, then start The Polarbar
Mailer and send an e-mail to the list saying how impressed you are with the speed
and all the new features.
New users: Download the Polarbar ZIP file into a new directory as polarbar.zip
(do NOT unzip this file). Make sure you have a valid Java environment and then
run "jre -cp polarbar.zip org.polarbar.mailer", if you are using Java 1.1.x, to
automatically install and run the program. If you are using Java 1.3.0 or higher,
things are more complicated, due to the Java 2 security model. The basic install
should succeed with using "java -cp polarbar.zip org.polarbar.mailer", but you
will need to create a java.policy file and add it to your startup command line
as explained in section 1.4.
1.2 Where can I get Java?
The are several places to get the Java runtime you need for the Polarbar Mailer.
Sun:
http://java.sun.com/j2se/ (Windows, Linux, and Solaris)
IBM:
http://www.ibm.com/developer/java (AIX, Linux, OS/2, z/OS, and Windows)
Apple:
http://www.apple.com/java (Mac OS 8 and 9 - Mac OS X includes Java 1.3.1)
The Polarbar Mailer is compatible with and tested with the Java 1.1.x, 1.3.x,
and 1.4.x versions of the Java Runtime. When installing the JVM, follow the
directions with the particular program you use.
1.3 Other Installation Issues
If you install Polarbar Mailer on a FAT partition, your accounts, folders, address
books, drafts, templates, etc., will be limited to names which comply with the 8.3
character FAT filename limitation.
If you install under Windows 95 or NT, and you are going to use the short filename
mode (for compatibility with OS/2, etc.), you will have to rename HotJavaBean.jar
to HOTJAVAB.JAR.
1.4 Java2 Security Issues
If you use Java2 and you encounter Java security violation exceptions,
messages or tool bars not showing up, or Polarbar not even starting up,
you need to override the default security policy by adding a file named
java.policy to your Polarbar directory, with the following content:
grant {
permission java.security.AllPermission;
};
Note: So long as you do not put this file in your Java lib directory,
these permissions will only apply to Polarbar and there is no danger
that they will be applied to any Java apps that are run by HTML browsers
(either inside or outside of Polarbar).
Then include both of the following command line options, in the order
indicated, on the Java command line that starts Polarbar (either ahead of
the -cp part or ahead of the org.polarbar.mailer part), substituting the
appropriate path for the /home/user part. You must use the forward slash
for the path separator, even on Windows and OS/2 systems. If you need to
specify a drive letter, include it between the second and third slashes
(e.g., "file://C:/Polarbar/java.policy"):
-Djava.security.manager
-Djava.security.policy==file:///home/user/java.policy
2.0 Running the program
To execute a Java program, your Java interpreter (which is likely to be named
JAVA.EXE or JRE.EXE), must know where to find the files needed by the program
and also tell it the name of the class (program) it should execute.
For Windows 95/98 and NT, it is simplest to put this in a batch file. An example
of a batch file to accomplish this is:
c:
cd \polarbar
jre -cp polarbar.zip;HotJavaBean.jar org.polarbar.mailer
(See below for a note about the HotJavaBean.jar and whether it is necessary for
you to have this in your start-up command)
In this example, the directory in which Polarbar resides is c:\polarbar.
jre is the command used by the JVM. This could be java, javaw, or jrew depending
on your JVM.
The "-cp" parameter followed by the file/directory names sets the class path
telling the Java interpreter where to look for the needed class files. Be sure
to change the path information to match your particular setup.
polarbar.zip;HotJavaBean.jar has no spaces in it.
The "org.polarbar.mailer" parameter is what tells the Java interpreter to execute
the org/polarbar/mailer class inside the polarbar.zip file.
Note about HotJavaBean: It is a java based browser used by the Polarbar Mailer.
It is a separate component made by Sun Microsystems and was distributed with the
original J Street Mailer program by Innoval. The current version supported by the
Polarbar Mailer is no longer supported by Sun and NOT distributed with the Mailer.
If you have the original release of J Street Mailer, copy the HotJavaBean.jar file
to your Polarbar Mailer directory. You should edit your start command to reflect
this (jre -cp polarbar.jar;HotJavaBean.jar org.polarbar.mailer). The original
release of the J Street Mailer is available from the New Mexico State University
Hobbes OS/2 software collection, which is located at http://www.hobbes.nmsu.edu/
(do a "quick search" for "jstreet"). After you download the file, extract the
HotJavaBean.jar file. This older version of Hot Java is no longer available from
Sun Microsystems and the newers versions are not supported in the Polarbar Mailer.
In OS/2, it is more likely to require two commands, such as these, to start the
program, unless you have a JRE installed (which you can check for by running
"JRE -version"):
set classpath=d:\polarbar\polarbar.zip;d:\java11\lib\classes.zip
java.exe org.polarbar.mailer
In this case, the "set classpath" command sets an environment variable that
java.exe will read to find the class files. (Again, you need to customize that
command for your system), and "org.polar.mailer" tells java.exe what class file
to execute.
3.0 Moving from an HPFS, NTFS, or Win32 Drive for sharing among OS's
If you want to move it to FAT to share between OS's, you should do the following:
These steps assume an HPFS drive in OS/2, however, the directions should work
equally as well for changing from a long filename supported file system to the
FAT or FAT16 file system.
Rename the files in your HPFS installation that need to be changed (see the list
below to identify which files need to be renamed).
Before you copy the HPFS installation to the FAT drive, you will want to remove
the mailer\attachments and mailer\collection subdirectories from your mailer
directory and remove the image subdirectory from your Polarbar directory (after
copying any customized image files you have to a safe location). Delete the
TableOfContents.html and HelpIndex.html files from the doc subdirectory of your
Polarbar directory. At this point, you should no longer have any files or
directories under your Polarbar directory that have invalid FAT filename
characters or names that are too long for a FAT partition (other than temp files
such as $$temp$$.$$temp$$(1) or auto.save.file which you can delete).
Copy the entire Polarbar Mailer installation from the HPFS drive to the FAT drive.
Change your class path accordingly, as well as the working directory in whatever
batch file or Desktop object used to start the program; Modify your new FAT
installation's mailer\jstreet.ini file to add the following line to the end of it:
Registration<~>LongFileNames=false
(If you have a folder name which is too long or has invalid filename
characters for a FAT partition, rename the directory and, if it's a remote
folder, then also edit its REMOTEF.IDX entry to match, using any plain
ASCII text editor.)
Existing long filenames New short names
======================= ===============
In the mailer directory:
jstreethelp.ini JSTRHELP.INI
Account.Index ACCOUNT.IDX
(If you have an account name which is too long or has invalid filename
characters for a FAT partition, rename the directory and edit the
ACCOUNT.IDX entry to match, using any plain ASCII text editor.)
templates (subdirectory) TEMPLATE
In the mailer\templates subdirectory:
*.Template *.TPL
In the mailer\drafts\* subdirectories:
*.Draft *.DRA
In the mailer directory and also in each account's subdirectory:
*.AddressBook.html *.ABH
Custom.Keystrokes CUSTOM.KYS
In each account's subdirectory, just below mailer\maildata:
Print Queue (subdirectory) PRINTQ
Transaction.Log TRANS.LOG
Last15.List LAST15.LST
Account.Settings ACCOUNT.SET
toolbar.profile TOOLBAR.PRO
compbar.profile COMPBAR.PRO
compbarp.profile COMPBARP.PRO
virtbar.profile VIRTBAR.PRO
Remote.Folder.Index REMOTEF.IDX
If you have a folder name which is too long or has invalid filename
characters for a FAT partition, rename the directory and, if it's a remote
folder, then also edit its REMOTEF.IDX entry to match, using any plain
ASCII text editor.
If you have renamed an account or folder because of the above instructions, then
you will need to update any "Sent folder" settings and filters which refer to
any renamed accounts or folders, after you start running the program from the
new installation on the FAT partition!
If you have customized any of the *.gif files in your mailer\image subdirectory,
you will need to copy your old customized files from your HPFS partition's
mailer\image directory to the new filename in the FAT partition's mailer\image
directory, after you have run the program on the FAT partition one time, so that
it has created the image directory and its new contents. Here are the image
files' names, old and new:
Attachments.gif ATTACH.GIF
calgif.gif CALGIF.GIF
closedenvelope.gif CLOSENV.GIF
composetoolbar.gif COMPOSTB.GIF
files_closed_sel.gif FILESCSE.GIF
files_open.gif FILESOPE.GIF
files_open_sel.gif FILESOSE.GIF
file_closed.gif FILECLOS.GIF
file_closed_sel.gif FILECSEL.GIF
files_closed.gif FILESCLO.GIF
flagblack.gif FLAGBLAC.GIF
flagblue.gif FLAGBLUE.GIF
flaggreen.gif FLAGGREE.GIF
flagreg.gif FLAGRED.GIF
flagyellow.gif FLAGYELL.GIF
helptoolbar.gif HELPBAR.GIF
logo.gif LOGO.GIF
note_ind_attach.gif NOTEATT.GIF
note_ind_both.gif NOTEBOTH.GIF
note_ind_sticky.gif NOTESTIC.GIF
openedenvelope.gif OPENENV.GIF
previewmark.gif PREMARK.GIF
stickyoff.gif STICKOFF.GIF
stickyon.gif STICKON.GIF
toolbar1.gif TOOLBAR1.GIF
4,0 How to Contact Us
The Polarbar Team is made up entirely of volunteers. As such, our only support is
through email. You can reach us using the support template in the Polarbar Mailer
under Help | Support or through the website at http://www.polarbar.org/index.html
5.0 PGP license
PGP support added via Cryptix 3.2.0. Cryptix can be found at
http://www.cryptix.org
The following text between the dashes pertains to the Cryptix binary classes
included in the Polarbar distribution.
---------------------------------------
Cryptix General License
Copyright (c) 1995, 1996, 1997, 1998, 1999, 2000 The Cryptix Foundation
Limited. All rights reserved.
Redistribution and use in source and binary forms, with or without
modification, are permitted provided that the following conditions are
met:
1. Redistributions of source code must retain the copyright notice,
this list of conditions and the following disclaimer.
2. Redistributions in binary form must reproduce the above copyright
notice, this list of conditions and the following disclaimer in
the documentation and/or other materials provided with the
distribution.
THIS SOFTWARE IS PROVIDED BY THE CRYPTIX FOUNDATION LIMITED AND
CONTRIBUTORS ``AS IS'' AND ANY EXPRESS OR IMPLIED WARRANTIES,
INCLUDING, BUT NOT LIMITED TO, THE IMPLIED WARRANTIES OF
MERCHANTABILITY AND FITNESS FOR A PARTICULAR PURPOSE ARE DISCLAIMED.
IN NO EVENT SHALL THE CRYPTIX FOUNDATION LIMITED OR CONTRIBUTORS BE
LIABLE FOR ANY DIRECT, INDIRECT, INCIDENTAL, SPECIAL, EXEMPLARY, OR
CONSEQUENTIAL DAMAGES (INCLUDING, BUT NOT LIMITED TO, PROCUREMENT OF
SUBSTITUTE GOODS OR SERVICES; LOSS OF USE, DATA, OR PROFITS; OR
BUSINESS INTERRUPTION) HOWEVER CAUSED AND ON ANY THEORY OF LIABILITY,
WHETHER IN CONTRACT, STRICT LIABILITY, OR TORT (INCLUDING NEGLIGENCE
OR OTHERWISE) ARISING IN ANY WAY OUT OF THE USE OF THIS SOFTWARE, EVEN
IF ADVISED OF THE POSSIBILITY OF SUCH DAMAGE.
--------------------------------------- |
 www.polarbar.net/pbm125a.zip(link is external) www.polarbar.net/pbm125a.zip(link is external) |
 local copy local copy
|
Scheda aggiornata l'ultima volta il: 07/10/2019 - 06:27

This work is licensed under a Creative Commons Attribution 4.0 International License(link is external).
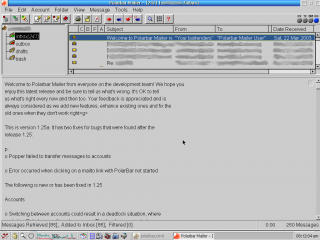
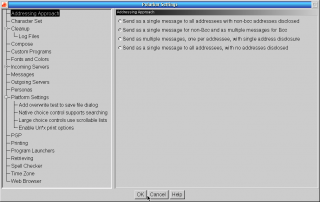
Commenti
Ólafur Gunnlaugsson
Dom, 22/09/2019 - 18:31
Collegamento permanente
According to the blurb, PB1
Graham
Mer, 25/09/2019 - 09:42
Collegamento permanente
OS/2 does not support recent
Aggiungi un commento